
Isi kandungan:
2025 Pengarang: John Day | [email protected]. Diubah suai terakhir: 2025-01-23 15:00

Saya hampir selesai membina kubus LED 8x8x8 saya dan dengan itu datang perisian ini untuk PC! Ia membantu anda membuat animasi dan mensimulasikannya pada skrin 2D sebelum dimuat naik ke 3D. Tidak ada sokongan (belum) untuk berkomunikasi melalui port COM PC ke arduino, namun ia dapat menghasilkan kod sumber yang dikodekan keras ke mikrokontroler yang mengendalikan kubus, dengan satu klik butang. Sekiranya anda tidak terlalu banyak membaca daripada melangkau arahan ini dan muat turun perisian secara langsung. Langkah-langkah seterusnya hanya akan menerangkan cara menggunakannya. Penting! GeckoCube Animator 1.0 [BETA] adalah versi beta, kemajuan kerja dapat hilang dan program mungkin tidak dijangka. Java diperlukan untuk menjalankan fail.jar.
Muat turun
Keluaran Baru - Quadrum (dengan sokongan bersiri):
Siaran Lama:
Langkah 1: Membuat Animasi Pertama Anda

Sebelum memulakan animasi, anda mesti membuat animasi baru di bawah Fail >> Animasi Baru dan memilih resolusi sisi kubus anda, iaitu sama ada 8x8x8, 3x3x3 atau apa-apa antara 2 dan 16 dalam hal ini. Sekiranya kubus hanya mampu menampilkan satu warna, pastikan kotak centang 'Unicolor' dipilih. Hit buat dan projek animasi akan dibuat.
Langkah 2: Alat Animasi

Di sebelah kiri skrin anda boleh menemui pelbagai alat yang tersedia untuk benar-benar membuat animasi. Bermula dari atas, ini adalah bahagian pratonton penjana kod sumber (dan tidak, saya tidak dapat memberikan nama yang lebih pendek untuk itu), di sinilah anda dapat menghasilkan kod sumber untuk animasi seperti namanya. Sekiranya animasi lebih panjang dari 3 bingkai, anda harus menggunakan fungsi 'Export Source Code' di bawah File >> Export Source Code yang akan menghasilkan fail.txt dengan kod tersebut. Dengan bahagian yang mungkin paling penting diliputi, kita mempunyai warna palet tepat di bawah bahagian sumber … apa sahaja … Pilih warna yang disukai dan mulakan melukis piksel ke kanan, disusun dalam lapisan yang dihiris dari kubus.
Sekiranya warna tersuai adalah pilihan anda, anda boleh memasukkannya dalam format hex (contohnya: 'FFAA00' yang bermaksud oren) di medan teks warna khusus dan tekan enter. Ini akan mengubah salah satu butang warna khusus di sebelah kanan medan teks, memilihnya dan mula melukis. Untuk menggunakan butang warna tersuai yang lain, anda memilihnya sebelum memasukkan hex.
Di bawah palet warna kami mempunyai kotak kombo lapisan yang dapat diedit. Sekiranya kubus anda cukup besar, ini adalah bagaimana anda memilih lapisan mana yang muncul di sebelah kanan alat animasi. Dan terakhir, terdapat pengurus bingkai. Butang 'tambah' membuat bingkai baru di bawah bingkai yang sedang dipilih. Butang 'remove' membuang bingkai yang sedang dipilih. 'Salin' menyalin bingkai yang sedang dipilih dan 'Tampal' menempelkannya ke bingkai yang sedang dipilih. Untuk memilih bingkai, anda mengkliknya dalam senarai bingkai. Di atas senarai bingkai, anda boleh memasukkan jangka masa bingkai yang dipilih sekarang dalam beberapa saat. Dan ingat untuk tekan enter! Kotak centang 'Loop' akan mengelilingi kod yang dihasilkan di 'while (true) {}'. Anda kini dilengkapi dengan pengetahuan untuk memulakan animasi, dan kami sudah bersedia untuk melangkah ke langkah 2, atau tunggu sampai 3?…
Langkah 3: Menyimpan dan Membuka Projek

Untuk menyimpan animasi, pergi ke Fail >> Simpan dan pilih destinasi simpan serta nama projek. Ini akan membuat fail.geca yang bermaksud GeckoCube Animation, kerana… GECKOS! Apabila anda kemudian menutup program dan ingin meneruskan kerja animasi, pergi ke Fail >> Buka dan pilih projek yang diakhiri dengan '.geca'.
Langkah 4: Memainkan Animasi

Setelah selesai dengan animasi, anda boleh mensimulasikannya dalam perisian. Pergi ke Simulator >> Mainkan Animasi untuk memainkannya. Untuk kembali ke penyuntingan, pergi ke Simulator >> Hentikan Animasi.
Langkah 5: Tetapan Penjana Kod Sumber

Di bawah Tetapan >> Penjana Kod Sumber anda boleh memilih bagaimana penjana membuat kod tersebut. Pemikirannya adalah bahawa anda menerapkan fungsi seperti 'setPixel' dalam kod kubus yang mengambil koordinat piksel dan warna dalam RGB sebagai input untuk menetapkan piksel itu ke warna yang dilewatkan, Gunakan sesuatu seperti 'kemas kini' setelah setiap bingkai untuk membuat kiub memaparkan piksel yang diedit. Sintaks berikut adalah yang digunakan oleh penjana: Untuk multicolor dan unicolor: @x - Ganti dengan koordinat piksel x. @ Y - Gantikan dengan koordinat p piksel. @ Z - Ganti dengan koordinat z piksel. Untuk multikolor sahaja: @r - Ganti dengan nilai warna merah. @ g - Ganti dengan nilai warna hijau. @ b - Gantikan dengan nilai warna biru. Untuk unicolor sahaja: @bool - Ganti dengan 'benar' jika piksel harus dihidupkan dan 'salah' jika piksel harus dimatikan. Untuk penundaan sahaja: @s - Ganti dengan kelewatan dalam beberapa saat. @ ms - Ganti dengan kelewatan dalam milisaat. @ kami - Ganti dengan kelewatan dalam mikrodetik. Lihat tetapan lalai sebagai contoh. Pilih 'Baris Baru 'kotak centang jika anda mahu penjana membuat baris baru selepas setiap panggilan piksel (setPixel). Perlakukan Sebagai Unicolor membuat penjana mengabaikan fakta bahawa projek ini disiapkan untuk pelbagai warna dan menghasilkan kod seolah-olah ia tidak berwarna.
Disyorkan:
Uji Bare Arduino, Dengan Perisian Permainan Menggunakan Input Kapasitif & LED: 4 Langkah

Uji Bare Arduino, Dengan Perisian Permainan Menggunakan Input Kapasitif & LED: " Push-It " Permainan interaktif menggunakan papan Arduino yang kosong, tidak memerlukan bahagian luaran atau pendawaian (menggunakan input 'sentuhan' kapasitif). Ditunjukkan di atas, menunjukkan ia berjalan di dua papan yang berbeza. Tekan-Ia mempunyai dua tujuan. Untuk menunjukkan dengan cepat / v
Peranti Pintar Perisian Perkakasan dan Perisian, Tuya dan Jalur Lebar LED, Sonoff, Palam Pintar BSD33: 7 Langkah

Peranti Pintar Perisian Perkakasan dan Perisian, Tuya dan Broadlink LED, Sonoff, BSD33 Smart Plug: Dalam Instruksional ini saya menunjukkan kepada anda bagaimana saya memancarkan beberapa peranti pintar dengan firmware saya sendiri, jadi saya dapat mengawalnya dengan MQTT melalui persediaan Openhab saya. Saya akan menambah peranti baru ketika saya menggodamnya. Sudah tentu ada kaedah berasaskan perisian lain untuk mem
Cara Memuat turun Perisian Percuma Sebagai Pelajar ISU (Microsoft, Adobe, dan Perisian Keselamatan: 24 Langkah

Cara Memuat turun Perisian Percuma Sebagai Pelajar ISU (Microsoft, Adobe, dan Perisian Keselamatan: Untuk Adobe: pergi ke langkah 1. Untuk Microsoft: pergi ke langkah 8. Untuk Keselamatan: pergi ke langkah 12. Untuk Azure: pergi ke langkah 16
Cara Menggunakan Simulasi Simulasi Vivado: 6 Langkah
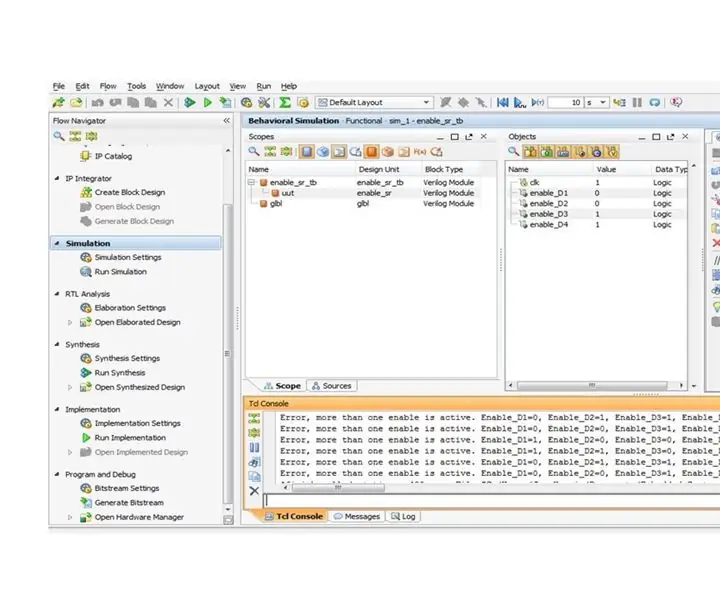
Cara Menggunakan Simulasi Simulasi Vivado: Saya telah melakukan projek simulasi ini untuk kelas dalam talian. Projek ini ditulis oleh Verilog. Kami akan menggunakan simulasi di Vivado untuk memvisualisasikan bentuk gelombang di allow_sr (enabled digit) dari projek jam tangan yang dibuat sebelumnya. Di samping itu, kami akan
Menghilangkan PC Perisian Perisian Keras dan Virus: 10 Langkah

Membebaskan PC Peribadi anda dari Perisian Kerosakan dan Virus .: Komputer Lambat? Munculan? Adakah komputer anda berjalan lambat, atau anda perasan sering muncul walaupun anda tidak menggunakan penyemak imbas? Ada kemungkinan besar PC anda dijangkiti virus, malware, atau perisian intip. Terdapat banyak alat yang tersedia untuk menolong
