
Isi kandungan:
- Pengarang John Day [email protected].
- Public 2024-01-30 11:07.
- Diubah suai terakhir 2025-01-23 15:00.

Instruksional ini menerangkan cara menggunakan Engineer Buddy, papan kekunci, tetikus dan perakam makro. Aplikasi Android ini berfungsi bersama dengan modul perkakasan emulator dan tetikus tetikus Enginners Buddy. Modul ini akan berfungsi dengan mana-mana peranti atau sistem operasi yang mematuhi HID, seperti Windows, Mac atau Linux. Ia menggunakan komunikasi bluetooth untuk mengubah mana-mana telefon / tablet Android menjadi papan kekunci tanpa wayar dan kawalan pad jejak, dengan kemampuan untuk merekam semua penekanan tombol.
Rakaman membuat fail yang dapat dimainkan kembali, melalui modul bluetooth yang sama, menggunakan aplikasi Commander Macro Player * percuma, sehingga memberikan automasi proses, tanpa perlu memasang perisian pada sistem host.
Aplikasi ini juga sesuai untuk juruteknik yang menggunakan sistem kiosk, tills atau pelayan tanpa papan kekunci terpasang. Perkakasan Engineers Buddy, cukup kecil dan ringan, untuk menempel pada gelang kunci atau gelung tali pinggang. Jauh lebih senang daripada membawa papan kekunci dan tetikus.
* Aplikasi Pemain Makro Komander tersedia di sini: -
play.google.com/store/apps/details?id=appi…
Arahan mengenai cara menggunakannya boleh didapati di sini: -
www.instructables.com/id/Commander-Macro-P…
Langkah 1: Apa yang Anda Perlu
Pertama anda harus memperoleh perkakasan EngineersBuddy. Arahan mengenai cara membuatnya boleh didapati di sini: -
www.instructables.com/id/Engineers-Buddy-Bl…
atau boleh dibeli di sini: -
www.leadervision.co.uk/other-products/buy-t…
Anda memerlukan peranti Android untuk menjalankan aplikasinya. Pada penggunaan pertama pasangkan telefon / tablet anda dengan perkakasan. Pastikan perkakasan Engineers Buddy anda disambungkan ke komputer yang anda gunakan. LED papan pemproses harus menyala dan LED modul bluetooth akan berkelip. Mulakan carian peranti bluetooth dalam tetapan Android. Engineers Buddy akan muncul dalam senarai peranti sebagai Engineers Buddy atau BT04-A atau HC-06. Kata laluan akan ditetapkan ke '1234' atau '0000'.
Anda juga perlu memuat turun aplikasi papan kekunci dan tetikus Engineers Buddy dan memasangnya di telefon / tablet Android anda.
Ia boleh dibeli dari Google Playstore di sini: -
play.google.com/store/apps/details?id=appi…
Langkah 2: Menggunakan Skrin Papan Kekunci

Pastikan perkakasan Engineers Buddy disambungkan ke komputer dan dipasangkan dengan peranti Android anda.
Semasa anda membuka aplikasi, anda akan diberi susun atur papan kekunci dalam ilustrasi (1). Tekan kekunci di sudut kiri atas dengan simbol bluetooth merah di atasnya. Ini akan memaparkan senarai peranti berpasangan yang tersedia seperti yang ditunjukkan dalam ilustrasi (2). Ketik pada peranti dalam senarai untuk menyambung. Aplikasi akan kembali ke susun atur papan kekunci dan jika sambungan berjaya, simbol bluetooth akan berubah menjadi hijau. Sekiranya sambungan gagal, laporan kesalahan akan dipaparkan, coba lagi, kadang-kadang memerlukan lebih dari satu percubaan.
Anda sekarang boleh menggunakan aplikasi untuk mengawal peranti anda dan merakam makro. Sebilangan besar fungsi papan kekunci meniru papan kekunci biasa tetapi beberapa kekunci terkunci tanpa 'dipegang' sehingga 'CTRL + ALT + DEL' dapat dipanggil secara berurutan dengan satu jari. Kekunci ini akan berubah menjadi merah apabila terkunci, ilustrasi (5). Mengetuk mana-mana kekunci kali kedua akan melepaskannya. Papan kekunci mempunyai kunci, di sebelah kanan bar ruang dalam ilustrasi (1), yang merupakan gabungan logo Apple dan Windows. Ini adalah SuperKey dan menjalankan fungsi yang sama seperti Windows Winkey dan kekunci Apple Command. Ini juga terkunci dan dapat digunakan bersama dengan semua kunci lain untuk memberikan arahan jalan pintas pada sistem operasi Windows dan Apple Mac. Menekan dan menahan 'SuperKey' mengalihkannya masuk dan keluar dari mod 'AltGr', ilustrasi (5), memberikan aksen yang muncul ketika kunci 'AltGr' terkunci. Di sudut kiri bawah terdapat kunci yang memaparkan ikon tetikus, ilustrasi (1). Ketuk ini untuk menjalankan fungsi tetikus gaya pad jejak. Apabila kekunci shift ditekan, ini menjadi pemilih susun atur papan kekunci UK / AS. Ia memaparkan tetapan semasa sebagai bendera, ilustrasi (3) & (4), ketuk untuk menukar.
Langkah 3: Menggunakan Skrin Pad jejak

Ketuk kekunci ikon tetikus yang disebut pada langkah2 untuk menggunakan fungsi tetikus gaya pad jejak. Ketika dalam mod pad jejak / tetikus, ilustrasi (1), semua fungsi pad jejak biasa disokong. Mengetuk di mana sahaja pada pad adalah setara dengan klik kiri, yang juga tersedia menggunakan kekunci kiri atas dengan ikon tetikus. Klik kanan dicapai dengan mengklik kekunci di kanan atas. 'Memegang' sama ada butang tetikus kiri atau kanan dicapai dengan mengetuk kunci yang berkaitan dengan tetikus dan ikon gembok, ia akan menjadi merah sementara ia 'terkunci', ilustrasi (2). Ketik sekali lagi untuk melepaskan.
Terdapat kunci tetapan yang membolehkan penyesuaian respons tetikus, ilustrasi (1 & 2). Ikon tetikus yang dikaitkan dengan ikon speedometer menawarkan gambaran, tindak balas 'perlahan', 'sederhana' dan 'cepat' (3). Tanda menunjukkan tetapan semasa. Ketik tetapan yang dikehendaki untuk menukar.
Ikon papan kekunci, ilustrasi (1 & 2), akan mengembalikan aplikasi ke susun atur papan kekunci.
Langkah 4: Merakam Makro Ketukan Kekunci

Aplikasi mesti berada di skrin papan kekunci untuk memulakan rakaman. Kemudahan trackpad boleh digunakan semasa sesi rakaman tetapi pergerakan tetikus atau aktiviti butang tidak akan direkodkan. Apabila kekunci shift ditekan bar ruang menjadi kunci 'rekod', ilustrasi (1). Fungsi rakaman hanya tersedia apabila susun atur papan kekunci ditetapkan ke UK. Mengetuk spasi sambil memaparkan 'Mula Merakam' akan melepaskan tombol shift dan memulakan proses rakaman, spasi akan memaparkan 'RECORDING', ilustrasi (2). Bar ruang masih beroperasi sebagai kekunci ruang semasa memaparkan status rakaman. Ketika tombol shift ditekan, selama sesi rakaman, pilihan untuk 'Berhenti Merakam' ditampilkan, ilustrasi (3). Rakaman dapat dihentikan dan dimulakan semula selama sesi di mana aplikasi tetap aktif dan fail output akan berisi semua tindakan yang dirakam. Proses rakaman secara automatik membuat fail yang disebut 'Commander.ebm' di direktori muat turun peranti yang menjalankan aplikasi. Fail ini harus dinamakan semula sebelum memulakan semula aplikasi jika hendak disimpan. Ini boleh dilakukan menggunakan pengurus fail Android. Anda boleh menggunakan kunci 'home' pada peranti anda untuk melihat / mengedit fail output, atau menjalankan aplikasi lain, tanpa menghentikan aplikasi EngineersBuddy. Menyambung semula sesi EngineersBuddy akan terus menambahkan tindakan yang dirakam ke file output yang ada. Fail output secara automatik akan dihapus ketika aplikasi EngineersBuddy bermula setelah ia dihentikan. Sekiranya dipilih, kekunci 'AltGr' dilumpuhkan semasa rakaman kerana Commander Macro Player tidak akan mengenali watak-wataknya.
Disyorkan:
Cara Membuat dan Memasukkan Jadual dan Menambah Lajur Tambahan dan / atau Baris ke Jadual Itu di Microsoft Office Word 2007: 11 Langkah

Cara Membuat dan Memasukkan Jadual dan Menambah Lajur Tambahan dan / atau Baris ke Jadual Itu di Microsoft Office Word 2007: Pernahkah anda mempunyai banyak data yang anda gunakan dan fikirkan sendiri … " bagaimana saya dapat membuat semua data ini kelihatan lebih baik dan lebih mudah difahami? " Sekiranya demikian, maka jadual di Microsoft Office Word 2007 mungkin adalah jawapan anda
Arduino Keyboard Exploit Demo (HID) dan Pencegahan: 4 Langkah (dengan Gambar)

Arduino Keyboard Exploit Demo (HID) dan Pencegahan: Dalam projek ini kita akan menggunakan arduino leonardo untuk mensimulasikan kemungkinan serangan USB menggunakan HID (peranti antara muka humain). Saya telah membuat tutorial ini untuk tidak membantu penggodam tetapi untuk menunjukkan kepada anda beberapa bahaya yang nyata dan bagaimana melindungi diri anda daripada
Fifty Meter Range Wireless Access Point With TP Link WN7200ND USB Wireless Adapter on Raspbian Stretch: 6 Langkah

Fifty Meter Range Wireless Access Point With TP Link WN7200ND USB Wireless Adapter on Raspbian Stretch: Raspberry Pi sangat bagus untuk membuat Secure Wireless Access Points tetapi tidak mempunyai julat yang baik, saya menggunakan TP Link WN7200ND USB Wireless Adapter untuk memperluasnya. Saya ingin berkongsi cara melakukannyaMengapa saya mahu menggunakan pi raspberry dan bukannya penghala?
Apple Puck-mouse / keyboard Coat Rack: 4 Langkah
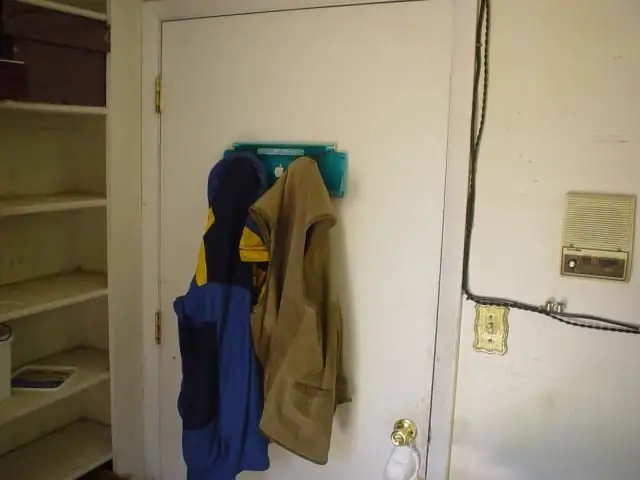
Apple Puck-mouse / keyboard Coat Rack: Ada beberapa tikus Apple yang mengerikan di dalam almari anda? Sudah tiba masanya untuk membuat rak kot. Masa pembinaan adalah ~ 2 jam, ditambah masa pengeringan gam. Anda memerlukan: dua tikus keping dua keping dowel (1 hingga 1.5 inci, pilihan anda) empat skru kayu dua
DIY Wireless Mic to Wireless Guitar System: 4 Langkah

DIY Wireless Mic to Wireless Guitar System: Saya telah menonton beberapa video dan beberapa band dan hampir mereka menggunakan sistem tanpa wayar pada gitar. Menjadi gila, bergerak, berjalan dan melakukan apa sahaja yang mereka mahukan tanpa tali pusat, jadi saya bermimpi untuk memilikinya .. Tetapi .. bagi saya sekarang ini terlalu mahal sehingga saya mencapai ini
