
Isi kandungan:
2025 Pengarang: John Day | [email protected]. Diubah suai terakhir: 2025-01-23 15:00
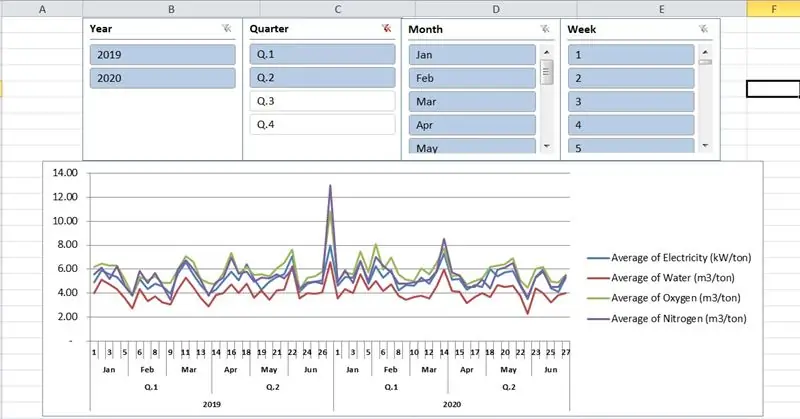
Berikut adalah petua saya untuk laporan penggunaan berkala di Excel 2010. Dalam video tutorial di bawah ini, laporan ini memberitahu kami mengenai penggunaan elektrik, air, oksigen, nitrogen per tan produk siap, mengikut mingguan, bulanan, suku tahunan, tahunan. Sebenarnya semua data pengeluaran akan direkodkan dan dimasukkan setiap hari oleh operator. Untuk memahami dengan mudah, dalam tutorial saya, ia disimulasikan dalam 2 tahun (2019 & 2020).
Langkah 1: Membuat Jadual Excel
Membuat jadual Excel bernama "CONSUMPTION", dengan lajurnya seperti berikut:
Tarikh Input dari 1/1/2019 hingga 2020-31-12
Minggu = WEEKNUM ([@ Tarikh])
Bulan = TEKS ([@ Tarikh], "mmm")
Suku = "Q." & ROUNDUP (BULAN ([@ Tarikh]) / 3, 0)
Tahun = TAHUN ([@ Tarikh])
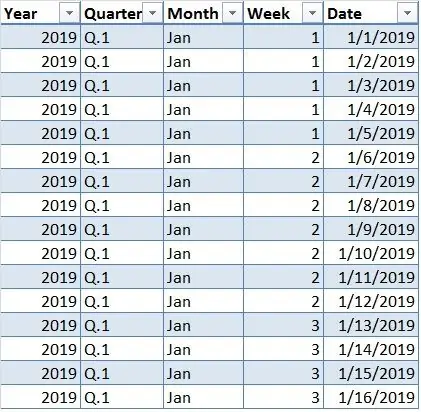
Memasukkan data penggunaan pada lajur:
Elektrik (kW)
Air (m3)
Oksigen (m3)
Nitrogen (m3)
Produk (tan)
Untuk simulasi, saya menggunakan fungsi RANDBETWEEN (min, max) untuk menghasilkan integer rawak antara nombor yang diberi (min, max). Pada hakikatnya, kami akan merekod & memasukkan data ini setiap hari semasa pengeluaran.
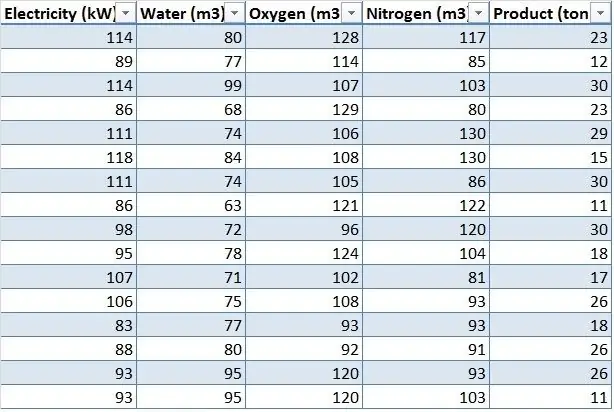
Langkah 2: Membuat Jadual Pangsi Dengan Carta Pangsi
Pilih mana-mana sel di lembaran data baru anda dan pergi ke Masukkan Tab → Carta → Pivot Chart
Masukkan nama jadual "CONSUMPTION" di Tab / Tab Range
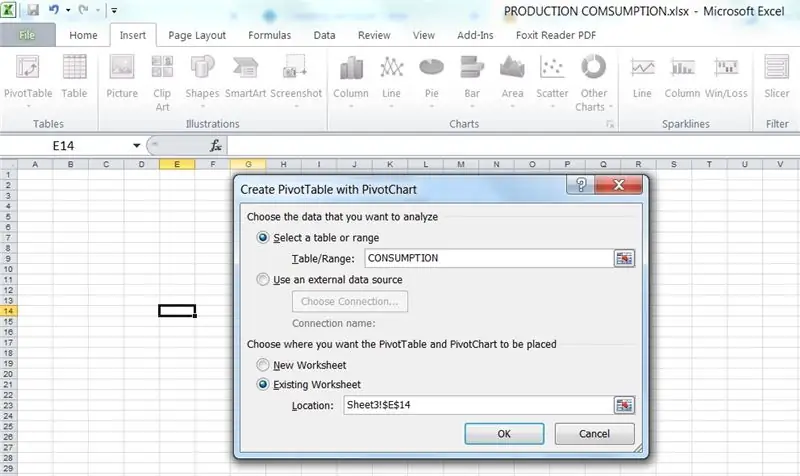
Langkah 3: Buat Medan yang Dikira
Untuk mengira penggunaan tertentu, pergi ke Alat PivotTable → Pilihan → Medan, Item, & Set → Medan yang Dihitung: Masukkan pada Tab Nama & Formula seperti berikut:
Elektrik (kW / tan) = 'Elektrik (kW)' / 'Produk (tan)'
Air (m3 / tan) = 'Air (m3)' / 'Produk (tan)'
Oksigen (m3 / tan) = 'Oksigen (m3)' / 'Produk (tan)'
Nitrogen (m3 / tan) = 'Nitrogen (m3)' / 'Produk (ton)'
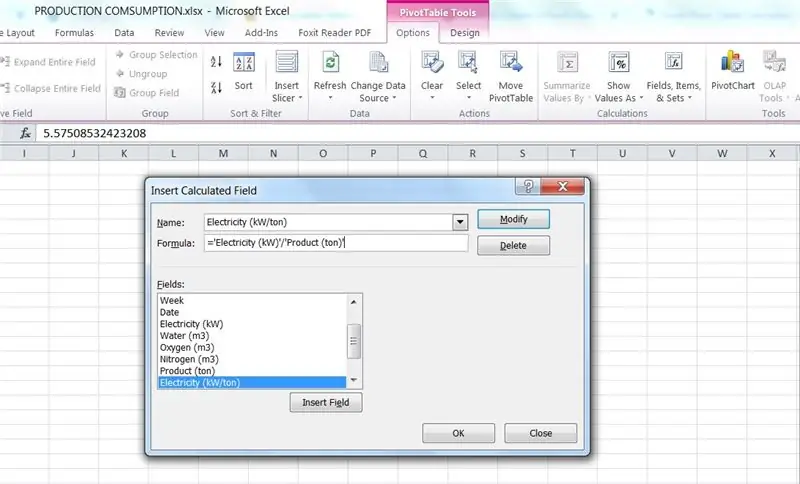
Langkah 4: Pilih Medan untuk Ditambah ke Laporan
Dalam Senarai Medan PivotTable, kami akan memilih medan untuk ditambahkan pada laporan dan meletakkannya di kawasan yang betul:
1. Medan Paksi:
Tahun
Suku
Sebulan
Minggu
2. Nilai:
Purata Elektrik (kW / tan)
Purata Air (m3 / tan)
Purata Oksigen (m3 / tan)
Purata Nitrogen (m3 / tan)
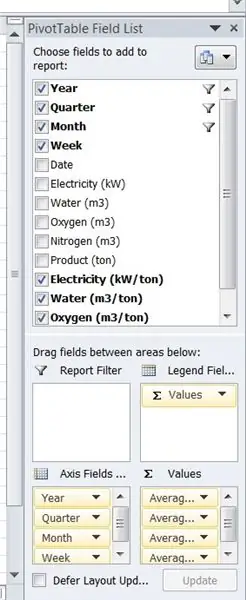
Langkah 5: Masukkan Slicer
Ciri berguna ini sangat baik untuk melihat dan membandingkan pelbagai kombinasi data anda dengan satu klik mudah.
Untuk menambahkan Slicers di Excel 2010:
Pergi ke PivotTable Tools → Pilihan → Masukkan Slicer
Dalam kotak dialog Insert Slicers, klik kotak pilihan: Tahun, Suku Tahunan, Bulan, Minggu
Kami mempunyai 4 slicer dan di setiap tetingkap slicer, kami boleh mengklik item yang ingin anda tapiskan
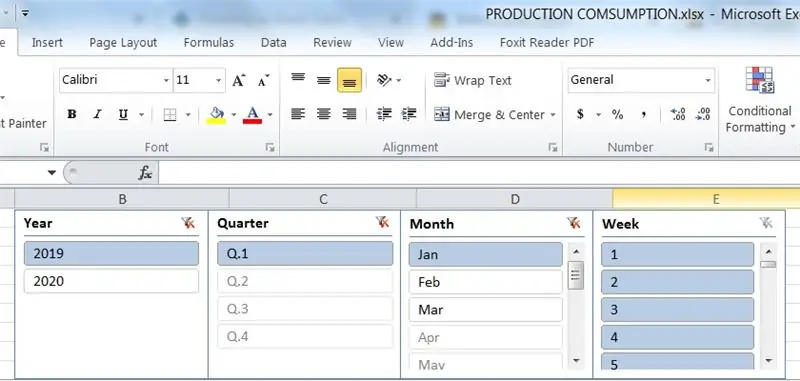
Langkah 6: Laporan Akhir
Akhirnya anda boleh menghantar laporan mingguan / bulanan / suku tahunan / tahunan kepada pengurus anda, dan anda juga dapat membandingkan penggunaan antara minggu bulan, bulan atau suku tahun atau menyalin carta ini ke Microsoft PowerPoint untuk pembentangan.
Jan / 2019 - Laporan
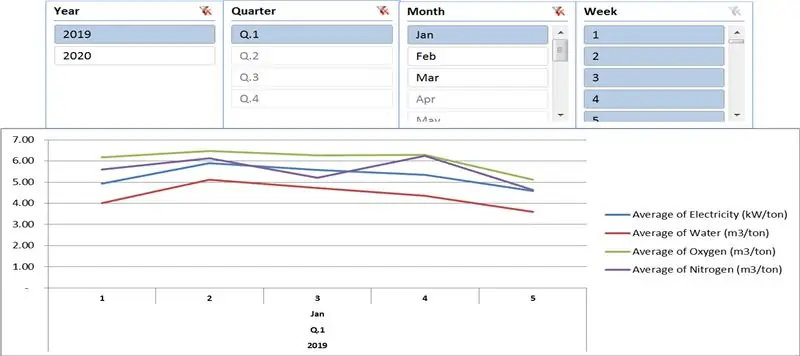
Membandingkan Laporan Suku 1 & 2/2019 vs Suku Tahap 1 & 2/2020 (tahan kekunci CTRL dan klik beberapa item)
Disyorkan:
Como Construir Un Pentágono Con Geogebra Berkala: 6 Langkah
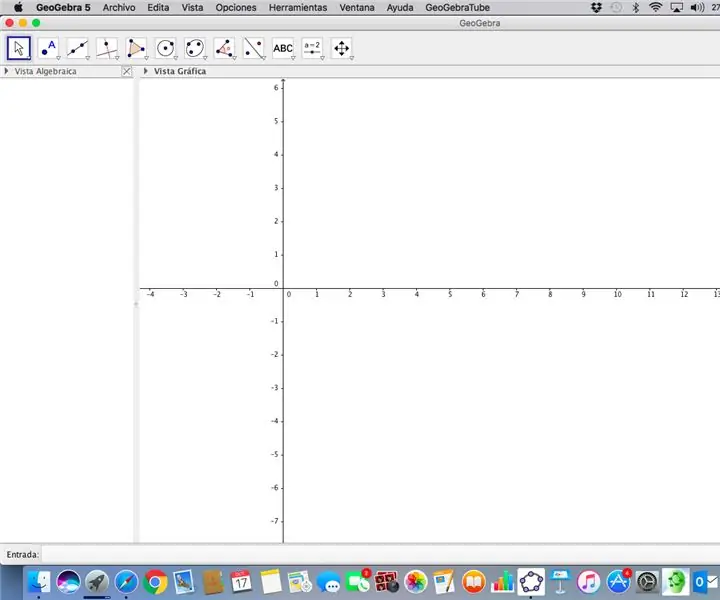
Como Construir Un Pentágono Con Geogebra Biasa: Aqu í se brindar á un instrivivo para construir un pent á gono usando geogebra biasa
Loactor Dengan Sama ada Laporan Langsung Menggunakan Bot Sembang: 4 Langkah
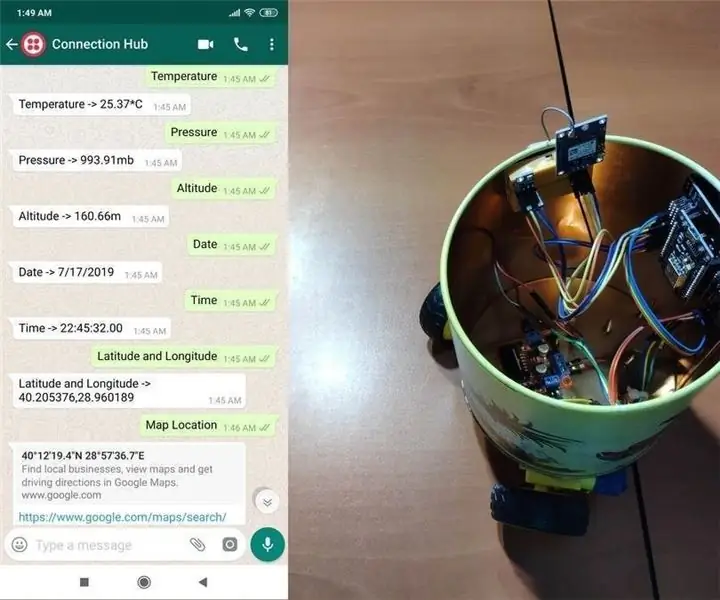
Loactor Dengan Sama ada Laporan Langsung Menggunakan Bot Sembang: Melalui WhatsApp, dapatkan pemboleh ubah (lokasi, ketinggian, tekanan …) dari NodeMCU seperti yang diminta atau hantar arahan ke NodeMCU melalui API Twilio. Selama beberapa minggu, saya telah bekerja dengan API Twilio, terutamanya untuk pemesejan WhatsApp, dan bahkan membuat ap
Buat Kotak Makan Tengah Hari Berterusan Berkala: 16 Langkah

Buat Kotak Makan Siang Suhu Tetap Berwaktu: Walaupun kotak makan tengah hari memasak biasa mudah digunakan dan dikendalikan tetapi mempunyai satu fungsi, tidak mungkin menetapkan waktu atau menetapkan suhu menjadi panas. Untuk memperbaiki kekurangan ini, kali ini DIY dibuat berdasarkan alat memasak
Jadual Berkala LED Interaktif: 12 Langkah (dengan Gambar)

Jadual Berkala LED Interaktif: Saya dan teman wanita saya mempunyai koleksi elemen - contoh potongan bahan yang unik yang membentuk semua perkara di alam semesta! Untuk koleksi yang begitu menarik, saya memutuskan untuk membuat casing yang memamerkan sampel di seluruh dunia mereka
Arduino - Selang Berkala: 4 Langkah

Arduino - Gangguan Berkala: Instruksional ini adalah mengenai penggunaan gangguan berkala untuk masa dalam program Arduino. Ini adalah langkah untuk pengaturcara Arduino yang baru tahu bahawa Arduino dapat melakukan lebih banyak perkara, tetapi tidak tahu bagaimana mewujudkannya. Sekiranya terdapat prestasi
