
Isi kandungan:
- Bekalan
- Langkah 1: Jailbreaking Kindle Anda
- Langkah 2: Memasang Pakej Yang Perlu
- Langkah 3: Ssh-Into Kindle
- Langkah 4: Memasang Sambungan Video dan Menunjukkan Video
- Langkah 5: Menjana Video Sendiri
- Langkah 7: Gelung Video Selamanya
- Langkah 8: Melancarkan Video Selamanya, untuk Masa Sebenar Ini
- Langkah 9: Menyesuaikan Bingkai
- Langkah 10: Gantungkannya
- Langkah 11: Semua Baik
- Pengarang John Day [email protected].
- Public 2024-01-30 11:07.
- Diubah suai terakhir 2025-01-23 15:00.
Oleh Olivia ChangPortfolioFollow More oleh pengarang:




Tentang: (dia / miliknya) Oliner, pembangun, pereka, dan kutu buku yang melampau. Lebih Lanjut Mengenai Olivia Chang »
"Hebat! Luar biasa! Ini seperti sihir!" - Gilderoy Lockhart
Saya peminat Harry Potter yang hebat, dan salah satu perkara yang selalu saya gemari dari Dunia Penyihir adalah potret yang bergerak. Saya terjumpa projek Bingkai Gambar Animasi Kyle Stewart-Frantz dan menyedari bahawa saya dapat menyesuaikan Kindle lama menjadi potret kehidupan sebenar!
Teknologi e-ink di skrin Kindle menjadikannya pilihan yang jauh lebih baik daripada tablet lama. Sebagai contoh, gambar tersebut dapat dibaca oleh cahaya matahari, jadi gambarnya lebih menyerupai sehelai kertas sebenar dan bukannya skrin. Dua, gambar akan tetap berada di skrin Kindle walaupun bateri mati.
Bekalan
- Kindle E-Reader: Saya dapat melakukan ini dengan Kindle 4 No Touch (K4NT) dan Kindle Keyboard 3G (K3G).
- Kabel USB untuk mengecas / menyambung ke Kindle
- Bingkai gambar-memerlukan kotak bayangan dalam dan matte dengan bukaan untuk foto 5x7. Pembukaan yang lebih kecil dapat berfungsi, tetapi mungkin menutupi beberapa Kindle.
- Gambar Hanging Hook
- Kawat: jika anda ingin menyembunyikan cangkuk gantung
- Kertas pembinaan putih atau putih
- Sesuatu yang kukuh untuk menahan Kindle (saya menggunakan blok Ello berwarna-warni kecil)
- Ikatan, atau sesuatu untuk mengekalkan Kindle
- Dempul muzium
- Pita saluran
Langkah 1: Jailbreaking Kindle Anda
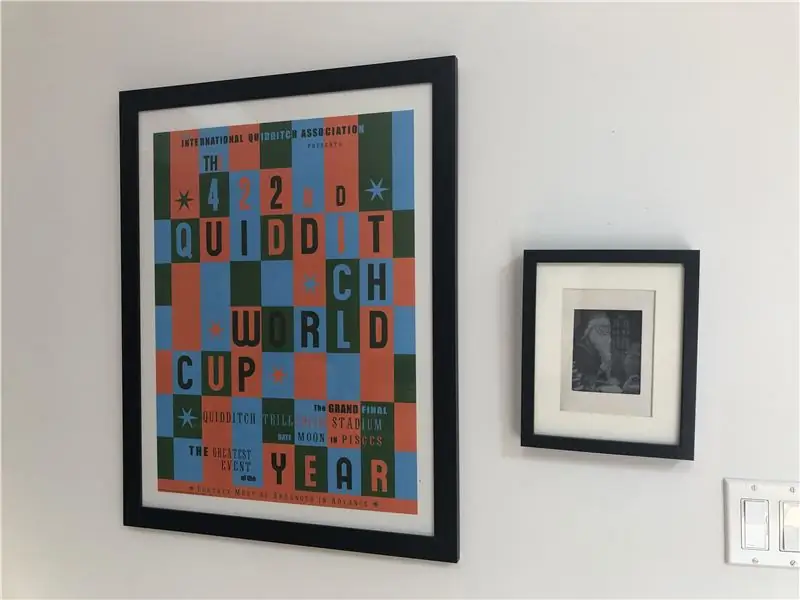
Untuk melakukan sesuatu yang keren di Kindle, anda pasti ingin melakukan jailbreak. Syukurlah, komuniti yang hebat di MobileRead telah melakukan semua pekerjaan untuk kami, dan jailbreaking sangat mudah.
Yang dikatakan: Sangat mudah untuk membuat Kindle anda dengan menjalankan perintah tanpa mengetahui apa yang mereka lakukan. Sekiranya anda membuat batu bata Kindle anda, saya dapat memulihkan K4 saya yang terbata-bata menggunakan Kubrick, tetapi tidak ada jaminan ia akan berjaya dalam setiap keadaan. Saya tidak mengesyorkan untuk meneruskan tutorial ini melainkan anda mengetahui cara anda menggunakan shell, dan sekurang-kurangnya mempunyai pengalaman yang sederhana dengan Linux:)
Pertama, jika Kindle anda tidak menggunakan firmware terkini, pergi ke Amazon untuk memasang kemas kini tersebut. Kemas kini Kindle dengan menyambungkan Kindle ke komputer anda, menjatuhkan fail.bin kemas kini ke direktori root, mengeluarkan Kindle, dan kemudian menuju ke Tetapan & memilih "Kemas kini Kindle anda" dari menu (inilah yang akan saya panggil "Proses pengemaskinian standard").
Sahkan model Kindle yang anda miliki dengan melihat nombor siri. Pastikan anda menghafal nama panggilan, jadi anda akan tahu peretasan mana yang berlaku pada peranti tertentu anda.
Kemudian cari Jailbreak untuk peranti tertentu anda di sini dan ikuti arahan yang berkaitan. Proses Jailbreak tidak sama untuk semua peranti, jadi pastikan anda mengikutinya dengan teliti. Untuk K3, proses jailbreak hampir sama dengan proses kemas kini standard. Untuk K4NT, anda perlu melakukan sesuatu yang berbeza. Ikuti arahan di sini.
Langkah 2: Memasang Pakej Yang Perlu
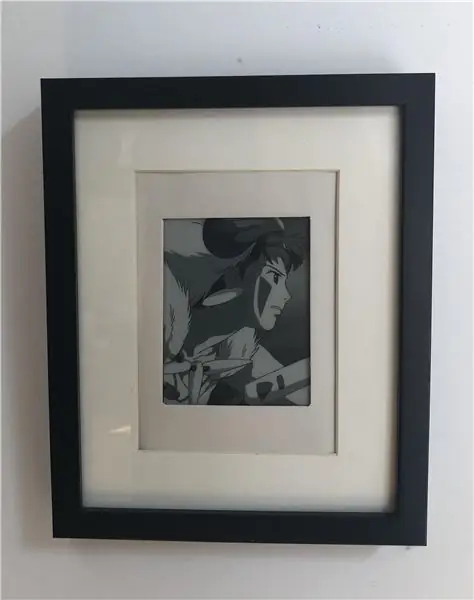
Tahniah, anda kini telah memecahkan Kindle anda! Sekarang kita perlu memasang pakej berikut:
MKK: prasyarat KUAL, membolehkan anda menjalankan Kindlet tersuai. Anda mungkin tidak perlu memasangnya jika anda menggunakan peranti yang lebih baru-lihat petunjuk untuk melihatnya. Sekiranya kemas kini terus gagal, pastikan peranti anda didaftarkan dengan Amazon terlebih dahulu. Itu tidak disenaraikan sebagai syarat tetapi itulah yang memperbaikinya untuk saya.
Kindle Unified Application Launcher (KUAL): membolehkan kita melakukan semua jenis perkara, tetapi yang paling penting, 1) menukar USBNetwork dengan mudah dan 2) memulakan video dengan mudah. Apabila anda memasang KUAL, item itu akan muncul sebagai item baru dalam senarai buku anda.
Kedua-duanya boleh dipasang menggunakan proses kemas kini standard. Dan selalu baca README untuk setiap pakej sebelum memasang, dan jangan ikuti arahan rawak sehingga anda yakin apa yang mereka lakukan (berlaku untuk tutorial ini juga)!
Setelah anda menyiapkan KUAL, pasang pelanjutan Helper KUAL untuk mengelakkan kemas kini di udara dengan mudah dan lumpuhkan screensaver. Anda perlu membuka zip folder dan seret dan lepas / peluasan / pembantu ke akar Kindle anda.
Saya juga harus perhatikan bahawa saya tidak layak mendapat kredit untuk ini - yang akan diberikan kepada pengguna mobil Niad, TwoBob, knc1, geekmaster, dan lain-lain.
Langkah 3: Ssh-Into Kindle
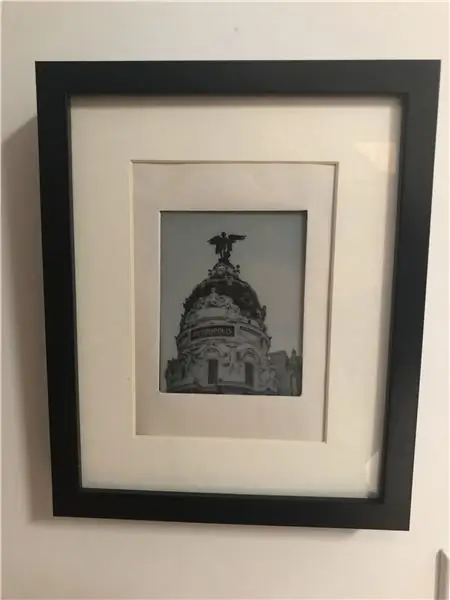
Sekarang setelah anda melakukan Jailbreak dan memasang MKK dan KUAL, inilah masanya untuk memasuki Kindle. Pasang dahulu hack USBNetwork menggunakan proses pengemaskinian standard. Pemasangan USBNetwork secara automatik akan menambahkan lanjutan ke KUAL.
Sekarang, buka KUAL> Rangkaian USB> dan periksa status USBNet. Di bahagian bawah layar, tertera "usbms, sshd down" -USBMS bermaksud bahawa apabila anda menyambungkan Kindle ke komputer, itu akan muncul sebagai alat penyimpanan.
Pastikan Kindle anda tidak tersambung ke komputer, kemudian pilih butang Toggle USBNetwork untuk mengaktifkan USBNet. Sekarang jika anda memeriksa statusnya, ia harus menyebut "usbnetwork, sshd up". Sekiranya anda menukarnya lagi, ia akan kembali ke mod USBMS.
Sekarang, sambungkan Kindle anda ke komputer anda. Kindle tidak lagi muncul sebagai alat penyimpanan. Sekarang ikuti arahan dalam README untuk memasukkannya.
Inilah yang saya buat di Mac saya (akan berbeza di Windows / Linux):
Pada Mac, saya terpaksa membuka Pilihan Sistem> Rangkaian. Kindle harus muncul sebagai RNDIS / Ethernet Gadget. Sekiranya tidak, anda mungkin perlu memasang HORNDis (seperti tulisan ini, jika anda menjalankan Catalina, HORNDis tidak mempunyai versi yang serasi, tetapi saya dapat memasangnya dengan mengikuti arahan mengenai masalah ini). Sekarang klik butang "Advanced" di kanan bawah dan pada tab TCP / IP, ubah "Configure IPv4" ke Manual. Pada K3, tetapkan alamat IP ke 192.168.2.1. Pada K4NT, tetapkan alamat IP ke 192.168.15.201. Jangan ubah perkara lain dan klik "Terapkan". Anda hanya perlu melakukannya sekali sahaja.
Sekarang anda seharusnya dapat masuk ke Kindle over usb. Alamat IP tidak sama dengan alamat yang anda tetapkan dalam Pilihan Sistem.
Pada K3:
Pada K4NT:
Ia akan meminta kata laluan: cuba kata laluan kosong atau "mario". Kedua-duanya harus berfungsi kerana kata laluan harus dilumpuhkan ketika anda menggunakan usb, tetapi jika tidak berfungsi, anda boleh mengira kata laluan Kindle anda menggunakan nombor siri di sini.
Setelah masuk, pastikan ia berfungsi dengan menjalankan `eips hello '. Ini akan mencetak ‘halo’ di kiri atas skrin Kindle.
Kami mahu menetapkan kunci ssh sehingga kami tidak perlu memasukkan kata laluan Kindle setiap kali kami menggunakan wifi.
Pada komputer anda, jalankan
ls ~ /.ssh
untuk memeriksa sama ada anda sudah mempunyai kunci SSH yang dihasilkan. Sekiranya tidak, jalankan
ssh-keygen
Biarkan kosong tanpa frasa laluan. Kemudian pindahkan kunci awam ke Kindle dengan berlari
scp ~ /.ssh / id_rsa.pub root @ _KINDLEIP _: / mnt / us / usbnet / etc / authority_keys
dan anda akan dapat memasukkan Kindle melalui wifi tanpa perlu memasukkan kata laluan.
Tutup sesi ssh anda, putuskan sambungan Kindle anda, kembali ke KUAL, buka Rangkaian USB dan togol rangkaian USB, dan periksa apakah itu kembali dalam mod USBMS. Kemudian pergi ke halaman ke-2 sambungan rangkaian USB dan pilih "Benarkan ssh over wifi", dan kemudian kembali ke halaman pertama dan aktifkan rangkaian USB sekali lagi. Sambungkan semula Kindle & ssh anda seperti sebelumnya, kemudian jalankan `ifconfig`. Sekiranya Kindle anda disambungkan ke wifi, anda akan melihat alamat IP di sebelah wlan0. Salin itu-itu alamat IP-nya di rangkaian wifi tempatan-kemudian tutup sesi dan putuskan sambungan Kindle. Anda sekarang seharusnya dapat memasukkan Kindle ke alamat IP tersebut (menggunakan root, seperti sebelumnya).
Sambungan ssh anda tidak akan berhenti selagi aktif, mod Penjimat Skrin, atau Sedia untuk Menangguhkan (lihat siaran ini untuk maklumat lebih lanjut). Sekiranya anda tidak dapat memasukkan Kindle anda, pastikan itu
- Anda berada di rangkaian wifi yang sama (saya tahu ia jelas, tetapi ya itu pernah berlaku kepada saya sebelum ini)
- Anda berada dalam mod aktif (cukup tekan butang kuasa untuk menghidupkannya)
- ssh-ing over wifi diaktifkan dalam KUAL
- Usbnetwork diaktifkan.
Langkah 4: Memasang Sambungan Video dan Menunjukkan Video
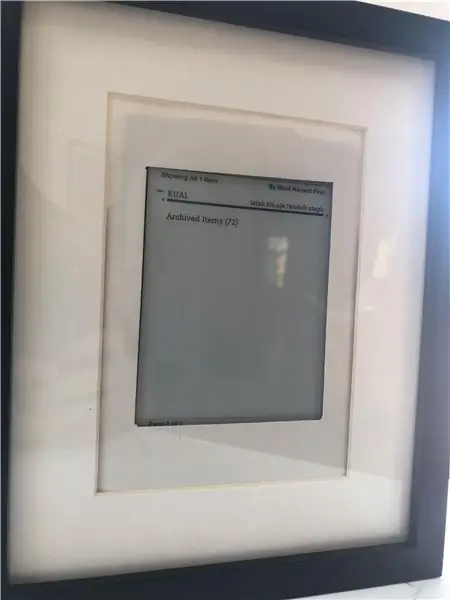

Sekarang anda dapat ssh, sudah tiba masanya untuk memasang pelanjutan Pemain Video Kindle, yang dikembangkan oleh geekmaster. Pertama, muat turun fail Videos-KUAL-EXTENSION.zip, yang mengandungi peluasan KUAL, pemain video, dan video contoh (gmvid.gmv.gz). Dalam mod USBMS, seret dan lepaskan folder Video ke dalam folder `extensions /` di akar Kindle anda (anda buat ini lebih awal semasa anda memasang sambungan Helper).
Ini menambah peluasan KUAL untuk Video, tetapi saya tidak dapat membuatnya berfungsi, jadi kami perlu menjalankan pemutar video dari terminal. Keluarkan Kindle, pergi ke mod USBNetwork dan ssh ke kindle, kemudian jalankan:
zcat -f mnt / us / extensions / videos / gmvid.gmv.gz | mnt / us / extensions / video / gmplay
Anda boleh membiarkan video berjalan hingga selesai (sekitar 40 saat) dan video akan berhenti secara automatik, atau menghentikan video dengan Ctrl-C.
Langkah 5: Menjana Video Sendiri
"loading =" malas "yang telah anda ikuti bersama dengan langkah penukaran atau baru sahaja memuat turun fail yang dihasilkan, sudah waktunya untuk memainkannya. Dalam mod usbms, seret dan lepas dumbledore.gmv.gz ke / extensions / videos /. Sebagai alternatif, anda boleh melengkapkannya:
scp dumbledore.gmv.gz root @ _KINDLE_IP _: / mnt / kami / sambungan / video Kemudian masuk ke Kindle dan ru anda
zcat /mnt/us/extensions/videos/dumbledore.gmv.gz|/mnt/us/extensions/videos/gmplay
Sekiranya semuanya berjalan lancar, anda kini harus melihat potret animasi Dumbledore di skrin anda!
Langkah 7: Gelung Video Selamanya
Pemain video akan berhenti setelah video berakhir, tetapi kami mahu menjalankan video selama-lamanya (atau sekurang-kurangnya sehingga prosesnya terbunuh). Di / mnt / us / extensions / videos, buat fail yang disebut loopvideo.sh dan masukkan kod berikut:
walaupun benar; buat
zcat /mnt/us/extensions/videos/$1.gmv.gz|/mnt/us/extensions/videos/gmplay selesai Pemboleh ubah $ 1 bermaksud untuk memainkan video, kita perlu memasukkan nama fail semasa kita menjalankannya, seperti itu
/mnt/us/extensions/videos/loopvideo.sh dumbledore
(Oleh itu, jika anda akhirnya menambahkan lebih banyak video, anda hanya dapat menentukan nama video) Hentikan video dengan Ctrl-C.
Langkah 8: Melancarkan Video Selamanya, untuk Masa Sebenar Ini
Pencerobohan cepat ke kuasa Kindle menyatakan:
- Aktif: berjalan selama 10 minit dari pertama kali menekan butang kuasa
- Screen Saver: berjalan selama 60 saat setelah menekan butang kuasa dari keadaan Aktif)
- Sedia Ditangguhkan: 5 saat selepas screensaver
- Gantung: mod bateri rendah. Kindle anda dapat kekal dalam mod ini selama berbulan-bulan sebelum bateri mati, dan itu kerana hampir tidak ada yang berjalan (termasuk pekerjaan cron).
Kerana pelanjutan video TIDAK akan berjalan dalam keadaan penangguhan, kami ingin mengelakkan Kindle daripada dimatikan sepenuhnya dengan pergi ke KUAL> Helper> Prevent Screensaver.
Akhirnya, kita boleh berlari
/mnt/us/extensions/videos/loopvideo.sh dumbledore &
Skrip & terus berjalan di latar belakang, sehingga video akan diputar selamanya, atau sehingga anda menghentikan prosesnya:
pkill -f loopvideo
Sekiranya ini tidak berfungsi, lakukan sahaja:
ps aux | grep 'sh'
dan cari PID untuk loopvideo.sh, kemudian matikan secara manual.
Catatan: ya, ini bermakna anda tidak akan dapat menggunakan Kindle untuk membaca. Tetapi jika anda mahu menggantungnya di dinding, adakah anda benar-benar mahu melakukannya?
Langkah 9: Menyesuaikan Bingkai
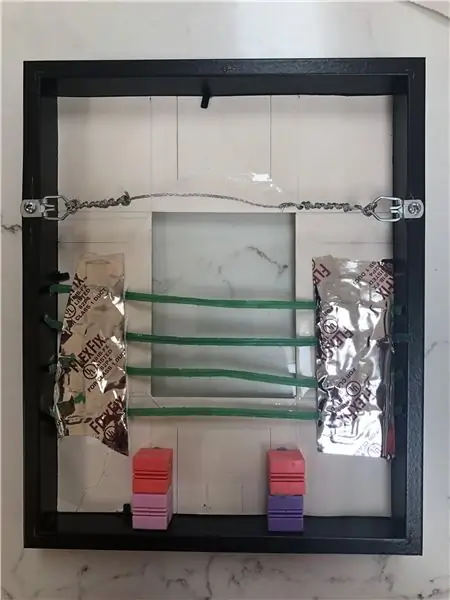
Sekarang kita mempunyai Kindle melakukan apa yang kita inginkan, kita hanya perlu meletakkannya dalam bingkai yang bagus.
Saya tidak mempunyai pengalaman kerja kayu yang mencukupi untuk membina bingkai khas, tetapi saya mempunyai bingkai RIBBA 8x10 murah yang tidak digunakan dari IKEA, jadi saya bersedia untuk membelinya. Mana-mana bingkai dengan kedalaman lebih besar daripada kedalaman Kindle akan berlaku.
Bingkai itu dilengkapi dengan matte, tetapi tidak sesuai dengan ukuran Kindle, jadi saya mengambil sehelai kertas pembinaan berwarna putih dan memotong lubang berbentuk layar Kindle segi empat tepat ke dalamnya, kemudian mengetuknya ke matte.
Inilah bahagian super hacky: Saya mahukan Kindle agar kedua-duanya tetap dengan bingkai, dan mudah ditanggalkan. Saya pasti ada cara yang lebih baik dan kuat untuk melakukan ini, tetapi inilah yang saya buat:
- Saya mengambil blok berwarna-warni aneh yang terletak di sekitar rumah dan muzium itu meletakkannya di bahagian bawah bingkai, meninggalkan ruang untuk butang kuasa dan port pengecasan. Ukurannya tepat dan sejajar Kindle dengan matte. Saya tidak akan mengaitkannya di sini kerana anda pasti tidak membelinya hanya untuk projek ini, dan kerana anda mungkin dapat menjumpai sesuatu di rumah anda yang berfungsi.
- Dengan meletakkan Kindle di atas blok, saya membentangkan beberapa tali zip barang runcit dan mengikatnya ke matte menggunakan pita saluran. Ini menjadikan Kindle rata terhadap matte, tetapi masih dapat diluncur masuk dan keluar dari bingkai.
Langkah 10: Gantungkannya
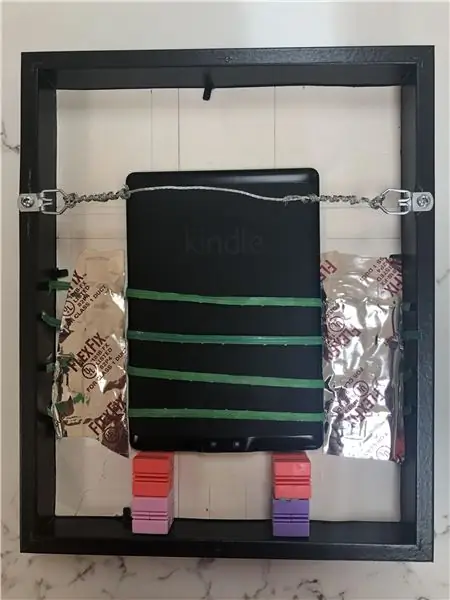
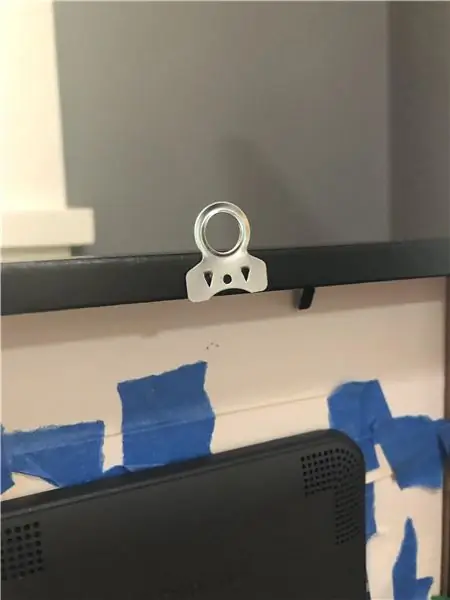
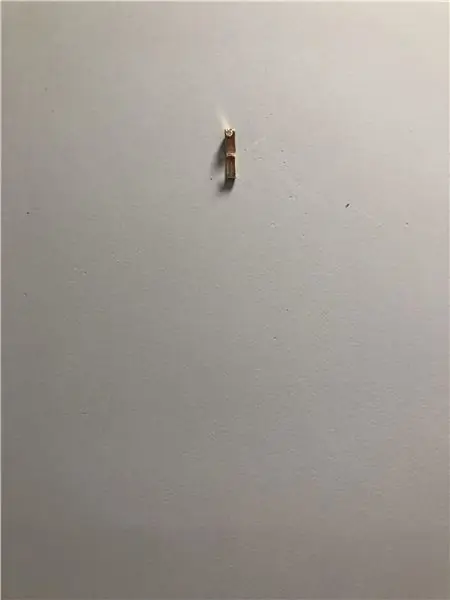
Akhirnya, saya menambahkan wayar bingkai gambar, dipaku di cangkuk bingkai gambar, dan hasil akhirnya!
Sebagai alternatif, bukannya wayar, anda boleh memasang penyangkut di bahagian atas bingkai, dan menggantungnya dengan cara itu - saya melakukan ini pada lelaran sebelumnya. Namun, saya suka kesan yang dihasilkan wayar dengan cangkuk tidak kelihatan, jadi terpulang kepada anda.
Langkah 11: Semua Baik

Potret kelihatan sangat keren, dan skrin Kindle kelihatan lebih baik daripada yang saya sangka.
Berikut adalah beberapa perkara yang saya harap dapat dilakukan di v2:
- Memainkan video sepanjang masa pasti menghabiskan bateri. Seseorang mungkin dapat menjimatkan kuasa dengan mematikannya pada waktu-waktu tertentu dalam sehari, mis. tengah malam hingga 5 pagi.
- Jalankan loopvideo.sh secara automatik semasa Kindle reboot. Sayangnya, / etc / upstart hilang pada K3 dan K4, tetapi saya melihat Kite sebagai alternatif.
- Amaran untuk bila bateri berada pada kadar 5%.
- Oleh itu, untuk mendapatkan pelanjutan KUAL berfungsi, jalankan video tanpa perlu ssh.
Kindle juga dapat digunakan sebagai bingkai gambar statis, yang mana saya juga melampirkan gambar. Saya telah menyiapkannya untuk menarik gambar rawak dari Unsplash.com dan dari pelayan peribadi, dan jika ada minat saya akan membuat tutorial untuk itu juga.
Saya harap anda menikmati tutorial ini, dan saya tidak sabar untuk mendengar soalan dan cadangan anda!
"Apa-apa teknologi yang cukup maju tidak dapat dibezakan dari sihir." - Arthur C. Clarke
Disyorkan:
Potret Bergerak Harry Potter DIY Dengan Raspberry Pi: 3 Langkah

Potret Bergerak DIY Potter DIY dengan Raspberry Pi: Potret Bergerak yang diilhamkan dari Filem Harry Potter. Moving Portrait dibina menggunakan komputer riba yang sudah lama rosak. Ia bahkan boleh dibina menggunakan Raspberry Pi yang dihubungkan dengan paparan atau monitor lama. Menggerakkan Potret Bingkai kelihatan hebat, kita dapat melihat foto keluarga
Membuat Permainan Pertahanan Menara Perang Kehidupan Sebenar: 11 Langkah

Membuat Permainan Pertahanan Menara Perang Nyata: Halo, kami GBU! Pasukan kami diberi tugas dalam kelas VG100 kami, Pengantar Kejuruteraan: untuk merancang dan membina Game Pertahanan Menara Warzone yang sebenar. VG100 adalah kelas teras yang perlu diambil oleh pelajar baru di Institut Bersama (JI.) Institut Bersama
Arduino RGB Color Picker - Pilih Warna Dari Objek Kehidupan Sebenar: 7 Langkah (dengan Gambar)

Arduino RGB Color Picker - Pilih Warna Dari Objek Kehidupan Sebenar: Pilih warna dengan mudah dari objek fizikal dengan pemetik warna RGB berasaskan Arduino ini, membolehkan anda mencipta semula warna yang anda lihat dalam objek kehidupan sebenar di komputer atau telefon bimbit anda. Cukup tekan butang untuk mengimbas warna objek menggunakan TCS347 yang murah
Tongkat Harry Potter Bekerja Sebenar Menggunakan Penglihatan Komputer: 8 Langkah (dengan Gambar)

Tongkat Harry Potter Bekerja Sebenar Menggunakan Penglihatan Komputer: " Mana-mana Teknologi Canggih Yang Cukup Tidak Dapat Dibezakan dari Sihir " - Arthur C. ClarkeSebulan yang lalu saudara saya mengunjungi Jepun dan mempunyai pengalaman sihir sebenar dalam Dunia Sihir Harry Potter di Universal Studios membuat
Projek Potret Bergerak Harry Potter DIY: 9 Langkah (dengan Gambar)
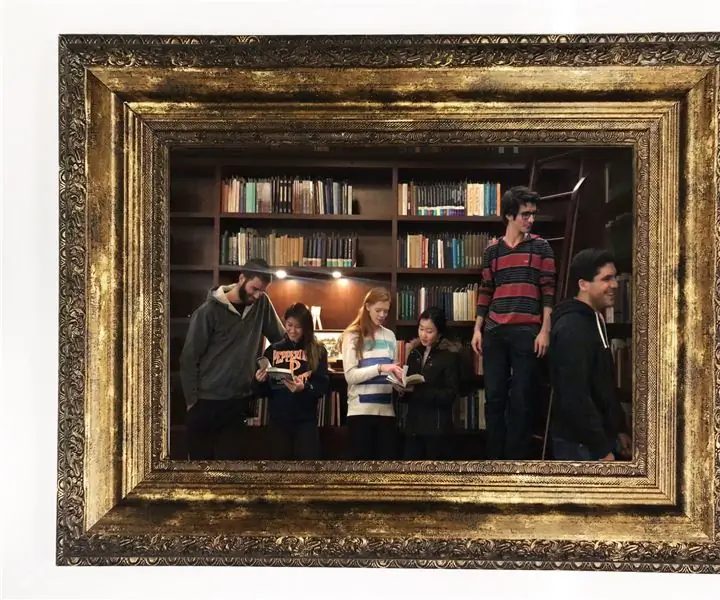
Projek Potret Bergerak DIY Harry Potter: Berikut ini adalah arahan yang ditujukan hanya untuk penyihir darah murni. Sekiranya anda bukan darah murni, Slytherin secara khusus, anda telah diberi amaran tentang kegagalan dan kekalahan yang tidak dapat dielakkan yang akan anda hadapi sebagai squib, muggle, Hufflepuff, atau mudblood
