
Isi kandungan:
2025 Pengarang: John Day | [email protected]. Diubah suai terakhir: 2025-01-23 15:00
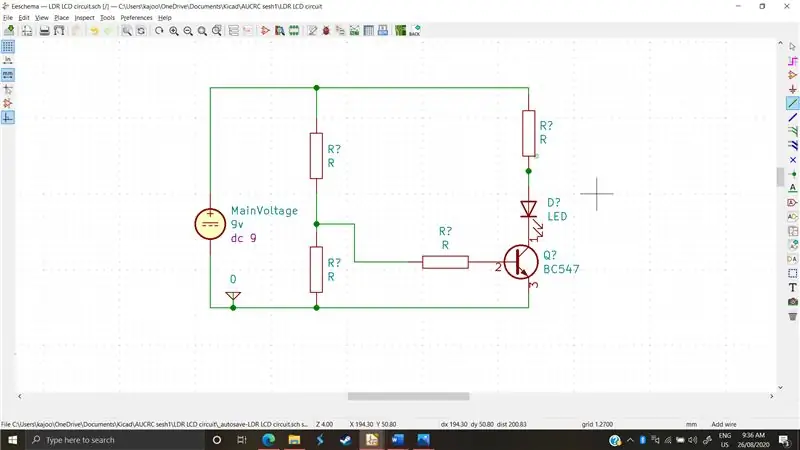
Melukis dan merancang litar adalah proses lama, sama tua dengan komponen elektronik pertama. Ia senang ketika itu. Terdapat sebilangan kecil komponen dan oleh itu sejumlah konfigurasi, dengan kata lain: litar lebih mudah. Sekarang, dalam era maklumat yang disebut, terdapat banyak komponen yang berlainan, dan setiap komponen elektronik mempunyai lebih dari selusin model dan setiap model dihasilkan oleh segelintir syarikat. Tidak perlu dikatakan, setiap model dan setiap komponen khusus syarikat berbeza antara satu sama lain. Mereka mungkin mempunyai bias, kesalahan dengan toleransi yang berbeza, keadaan operasi maksimum dan min yang berbeza dan tentu saja sedikit dapat mengubah cara litar bertindak balas dan berfungsi. Untuk mengatasi semua ini, litar pada masa kini sangat kompleks; terdiri daripada berpuluh-puluh komponen yang saling berinteraksi untuk melakukan tugas yang berbeza berdasarkan input.
Seperti yang anda telah meneka dengan betul, adalah mimpi buruk untuk mencuba menganalisis litar ini dengan cara pengiraan atau dengan tangan. Selanjutnya, beberapa toleransi dan nuansa akan hilang atau diubah kerana ia adalah produk tertentu. Di sinilah simulasi masuk. Memanfaatkan kekuatan teknologi moden dan dengan kelajuan canggih, analisis litar yang memerlukan pasukan orang yang bekerja berjam-jam sekarang semudah menetapkan
Bekalan
-Kicad versi 5.0 atau lebih baru
-Sambungan internet untuk memuat turun perpustakaan
Langkah 1: Bagaimana Sihir Berlaku?
Mari kita awaskan ini dengan mengatakan bahawa KiCad tidak mengendalikan simulasi. KiCad hanyalah UI (User-interface). Analogi yang setanding adalah bahawa KiCad hanyalah orang tengah antara anda dan program simulasi, yang boleh menjadi salah satu daripada banyak perisian yang disebut "SPICE".
SPICE adalah singkatan dari "Program Simulasi dengan Penekanan Litar Bersepadu". Dalam kes KiCad, KiCad 5.0 dan yang lebih baru dilengkapi dengan program SPICE yang disebut ngspice. Ngspice mempunyai kebiasaan, cegukan dan batasannya tetapi akan menjadi perisian yang akan kita fokuskan. Ngspice menggunakan "Komponen" untuk memodelkan tingkah laku litar. Ini bermaksud bahawa selain daripada melukis skema litar, kita juga mesti memberi anotasi dan "menetapkan" model kepada komponen individu. Untuk menyelesaikan masalah pelbagai model dengan komponen yang sama, ngspice memutuskan untuk membiarkan setiap syarikat membuat "model rempah" yang meniru sifat dan nuansa rakan sejawat mereka, dan kemudian mengemas model-model ini sebagai perpustakaan yang dapat diunduh, sehingga melukis rangkaian semudah memuat turun perpustakaan yang diperlukan dan menetapkan model ke komponen kami. Tetapi itu sahaja perbincangan, mari kita kotor tangan kita dan lihat bagaimana sebenarnya ini berfungsi.
Langkah 2: Memilih Litar dan Memodelkan Komponen Pasif
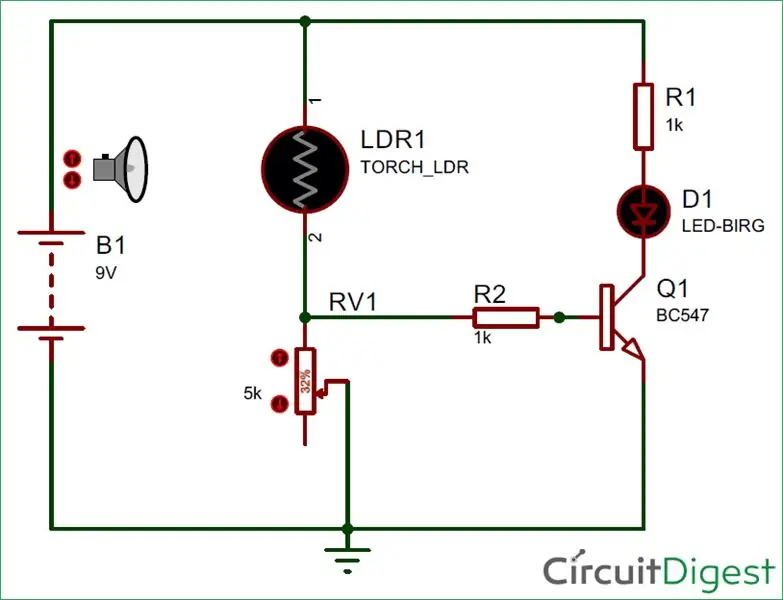
Kami memilih litar sederhana yang membolehkan kami menunjukkan bagaimana kami dapat memberikan nilai SPICE kami sendiri kepada komponen dan bagaimana kami dapat menggunakan komponen yang disenaraikan oleh vendor
Pertama, seperti yang dapat kita lihat dari gambar; terdapat 8 komponen untuk litar ini. • 2 perintang
• 1 bateri 9v
• 1 LDR
• 1 BC 547 npn transistor
• 1 LED
• 1 rheostat •
1 tanah
Model Resistors dari semua jenis Ngspice "memberikan model" kepada rintangan, dengan kata lain: ia mengenalinya. Oleh itu, kita tidak perlu mengubahnya, atau memperhatikan perpustakaan untuk membuatnya. Kami juga perhatikan bahawa terdapat rheostat dan LDR. Dalam ngspice, mereka berdua dapat dimodelkan sebagai perintang tetap bahawa kita akan mengubah nilai-nilai mereka yang kita perlukan. Dengan kata lain, jika kita perlu "menambah cahaya" atau meningkatkan beban rheostat, kita harus menghentikan simulasi, mengubah beban, dan kemudian jalankan kembali.
Langkah 3: Memodelkan Sumber & Kawasan Voltan
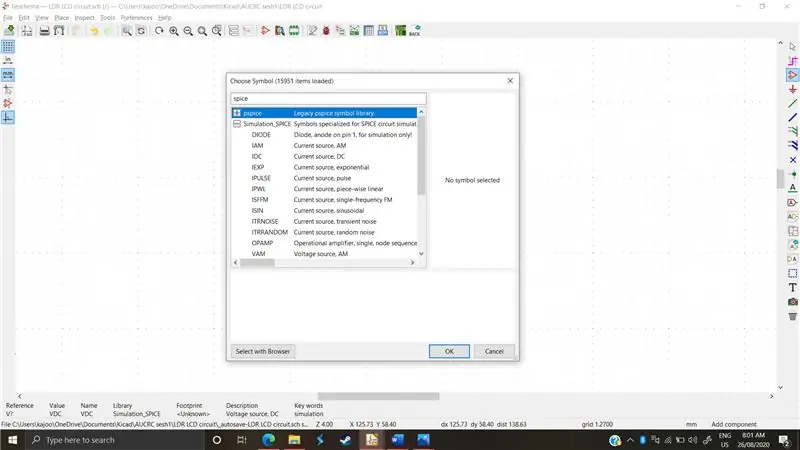
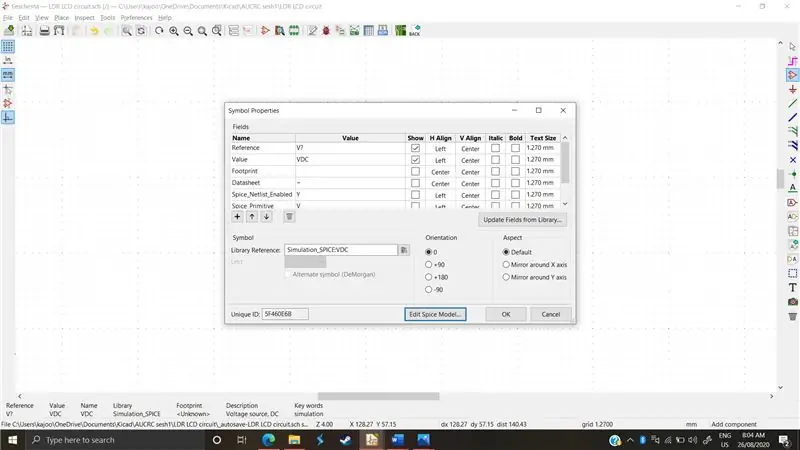
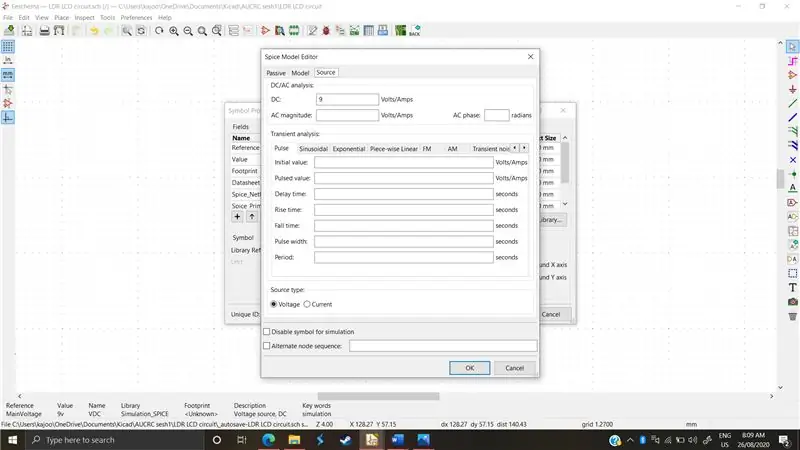
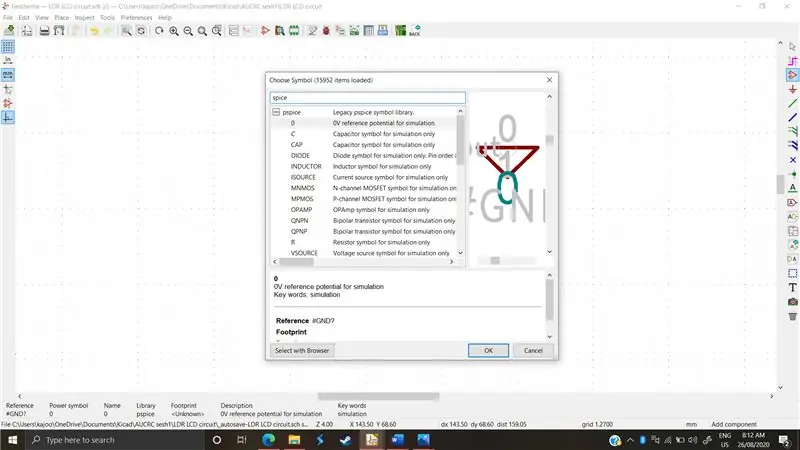
Ngspice tidak mengenali sumber voltan "standard"; yang digunakan oleh KiCad. Ia menyediakan perpustakaan khusus untuk sumber voltan dan tanah
Untuk mengakses perpustakaan, pertama, kita harus memilih tab "Pilih simbol", dan mencari "rempah"
* Seperti yang terlihat di (gambar 1), kami memiliki perpustakaan "pspice" dan "simulation_spice". Untuk sumber voltan, kami ingin menatal ke pustaka simulation_spice dan memilih sumber voltan dc
Selepas itu, kita harus menetapkan nilainya untuk difahami oleh simulator, di litar ini kita mahukan sumber 9v dc. Kami mengklik "E" pada sumber voltan dan menu berikut terbuka, ditunjukkan dalam (gambar 2). Kami memilih nama rujukan untuk sumber voltan, misalnya VoltageMain, dan kemudian kami mengklik "Edit Model Rempah." Seperti yang ditunjukkan di atas
Kemudian kami memilih nilai dc 9v, dan itu sahaja. Seperti ditunjukkan dalam (gambar 3)
Tanah
Untuk tanah, kami mencari "rempah" lagi dan hasil pertama adalah potensi rujukan 0V seperti yang ditunjukkan dalam. (Gambar 4). Tidak seperti skema biasa, perisian rempah memerlukan tanah kerana ia mengira voltan berdasarkan rujukan 0v.
Langkah 4: Memodelkan Transistor
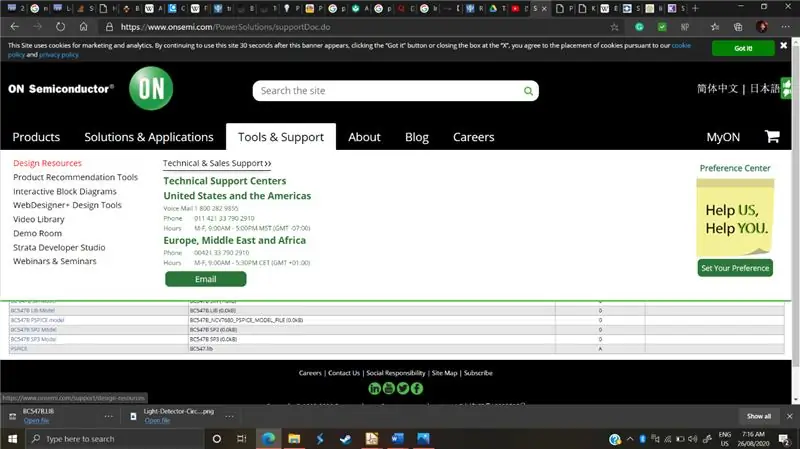
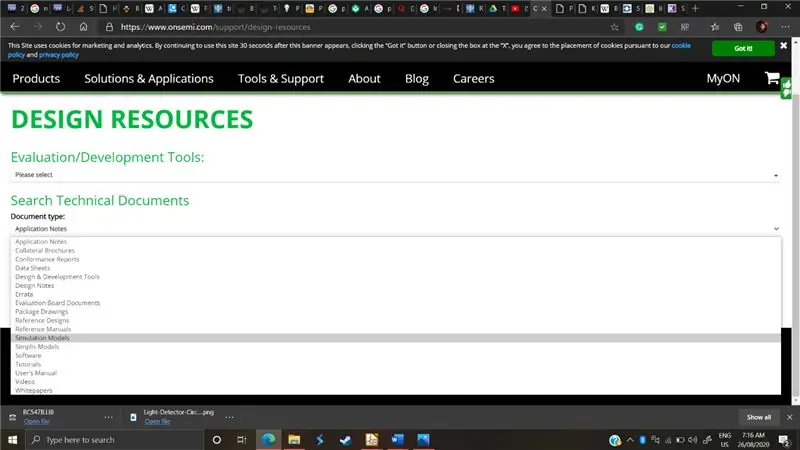
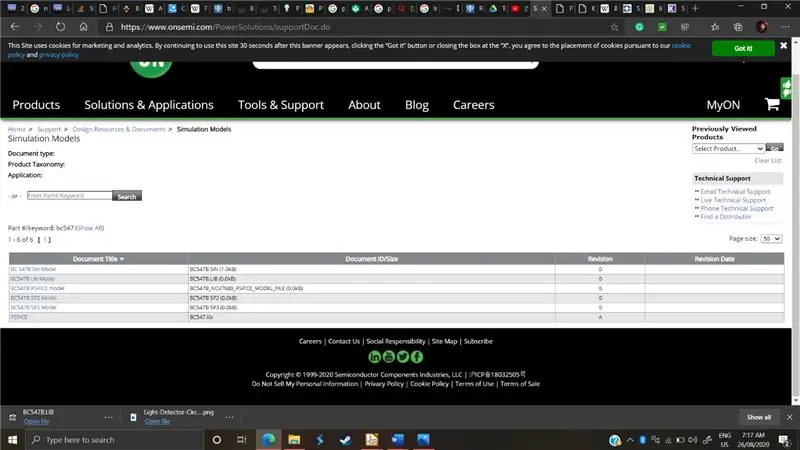
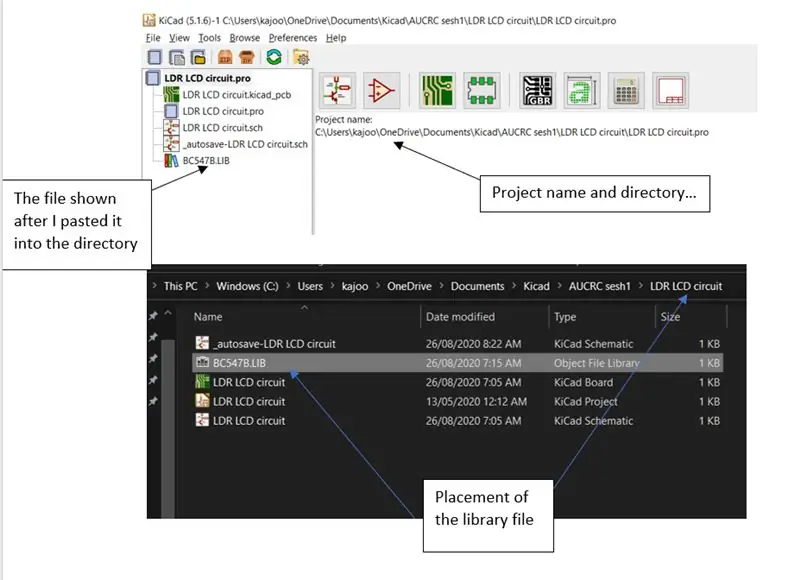
Seperti yang dapat kita lihat dari gambar litar, transistor yang digunakan adalah model yang sangat spesifik, "BC547". Sebagai kes umum, hampir semua komponen pembuatan akan terdapat di laman web pengeluar masing-masing. Di bawah alat atau tab sokongan mereka, akan ada "model simulasi" yang menampilkan nomor model dan model rempah relatif. Dalam kes kami, saya mencari "bc547" dalam talian dan mendapati ia dihasilkan oleh sebuah syarikat bernama "On semiconductors". Saya mencari laman web mereka "https://www.onsemi.com/" dan menemui model dengan melakukan seperti berikut:
- Saya membuka tab "Alat dan sokongan" mereka, di bawah saya, terdapat tab sumber reka bentuk. (Rajah 1)
- Di bawah sumber reka bentuk mereka meminta jenis dokumen, saya memilih "Model Simulasi" (gambar 2)
- Saya mencari bahagian dengan nama: "BC547". Kami mahukan perpustakaan, jadi kami memilih "BC547 Lib Model" dan memuat turunnya. (gambar 3)
- Setelah memuat turunnya, saya meletakkan fail lib di direktori projek saya. Sekarang direktori projek saya ditunjukkan di tetingkap KiCad asli yang saya buka, seperti yang terlihat di (gambar 4). Saya mengklik jalan ke direktori itu, menampal fail perpustakaan seperti yang ditunjukkan dan kembali untuk melihatnya ditunjukkan di sebelah fail projek saya
- Setelah semua yang telah diperkatakan dan dilakukan, mari kita lukiskan simbol transistor. Saya mengklik menggunakan menu "simbol tempat", dan hanya mencari namanya. Anda dapati hampir semua komponen ada di menu simbol seperti di (gambar 5).
- Sekarang, yang tinggal adalah menetapkan model kepada simbol. Kami mengklik "E" seperti biasa pada simbol, dan klik pada "Edit model rempah".
-
Seperti yang kita lihat, satu-satunya tab yang tersedia adalah model, pasif, dan sumber. Oleh kerana transistor bukan sumber atau pasif, kami memilih model dan memilih untuk memasukkan perpustakaan untuk diisi. Menu pertama kali terbuka ke direktori projek, yang kami beruntung telah memasukkan perpustakaan ke dalamnya. Kami mengklik fail lib.
- Hebat !! Kini ngspice telah mengenal pasti transistor sebagai "BC547" dan hampir siap untuk beroperasi. Terdapat satu perincian kecil untuk disusun terlebih dahulu. Kita harus mengaktifkan urutan nod ganti dan taip "3 2 1". Sebab kita harus melakukan langkah ini ialah ngspice menamakan 3 terminal transistor dengan cara yang berlawanan dengan bagaimana KiCad menunjukkannya. Jadi, ia mungkin mempunyai 3 yang diberikan kepada pemungut sementara KiCad menunjukkan 3 sebagai pemancar. Untuk mengelakkan kekeliruan, kami mengkonfigurasi ulang urutan penamaan Spice, seperti yang ditunjukkan dalam (gambar 7)
- Anddddd itu sahaja! Proses ini hampir sama untuk model bekalan allvendor. Sebaik sahaja anda memusingkan bahagian tutorial ini, anda boleh menggunakan semua jenis model dan komponen elektronik hanya dengan sedikit kajian.
Langkah 5: Memodelkan LED
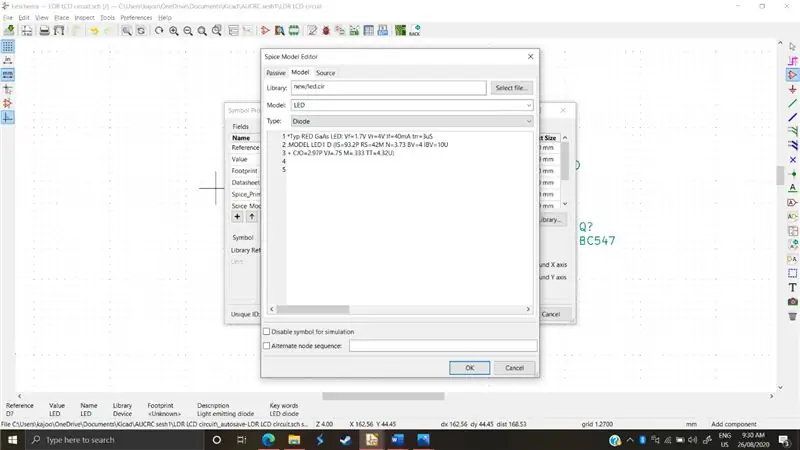
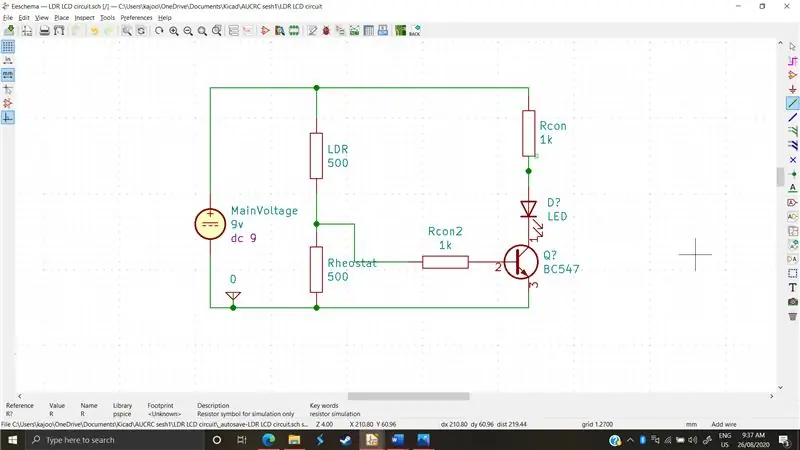
LED agak sukar kerana memodelkannya memerlukan sedikit pengetahuan mengenai parameter dan keluknya. Jadi, untuk memodelkannya, saya hanya melihat "LED ngspice". Saya menjumpai beberapa orang yang memposting "model LED" mereka dan saya memutuskan untuk menggunakan LED "GED RED GaAs" ini: Vf = 1.7V Vr = 4V Jika = 40mA trr = 3uS. MODEL LED1 D (IS = 93.2P RS = 42M N = 3.73 BV = 4 IBV = 10U + CJO = 2.97P VJ =.75 M =.333 TT = 4.32U)?"
Kami akan memilih "LED" dari menu simbol dan menempelkan kod ini ke ruang kosong di bawah perpustakaan dalam "Edit model rempah". Kami juga akan menghidupkan urutan nod alternatif dan menulis "2 1", seperti yang ditunjukkan pada gambar 1
Setelah menambahkan beberapa sentuhan terakhir, seperti perintang dan menyambungkan wayar, kami bersedia untuk mula mensimulasikan
Langkah 6: Simulasi
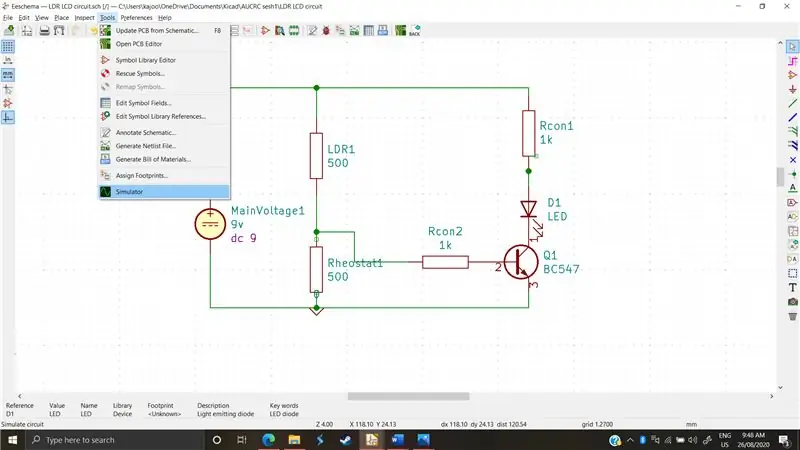
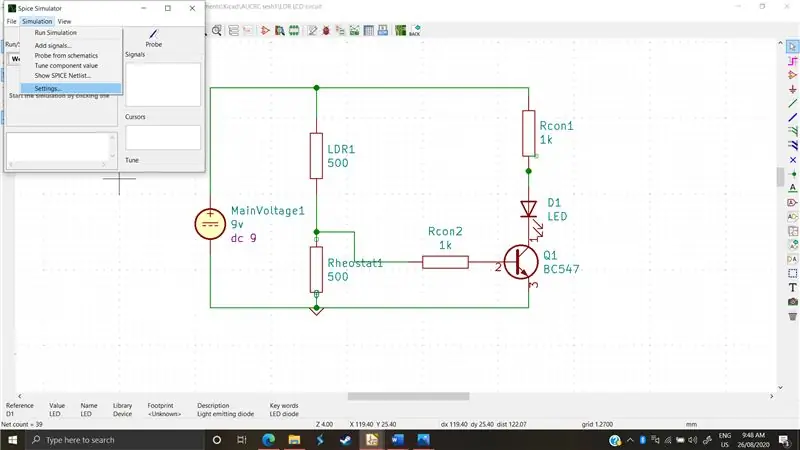
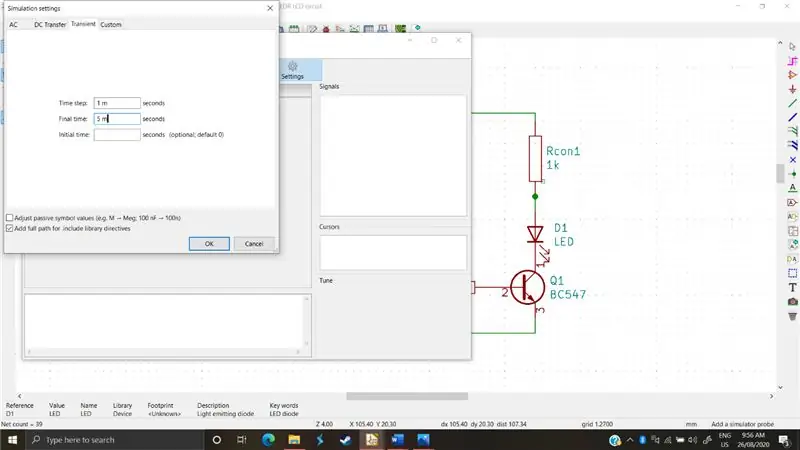
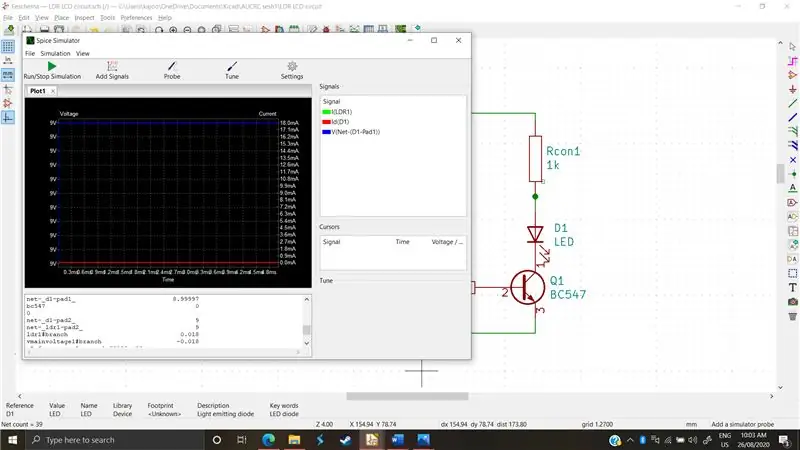
Simulasi adalah rumit, jadi dalam tutorial ini kita akan menerangkan asas-asasnya dan bagaimana anda boleh memulakannya
- Pertama, kita membuka simulator dari tab alat di pita atas (gambar 1)
- Kemudian kita pergi ke tab simulasi di pita atas dan tetapan klik, dari sana kita dapat menentukan jenis simulasi yang ingin kita jalankan, dan parameternya. (gambar 2)
Kami mahu menjalankan simulasi sementara. Terdapat juga penyapu DC dan AC sebagai pilihan simulasi. Sapuan Dc menambah nilai arus Dc dan melaporkan perubahan dalam bulatan sementara AC memantau tindak balas frekuensi.
- Walau bagaimanapun, analisis sementara mensimulasikan litar dalam masa nyata. Ia mempunyai 3 parameter, di mana kita akan menggunakan dua. Langkah waktu adalah seberapa kerap simulator merakam hasil, dan waktu terakhir adalah setelah berapa saat rakaman berhenti. Kami memasukkan 1 milisaat dan 5 milisaat dan kemudian ok, dan kemudian kami menjalankan simulasi (gambar 3)
- Seperti yang anda lihat, pada paparan teks bawah menunjukkan kepada kita nilai voltan dan arus di pelbagai komponen. Kami juga dapat menggambarkan nilai-nilai ini dengan menggunakan butang "tambah isyarat" dan kemudian memilih voltan atau arus komponen tertentu. Kami juga dapat menyiasat setelah kami memulakan simulasi. Pemeriksaan membolehkan kita memantau lengkung voltan dan arus dalam komponen tertentu secara langsung dengan mengkliknya. (gambar 4)
Langkah 7: Mengemas
Oleh kerana litar ini sepatutnya dibuat dengan LDR dan perintang, kita boleh mengubah kedua-dua komponen rintangan ini dan kemudian jalankan semula litar untuk menentukan nilai rintangan yang kita mahukan untuk LED yang dikawal cahaya ini menggunakan transistor npn pemancar biasa sebagai litar suis.
Disyorkan:
Litar ECG Simulasi: 7 Langkah

Litar ECG Simulasi: Elektrokardiogram adalah ujian biasa yang digunakan dalam pemeriksaan standard dan diagnosis penyakit serius. Peranti ini, yang dikenali sebagai ECG, mengukur isyarat elektrik di dalam badan yang bertanggungjawab mengatur degupan jantung. Ujiannya dijalankan
Litar Selari Menggunakan Bug Litar: 13 Langkah (dengan Gambar)

Litar Selari Menggunakan Circuit Bug: Circuit bug adalah kaedah yang mudah dan menyeronokkan untuk memperkenalkan kanak-kanak kepada elektrik dan litar dan mengikat mereka dengan kurikulum berasaskan STEM. Bug comel ini merangkumi motor halus dan kemahiran membuat kreatif, bekerja dengan elektrik dan litar yang
(LED Dengan Suis) Simulasi Arduino Menggunakan Litar Tinkercad: 5 Langkah

(LED Dengan Suis) Simulasi Arduino Menggunakan Litar Tinkercad: Kami adalah sekumpulan pelajar UQD0801 (Robocon 1) dari Universiti Tun Hussein Onn Malaysia (UTHM) yang akan menunjukkan cara mensimulasikan LED dengan suis menggunakan Arduino dan beberapa komponen sebagai sebahagian daripada tugasan kami. Oleh itu, kami akan memperkenalkan
Simulasi Perancangan Litar + PCB pada Proteus: 10 Langkah

Menyimulasikan Reka Bentuk Litar + PCB pada Proteus: Ini adalah langkah demi langkah yang diperintahkan untuk Jurutera dan penggemar. Dalam arahan ini saya akan membincangkan mengenai simulasi litar & Reka bentuk PCB pada Proteus 8, pada akhirnya saya juga akan membincangkan mengenai etsa litar elektrik dalam masa 5 minit. Dengan
Cara Menggunakan Simulasi Simulasi Vivado: 6 Langkah
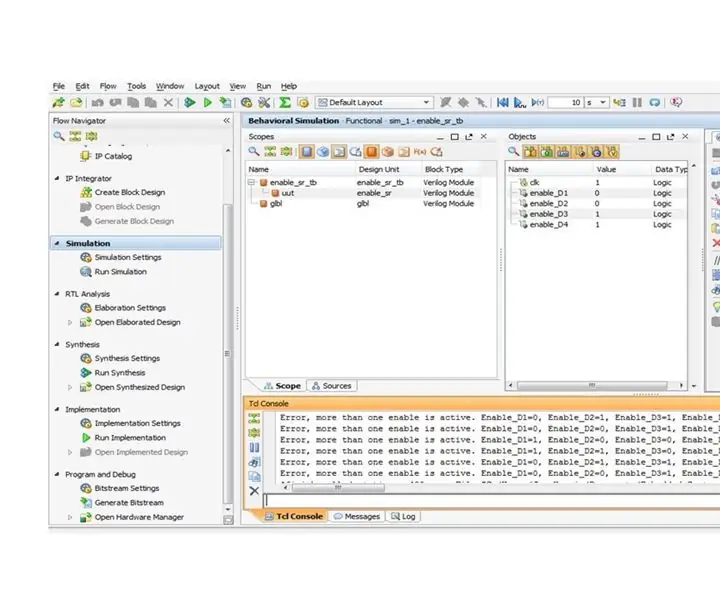
Cara Menggunakan Simulasi Simulasi Vivado: Saya telah melakukan projek simulasi ini untuk kelas dalam talian. Projek ini ditulis oleh Verilog. Kami akan menggunakan simulasi di Vivado untuk memvisualisasikan bentuk gelombang di allow_sr (enabled digit) dari projek jam tangan yang dibuat sebelumnya. Di samping itu, kami akan
