
Isi kandungan:
- Langkah 1: Memasang Proteus 8.0
- Langkah 2: Bermula
- Langkah 3: Meletakkan Komponen
- Langkah 4: Membuat Skema
- Langkah 5: Persediaan untuk Reka Bentuk PCB
- Langkah 6: Menghuraikan PCB
- Langkah 7: Paparan 3D
- Langkah 8: Mencetak PCB untuk Etching (Kaedah Pemindahan Toner)
- Langkah 9: Kaedah Pemindahan Toner
- Langkah 10: Mengukir
- Pengarang John Day [email protected].
- Public 2024-01-30 11:10.
- Diubah suai terakhir 2025-01-23 15:01.



Ini adalah langkah demi langkah yang dapat diarahkan untuk Jurutera dan penggemar hobi. Dalam arahan ini saya akan membincangkan mengenai simulasi litar & reka bentuk PCB pada Proteus 8, pada akhirnya saya juga akan membincangkan mengenai etsa litar elektrik dalam masa 5 minit.
Dengan bantuan instruksional ini, anda boleh membuat automatik single layer + manual routing double layer auto dan manual PCB routing. Anda akan dapat membuat PCB ukuran kecil dari litar besar.
Langkah 1: Memasang Proteus 8.0

Anda boleh memasang dari labcentre atau anda boleh mengunjungi pautan berikut dalam pautan ini dan anda dapat menonton video tutorial mengenai cara memuat turun Proteus 8 atau versi lain dari Proteus.
LINK
Langkah 2: Bermula




Semasa anda melancarkan Prteus klik pada New Project atau tekan CTRL + N. Tetingkap baru yang dipanggil New Project Wizard muncul
Mulakan
Di sana anda boleh menukar Nama dan Jalan projek setelah menetapkan klik Next
Reka Bentuk Skematik
Sekarang anda perlu Tandai Buat skema dari templat yang dipilih maka anda boleh memilih Lalai atau anda dapat memilih ukuran templat yang biasanya kita pilih lanskap A4, dengan memilih Lanskap A4 anda akan memiliki jendela skema seperti yang ditunjukkan pada gambar 4
Susun atur PCB
Sekiranya anda tidak mahu reka bentuk PCB, klik Seterusnya jika tidak, Tandakan buat skema dari templat yang dipilih, sekarang anda boleh memilih lapisan tunggal Generik atau lapisan lain dari keperluan anda dan kemudian klik Seterusnya, dengan memilih lapisan tunggal jika anda melakukan auto-routing kemudian perisian hanya akan melakukan routing lapisan tunggal (bawah) jika anda memilih default dan kemudian setelah memilih auto-routing perisian akan berlipat ganda (routing lapisan atas & bawah).
Firmware
Biasanya kita memilih Tidak Ada Projek firmware, tetapi jika kita perlu bekerjasama dengan mikrokontroler seperti 8051, Arduino kita memilih Creat Firmware Project, dan memilih pilihan yang sesuai, jika ada yang ingin mengetahui tentang itu hanya menuliskan komen, saya akan membimbing untuk itu
Ringkasan
Di sini anda boleh menyemak pilihan yang dipilih dan klik Selesai.
Langkah 3: Meletakkan Komponen



Jendela berwarna hitam akan muncul yaitu tab susun atur PCB, Anda dapat menukar tab ke tangkapan skema
Klik pada butang P untuk singkatan, tetingkap baru akan muncul, Di tetingkap ini anda dapat mencari komponen dengan menaip nama tepat seperti 1n4007 (diod) atau hanya menaip diod tetapi jika anda ingin membuat PCB, anda harus memastikan bahawa komponen yang dipilih mempunyai reka bentuk PCB yang ditunjukkan dalam pratonton PCB. Klik dua kali komponen yang diperlukan dan ia akan muncul di peranti anda dan cari komponen lain dan letakkan semuanya di bahagian peranti anda, beberapa komponen mungkin tidak mempunyai pratonton PCB tetapi kami dapat menambahkan susun atur PCB daripadanya (disebutkan kemudian).
Petua:
- untuk kapasitor elektrolitik hanya tzpe cap-elec
- untuk topi jenis kapasitor seramik
- untuk res jenis perintang
- untuk sumber AC jenis VSINE
Kadang kala anda mungkin mempunyai pakej yang berbeza tetapi anda memilih komponen lain yang anda perlukan untuk memilih PCB yang sesuai seperti yang dijelaskan di sini untuk potensiometer (variabel resistor) terdapat banyak jenis potensiometer yang tersedia di pasaran, jadi anda perlu memeriksa terlebih dahulu apa yang tersedia untuk anda kemudian anda boleh pilih reka bentuk yang sesuai, saya telah sebutkan di sini beberapa potensiometer.
Langkah 4: Membuat Skema



untuk tutorial ini saya merancang Bekalan Kuasa Berubah
- Pastikan anda memilih butang dioda kecil
- pilih mana-mana komponen kerana saya mengklik 1n4007 dari bahagian peranti dengan mengklik sekali, kemudian klik di kawasan yang disediakan untuk melukis litar sekarang komponen itu tersedia untuk meletakkan anyzhere, untuk meletakkan klik sekali lagi. Sekiranya anda mahu 1N4007 lain, klik sekali lagi seberapa banyak yang anda mahukan. sama letakkan semua komponen
- untuk menggabungkan komponen dengan satu sama lain klik pada satu hujung komponen, garis akan bermula, anda boleh mengklik komponen lain di mana anda mahu ia bergabung seperti dalam gambar. lengkapkan gambarajah litar anda.
- Untuk menukar nilai komponen (perintang, kapasitor) klik dua kali pada komponen dan ubahnya.
- Begitu juga mengubah nilai VSINE dengan mengklik dua kali. Oleh kerana AC, anda perlu menambahkan nilai frekuensi dan voltan seperti yang disebutkan di terminal output transformer.
- Untuk menambah voltmeter klik pada ikon meter dan pilih DC VOLTMETER kemudian klik di mana sahaja anda mahu meletakkannya sambungkannya dengan wayar (garisan) jika perlu
- Untuk memeriksa litar, klik ikon main di kiri bawah proteus.
- Saya telah melampirkan dua gambar terakhir dengan menukar nilai perintang berubah-ubah periksa voltan keluaran.
- Pada langkah ini, kami telah mensimulasikan litar kami dan mengesahkannya di Proteus, anda perlu menyimpan fail ini untuk tujuan kemudian
Langkah 5: Persediaan untuk Reka Bentuk PCB



Seperti yang anda ketahui, kita tidak boleh meletakkan VSINE atau Transformer pada papan PCB, kita perlu menambahkan blok yang dipanggil sebagai TBLOCK-I2, ia adalah penyambung dua terminal di mana kita akan menyambungkan terminal output pengubah kita sama untuk voltmeter yang kita ada akan meletakkan blok terminal yang sama.
Untuk tujuan ini kita akan mengganti VSINE dan voltmeter dengan blok terminal (TBLOCK)
Sekarang hanya komponen yang tinggal ialah jejak LED PCB yang hilang, jadi kita perlu menambahkan jejak PCB LED untuk tujuan itu, klik dua kali klik LED pada tanda tanya tetingkap baru bernama pakej akan muncul jenis LED dan klik dua kali LED sekarang dan Pakej PCB yang anda dapat lihat ada tulisan LED di hujungnya.
Anda boleh menamakan semula blok terminal dengan input dan output atau apa sahaja yang anda suka
Skema siap untuk merancang PCB
Langkah 6: Menghuraikan PCB




Papan Tepi (Sempadan atau Saiz)
- Klik pada tab susun atur PCB kemudian zum ke sudut kiri atas seperti yang ditunjukkan dalam gambar blok ini berukuran 1x1 cm
- Sekarang dari bar alat kiri klik pada butang Square dan dari bar alat bawah pilih Board Edge.
- Lukiskan segi empat dengan ukuran apa pun dengan mengklik di mana sahaja di dalam kawasan biru tetingkap PCB, seperti yang anda lihat, saya telah melukis blok 2 x 2 cm². Ini adalah ukuran PCB anda, anda boleh mengubahnya dengan mengarahkan penunjuk tetikus anda di mana-mana sudut dari Blok ini. Seperti saya juga telah mengubahnya setelah menyelesaikan reka bentuk.
- Sekarang klik pada ikon diod kecil yang menunjukkan bahawa senarai komponen. Pilih komponen dan kemudian klik di dalam Petak kuning untuk meletakkannya
- Semasa anda meletakkan komponen, anda akan melihat garis hijau yang menunjukkan hubungan satu titik ke titik yang lain dan kepala anak panah Kuning yang menunjukkan bahawa komponen ini akan bergabung dengan terminal komponen yang lain. Letakkan komponen di mana sahaja anda ingat bahawa anda memilih jalan yang mudah dan senang yang ditunjukkan oleh garis hijau. Setelah meletakkan semua komponen anda boleh menyesuaikan segi empat tepat kuning
- Pastikan tidak ada kesalahan DRC di bar status bawah, ralat DRC muncul apabila terdapat tumpang tindih terminal dengan terminal lain atau dengan tepi papan.
Laluan Auto
- Klik pada butang perutean dari bar alat kiri seperti yang dijelaskan dalam gambar, kemudian klik dua kali lalai, ubah lebar lalai ke 20 atau 25 (ini adalah ketebalan perutean PCB anda) dan klik OK
- Sekarang klik pada ikon terakhir kedua (Auto-Router) dan periksa Wire-Grid dan Via-Grid seharusnya lebih daripada 15 pematerian yang bijak akan sukar dalam hubungan rapat. kemudian klik Mulakan Laluan
- Setelah merutekan pastikan tidak ada kesalahan CRC, jika ada ralat maka tidak ada sambungan yang hilang tekan CTRL + Z dan susun kembali komponen itu dan mulailah merutekan lagi.
Manual-Laluan
- Klik pada butang perutean dari bar alat kiri seperti yang dijelaskan dalam gambar, kemudian klik dua kali lalai, ubah lebar lalai ke 20 atau 25 (ini adalah ketebalan perutean PCB anda) dan klik OK
- Klik pada terminal mana pun titik yang ingin disambungkan terminal akan diserlahkan hanya klik pada terminal yang diserlahkan sama seperti yang kita lakukan semasa membuat skematik. Buat semua sambungan yang anda perhatikan bahawa setiap kali anda membuat sambungan, kesalahan CRC akan berkurang setelah semua sambungan tidak akan ada kesalahan CRC.
Catatan: Selepas Perutean (Auto atau Manual) pastikan tidak ada kesalahan
Langkah Tambahan
Sekiranya anda ingin membuat reka bentuk PCB anda lebih profesional klik pada alat maka penjana pelan kuasa nama item kedua yang kedua Cukup klik ok dan lihat apa yang berlaku dengan reka bentuk PCB anda
Langkah 7: Paparan 3D




Proteus menawarkan kepada pelajar alat visualisasi 3D yang anda dapat melihat litar anda dalam bentuk 3D yang cukup hebat
Langkah 8: Mencetak PCB untuk Etching (Kaedah Pemindahan Toner)



Untuk mengukir, anda perlu mencetak susun atur PCB pada lembaran berkilat dari pencetak laser
Untuk mencetak susun atur PCB terdapat dua kaedah
- Pergi ke output klik pada eksport grafik kemudian klik eksport Adobe PDF file dalam kaedah ini anda akan menyimpan susun atur PCB kerana fail PDF dan kotak dialog akan terbuka dari kotak ini hanya pilih tembaga bawah dan Board Edge dan hapus centang semua yang lain dan klik OK. Anda perlu menyemak pilihan percetakan ukuran sebenar semasa mencetak dari adobe atau penampil PDF lain.
- Pergi ke klik output pada tata letak cetak, kotak dialog akan muncul hanya memeriksa tembaga bawah dan papan Edge menyesuaikan PCB seperti yang ditunjukkan dalam pratonton cetak anda dapat mencetaknya di mana saja di halaman dan klik OK.
Langkah 9: Kaedah Pemindahan Toner
- Potong kepingan PCB dengan kerak dan pisau kertas anda boleh menonton video YouTube tentang cara memotong lembaran akrilik sama dengan yang anda boleh memotong kepingan PCB
- Ambil kertas berkilat yang mempunyai cetakan susun atur PCB anda, letakkan kawasan yang dicetak di sisi tembaga lembaran PCB, disarankan untuk menggunakan pita scotch untuk memegangnya dengan betul.
- Gunakan seterika elektrik untuk memindahkan dakwat dari lembaran berkilat ke papan PCB anda akan mengambil masa kurang dari 5 minit untuk memindahkan lembaran berkilat, ia mesti melekat dengan betul pada papan PCB seperti pelekat setelah 5 hingga 7 minit periksa dari satu sudut dengan lembut jika dakwat telah ditampal di papan PCB. Sekiranya tidak menyeterika lebih banyak untuk beberapa waktu dengan lembut.
- Keluarkan lembaran berkilat dari papan PCB anda di bawah pemeriksaan air suam jika terdapat zarah kertas yang tersangkut pada papan PCB baru jika ada zarah yang mengeluarkannya dengan menggaruknya dengan kertas pasir
- Keringkan papan PCB dengan kertas tisu dan periksa apakah itu tanda yang betul, anda boleh memeriksanya dengan melihat pada komputer anda. Reka bentuk PCB harus dicetak pada papan PCB jika terdapat beberapa percetakan yang terlewat, anda boleh menandakan titik-titik tersebut dengan tetap penanda hitam
Langkah 10: Mengukir
- Ambil periuk atau mangkuk bawah rata dengan ukuran lebih besar daripada papan PCB anda
- Masukkan PCB saya ke dalam mangkuk dan tambahkan 1 hingga 2 sudu besar besi ferik klorida pada permukaan atas PCB
- Rebus satu gelas air dan tuangkan sedikit air pada PCB yang mengandungi ferrik klorida larutan harus pekat jangan mencairkan larutan ferik klorida.
- Goncangkan perlahan-lahan mangkuk jika larutan pekat dan airnya sangat panas. Pengecatan tidak akan memakan masa lebih dari 3 minit.
- Anda akan perhatikan bahawa semua tembaga yang dikeluarkan diharapkan kawasan bertanda hitam / bercetak.
- bersihkan papan dengan alat penghapus air dan cat kuku untuk menghilangkan cetakannya.
- PCB anda akhirnya terukir.
- berhati-hati semasa mengukir dengan air panas, besi klorida meninggalkan noda kotor pada pakaian.
Saya ingin meminta maaf kerana saya tidak dapat menunjukkan kepada anda proses etsa langkah demi langkah. Tetapi jika anda merasa ada masalah tinggalkan komen.
Disyorkan:
Cara Membuat Litar Blinker LED Berkembar pada PCB: 11 Langkah

Cara Membuat Litar Blinker LED Berkembar pada PCB: Hai kawan, Hari ini saya akan membuat litar Projek Blinker LED Berkembar. Litar ini dibuat oleh Timer IC 555. Mari bermula
Bagaimana Membuat Papan Litar PCB Sendiri ?: 10 Langkah

Bagaimana Membuat Papan Litar PCB dengan Sendiri?: Alat penyediaan CCL Pencetak kertas pelekat habacissorSickleBor elektrik kecil atau kotak putar tanganFloric klorida
Litar Belajar NANO: Satu PCB. Senang dipelajari. Kemungkinan Tidak Terbatas: 12 Langkah (dengan Gambar)
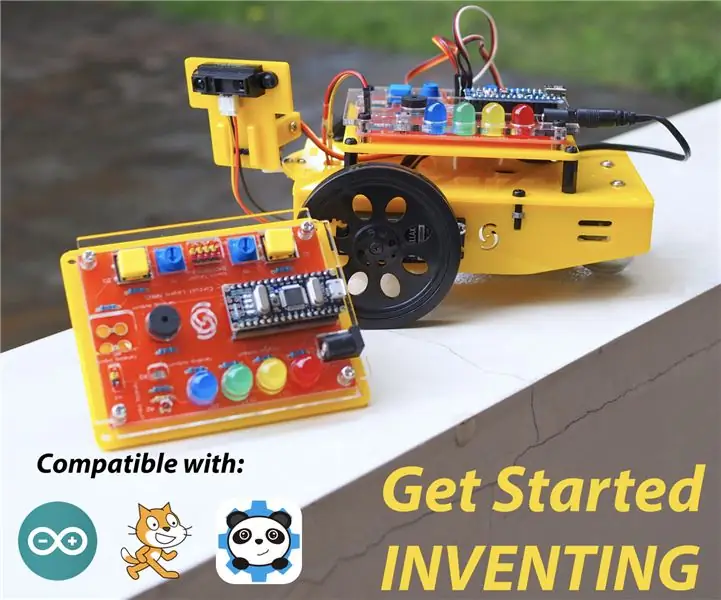
Litar Belajar NANO: Satu PCB. Senang dipelajari. Kemungkinan Tidak Terbatas: Bermula dalam dunia elektronik dan robotik pada awalnya boleh menjadi sangat menakutkan. Terdapat banyak perkara yang perlu dipelajari pada awalnya (reka bentuk litar, pematerian, pengaturcaraan, memilih komponen elektronik yang tepat, dan lain-lain) dan apabila ada yang salah
Cara Merangka Litar dan Membuat PCB Menggunakan Autodesk EAGLE: 9 Langkah

Bagaimana Merangka Litar dan Membuat PCB Menggunakan Autodesk EAGLE: Terdapat banyak jenis perisian CAD (Computer Aided Design) di luar sana yang dapat membantu anda merancang dan membuat PCB (Printed Circuit Boards), satu-satunya masalah ialah kebanyakan mereka tidak ' benar-benar menerangkan bagaimana menggunakannya dan apa yang boleh mereka lakukan. Saya telah menggunakan banyak
Papan Litar Bercetak (PCB) Menggunakan Pemotong Laser: 5 Langkah

Papan Litar Bercetak (PCB) Menggunakan Pemotong Laser: Ini adalah kelainan baru pada proses yang ada, yang membolehkan anda membuat PCB yang sangat tepat. Ia pada asasnya melibatkan papan tembaga cat semburan, laser memotong cat dan kemudian meletakkan papan ke dalam mandian Ferric Chloride untuk membuang
