
Isi kandungan:
- Langkah 1: Flashing RaspberriPi Hard Disk / Pasang Perisian yang Diperlukan (Menggunakan Ubuntu Linux)
- Langkah 2: Bekalan Diperlukan
- Langkah 3: Bina dan Wire Peranti
- Langkah 4: Menggunakan Pencetak 3d, Cetak Penutup, Kotak dan Panel Belakang
- Langkah 5: Pendawaian Komponen
- Langkah 6: Sambungkan Komponen ke Robot
- Langkah 7: Periksa Konfigurasi I2C
- Langkah 8: Pasang DHT11
- Langkah 9: Repositori Klon
- Langkah 10: Tambahkan Pushbullet API (menggunakan Python 3.5)
- Langkah 11: Tambahkan Skrip untuk Bermula di Dashboard Boot dan Mulakan Semula Pi Dashboard Anda
- Langkah 12: PILIHAN: Membuat Imej Nintendo Anda Sendiri untuk Dipaparkan di Paparan
- Langkah 13: Selesai
- Pengarang John Day [email protected].
- Public 2024-01-30 11:07.
- Diubah suai terakhir 2025-01-23 15:00.

Oleh khinds10www.kevinhinds.com Ikuti Lagi oleh pengarang:






Tentang: Percetakan 3D dan merancang projek RaspberryPI selama beberapa tahun sekarang Lebih banyak mengenai khinds10 »
Pembantu Pemberitahuan Telefon Desktop yang Menampilkan (R. O. B.) Teman Operasi Robotik
Langkah 1: Flashing RaspberriPi Hard Disk / Pasang Perisian yang Diperlukan (Menggunakan Ubuntu Linux)
Buat cakera keras baru anda untuk DashboardPI
Masukkan microSD ke komputer anda melalui penyesuai USB dan buat gambar cakera menggunakan arahan dd
Cari kad microSD anda yang dimasukkan melalui perintah df -h, lepaskannya dan buat imej cakera dengan arahan disk copy dd
$ df -h / dev / sdb1 7.4G 32K 7.4G 1% / media / XXX / 1234-5678
$ umount / dev / sdb1
Awas: pastikan perintah betul-betul tepat, anda boleh merosakkan cakera lain dengan arahan ini
if = lokasi fail gambar RASPBIAN JESSIE LITE = lokasi kad microSD anda
$ sudo dd bs = 4M if = / path / to / raspbian-jessie-lite.img of = / dev / sdb (nota: dalam kes ini, itu / dev / sdb, / dev / sdb1 adalah partisi kilang yang ada pada microSD)
Menyiapkan RaspberriPi anda
Masukkan kad microSD baru anda ke raspberrypi dan hidupkan dengan monitor yang disambungkan ke port HDMI
Log masuk
pengguna: pi lulus: raspberry
Tukar kata laluan akaun anda untuk keselamatan
sudo passwd pi
Dayakan Pilihan Lanjutan RaspberriPi
sudo raspi-config
Pilih:
1 Kembangkan Sistem Fail
9 Pilihan Lanjutan
Nama Host A2 mengubahnya menjadi "RobbieAssistant"
A4 SSH Dayakan SSH Server
A7 I2C Dayakan antara muka i2c
Dayakan Papan Kekunci Bahasa Inggeris / AS
sudo nano / etc / default / keyboard
Tukar baris berikut: XKBLAYOUT = "us"
Reboot PI untuk perubahan susun atur papan kekunci / pengubahan saiz sistem fail untuk berkuat kuasa
$ sudo shutdown -r sekarang
Sambungkan secara automatik ke WiFi anda
sudo nano /etc/wpa_supplicant/wpa_supplicant.conf
Tambahkan baris berikut agar raspberrypi anda tersambung ke WiFi rumah anda secara automatik (jika rangkaian wayarles anda bernama "Linksys" misalnya, dalam contoh berikut)
network = {ssid = "Linksys" psk = "KATA LALUAN WIRELESS DI SINI"} Reboot PI untuk menyambung ke rangkaian WiFi
$ sudo shutdown -r sekarang
Sekarang PI anda akhirnya berada di rangkaian tempatan, anda boleh log masuk dari jarak jauh melalui SSH. Tetapi pertama-tama anda perlu mendapatkan alamat IP yang ada sekarang.
$ ifconfig Cari "inet addr: 192.168. XXX. XXX" dalam output arahan berikut untuk Alamat IP PI anda
Pergi ke mesin lain dan log masuk ke raspberrypi anda melalui ssh
$ ssh [email protected]. XXX. XXX
Mula Memasang pakej yang diperlukan
$ sudo apt-get kemas kini
$ sudo apt-get peningkatan
$ sudo apt-get install build-essential tk-dev libbz2-dev libexpat1-dev liblzma-dev zlib1g-dev libdb5.3-dev libgdbm-dev libsqlite3-dev libssl-dev libncurses5-dev libncursesw5-dev libreadline6-dev python3-pip python3-permintaan python3-setuptools python3-urllib python3-urllib3 python3-permintaan vim git python-smbus i2c-tools python-pencitraan python-smbus build-essential python-dev rpi.gpio python3 python-python-python python-imaging python-smbus build-essential python-dev rpi.gpio python3 python3-pip libi2c-dev vim git python-smbus i2c-tools python-pencitraan python-smbus build-essential python-dev rpi.gpio python3 python3 python -gpiozero python-psutil xz-perkakas
Permintaan pemasangan $ sudo pip
Kemas kini tetapan zon waktu tempatan
$ sudo dpkg-reconfigure tzdata
pilih zon waktu anda menggunakan antara muka
Sediakan arahan l direktori mudah [pilihan]
vi ~ /.bashrc
tambah baris berikut:
alias l = 'ls -lh'
sumber ~ /.bashrc
Betulkan penyorotan sintaks lalai VIM [pilihan]
sudo vi / etc / vim / vimrc
melepaskan baris berikut:
sintaks dihidupkan
buat folder log untuk aplikasi menjalankan mkdir / home / pi / RobbieAssistant / log
chmod 777 / rumah / pi / RobbieAssistant / log
Konfigurasikan Aplikasi untuk berjalan dengan betul dalam file config.py config Cari seting file-shadow.py di / include / folder projek dan salin ke setting.py dan sesuaikan dengan tetapan semasa anda
# ramalan.io API kunci untuk maklumat cuaca tempatan
cuacaAPIURL = 'https://api.forecast.io/forecast/'
weatherAPIKey = 'KUNCI API ANDA UNTUK FORECAST. IO'
# pilihan untuk menjalankan pencatat suhu / kelembapan jarak jauh
dashboardServer = 'mydevicelogger.com'
# cari google untuk mendapatkan Lintang / Bujur untuk lokasi rumah anda
garis lintang = 41.4552578
garis bujur = -72.1665444
Langkah 2: Bekalan Diperlukan



RaspberriPi Sifar
Humidistat DHT11
Lampu LED (x4) Paparan Digole Hijau / Kuning / Biru / Merah 2.6"
Langkah 3: Bina dan Wire Peranti

Sediakan Digole Display untuk i2C
Di bahagian belakang Display Digole, solder jumper untuk menetapkan paparan menggunakan protokol i2c
Langkah 4: Menggunakan Pencetak 3d, Cetak Penutup, Kotak dan Panel Belakang

Dengan menggunakan fail X STL berikut dalam folder 3DPrint, R. O. B. Robot, Harness LED dan Display Mount
butangContainer-base.stl
butangContainer-lid.stl
displaymount-final.stl
led-abah-final.stl
MiniNintendoROB.zip
Cetakan Robot oleh: Mini Nintendo R. O. B. - oleh RabbitEngineering
www.thingiverse.com/thing:1494964
Saya menggunakan pita merah untuk menjadikan mata menjadi merah dengan latar belakang visor hitam
Langkah 5: Pendawaian Komponen

Paparan Digole
GND -> GND
DATA -> SDA
CLK -> SCL
VCC -> 3V
Humidistat DHT11
VCC -> 5V
GND -> GND
DATA -> GPIO 25
Perintang BIRU
VCC -> GPIO 17 (dengan perintang 270ohm)
GND -> GND
Perintang KUNING
VCC -> GPIO 13 (dengan perintang 270ohm)
GND -> GND
Perintang HIJAU
VCC -> GPIO 6 (dengan perintang 270ohm)
GND -> GND
Perintang MERAH
VCC -> GPIO 12 (dengan perintang 270ohm)
GND -> GND
Butang Tekan sesaat MERAH
VCC -> GPIO 16 (dengan perintang 270ohm)
GND -> GND
Butang Tekan sesaat BLUE
VCC -> GPIO 26 (dengan perintang 270ohm)
GND -> GND
Langkah 6: Sambungkan Komponen ke Robot



Setelah mencetak pemegang skrin, sambungkan ke paparan digole
Sambungkan Paparan ke RPi dengan pendawaian yang cukup untuk merekatkan RPi ke bahagian belakang robot
Cetak alat kawalan dan kawat butang dengan pendawaian yang cukup untuk membuatnya ke bahagian belakang robot
Selesaikan Pendawaian dan pasang robot dengan RPi disambungkan ke belakang dan DHT11 terpaku ke bawah
Langkah 7: Periksa Konfigurasi I2C
Mulakan RaspberryPi anda dan pastikan bas I2C mengenali semua paparan segmen 7/14 yang disambungkan. [setiap paparan diberi alamat unik yang dijelaskan di atas dengan cara anda menyolder jumper setiap paparan dalam kombinasi yang berbeza]
Sekiranya paparan dengan jumper disolder dengan betul, anda harus mempunyai output berikut untuk perintah i2cdetect:
sudo i2cdetect -y 1
0 1 2 3 4 5 6 7 8 9 a b c d e f 00: - - - - - - - - - - - - - - -
10: -- -- -- -- -- -- -- -- -- -- -- -- -- -- -- --
20: -- -- -- -- -- -- -- 27 -- -- -- -- -- -- -- --
30: -- -- -- -- -- -- -- -- -- -- -- -- -- -- -- --
40: -- -- -- -- -- -- -- -- -- -- -- -- -- -- -- --
50: -- -- -- -- -- -- -- -- -- -- -- -- -- -- -- --
60: -- -- -- -- -- -- -- -- -- -- -- -- -- -- -- --
70: -- -- -- -- -- -- -- --
Langkah 8: Pasang DHT11
$ cd ~
$ git klon
$ cd Adafruit_Python_DHT /
$ sudo python setup.py pasang
$ sudo python ez_setup.py
$ cd contoh /
$ vi simpletest.py Tukar baris berikut:
sensor = Adafruit_DHT. DHT11
Komen garis besarnya
pin = 'P8_11'
Tanggalkan garis dan ubah nombor pin menjadi 16
pin = 25
Jalankan ujian
python simpletest.py
Anda akan melihat bacaan metrik Temp dan Kelembapan dipaparkan pada baris perintah.
Langkah 9: Repositori Klon
$ cd ~ $ git klon
Langkah 10: Tambahkan Pushbullet API (menggunakan Python 3.5)
Dengan menggunakan aplikasi pushbullet untuk telefon anda, daftar untuk menerima kunci API agar skrip python mudah dapat menangkap dan mendorong pemberitahuan hub data dan bendera penunjuk
Pasang Python 3.5 untuk fungsi asyncio
$ sudo apt-get kemas kini sudo apt-get install build-essential tk-dev sudo apt-get install libncurses5-dev libncursesw5-dev libreadline6-dev sudo apt-get install libdb5.3-dev libgdbm-dev libsqlite3-dev libssl-dev sudo apt-get install libbz2-dev libexpat1-dev liblzma-dev zlib1g-dev Sekiranya salah satu pakej tidak dapat dijumpai, cubalah nombor versi yang lebih baru (contohnya libdb5.4-dev dan bukan libdb5.3-dev).
$ wget https://www.python.org/ftp/python/3.5.2/Python-3…. tar zxvf Python-3.5.2.tgz cd Python-3.5.2./configure --prefix = / usr / local / opt / python-3.5.2 buat sudo buat pasang sudo ln -s / usr / local / opt / python -3.5.2 / bin / pydoc3.5 /usr/bin/pydoc3.5 sudo ln -s /usr/local/opt/python-3.5.2/bin/python3.5 /usr/bin/python3.5 sudo ln -s /usr/local/opt/python-3.5.2/bin/python3.5m /usr/bin/python3.5m sudo ln -s /usr/local/opt/python-3.5.2/bin/pyvenv-3.5 /usr/bin/pyvenv-3.5 sudo ln -s /usr/local/opt/python-3.5.2/bin/pip3.5 /usr/bin/pip3.5 cd ~ echo 'alias python35 = "/ usr / tempatan /opt/python-3.5.2/bin/python3.5 "'>>.bashrc echo' alias idle35 =" / usr / local / opt / python-3.5.2 / bin / python3.5 "'>>.bashrc Pasang pergantungan python3
$ sudo apt-get install python3-setuptools sudo apt-get install python3-pip sudo pip3 install asyncpushbullet sudo pip3 request install Cara pilihan Muat turun repositori python secara langsung untuk mendapatkan pergantungan python tanpa penggunaan pip memasangnya
git clone https://github.com/rharder/asyncpushbullet cd asyncpushbullet && sudo /usr/local/opt/python-3.5.2/bin/python3.5 setup.py pasang Lawati halaman tetapan pushbullet di akaun anda untuk menghasilkan Kunci API untuk menggunakan
Konfigurasikan skrip pushbullet-listener.py anda untuk mempunyai hos pusat API dan papan pemuka yang betul
# Kunci API anda dari PushBullet.com API_KEY = "o. XXXYYYZZZ111222333444555666"
# dashboard host pelayan pusat dashboardServer = 'MY-SERVER-HERE.com'
Langkah 11: Tambahkan Skrip untuk Bermula di Dashboard Boot dan Mulakan Semula Pi Dashboard Anda
$ crontab -e
@reboot nohup /usr/local/opt/python-3.5.2/bin/python3.5 /home/pi/PushBullet/pushbullet-listener.py> / dev / null 2> & 1
@reboot nohup /usr/local/opt/python-3.5.3/bin/python3.5 /home/pi/RobbieAssistant/PushBullet/pushbullet-listener.py> / dev / null 2> & 1
@reboot nohup python /home/pi/RobbieAssistant/Robbie.py> / dev / null 2> & 1
@reboot nohup python /home/pi/RobbieAssistant/Temp.py> / dev / null 2> & 1
@reboot nohup python /home/pi/RobbieAssistant/Weather.py> / dev / null 2> & 1
Langkah 12: PILIHAN: Membuat Imej Nintendo Anda Sendiri untuk Dipaparkan di Paparan
Muat naik fail 128x128 anda sendiri ke URL berikut:
www.digole.com/tools/PicturetoC_Hex_converter.php
Pilih fail gambar anda untuk dimuat, tambahkan ukuran yang anda mahukan di layar (Lebar / Tinggi)
Pilih "256 Warna untuk Warna OLED / LCD (1 bait / piksel)" dalam menu lungsur turun "Digunakan untuk"
Dapatkan output hex.
Tambahkan output hex ke fail display / build / header (.h), gunakan yang lain sebagai panduan untuk sintaks.
Sertakan fail baru dalam fail digole.c #include myimage.h
Sertakan cangkuk baris perintah baru ke fail gambar anda di. Nota: arahan di bawah mengatakan lukiskan gambar anda pada kedudukan 10 piksel lebih dari 10 piksel ke bawah. Anda boleh menukarnya ke koordinat X, Y yang berbeza, anda juga boleh mengubah nilai 128, 128 ke saiz apa pun sebenarnya gambar baru anda.
} lain jika (strcmp (digoleCommand, "myimage") == 0) {drawBitmap256 (10, 10, 128, 128, & myimageVariable Here, 0); // myimageVariable Here ditakrifkan dalam fail (.h) anda}
Sekarang bina semula (abaikan kesalahan) di bawah ini agar gambar baru anda diberikan dengan arahan berikut.
$./digole myimage
Membina Semula [Termasuk] Pemacu Paparan Digole untuk perubahan pilihan anda
$ cd paparan / bina
$ gcc digole.c
$ mv a.out../../digole
$ chmod + x../../digole
Langkah 13: Selesai
Anda sudah selesai!
Disyorkan:
WLED (pada ESP8266) + IFTTT + Pembantu Google: 5 Langkah

WLED (pada ESP8266) + IFTTT + Google Assistant: Tutorial ini akan memulakan anda menggunakan IFTTT dan Google Assistant untuk WLED pada ESP8266. Untuk menyiapkan WLED & ESP8266, ikuti panduan ini di tynick: https: //tynick.com/blog/11-03-2019/getting-started..Cari Aircookie untuk perisian yang hebat
PEMBANTU KAWALAN GOOGLE PEMBANTU MENGGUNAKAN NODEMCU: 9 Langkah

GOOGLE ASSISTANT CONTROLLED SWITCH MENGGUNAKAN NODEMCU: Bukankah lebih baik untuk menghidupkan atau mematikan sesuatu dengan bantuan pembantu Google .. !!! Oleh itu, dalam Instructables ini, saya akan menunjukkan cara mengawal sebarang peralatan elektrik dengan bantuan pembantu Google , sama seperti Alexa Amazon. Banyak peranti komersial
Makluman Pengering Mesin Cuci Arduino - Pemberitahuan Tolak ke Telefon Dengan Blynk: 5 Langkah (dengan Gambar)

Arduino Washer Dryer Alert - Push Notification to Phone With Blynk: Mesin basuh kami ada di garaj dan kami tidak dapat mendengar bunyi bip untuk menunjukkan bahawa basuh sudah selesai. Saya ingin mencari cara untuk diberitahu, di mana sahaja kita berada di rumah, ketika kitaran selesai. Saya telah bermain-main dengan Arduino, ESP8266 WiFi
Hantarkan Pemberitahuan ke Telefon Anda Dari ESP8266 .: 3 Langkah
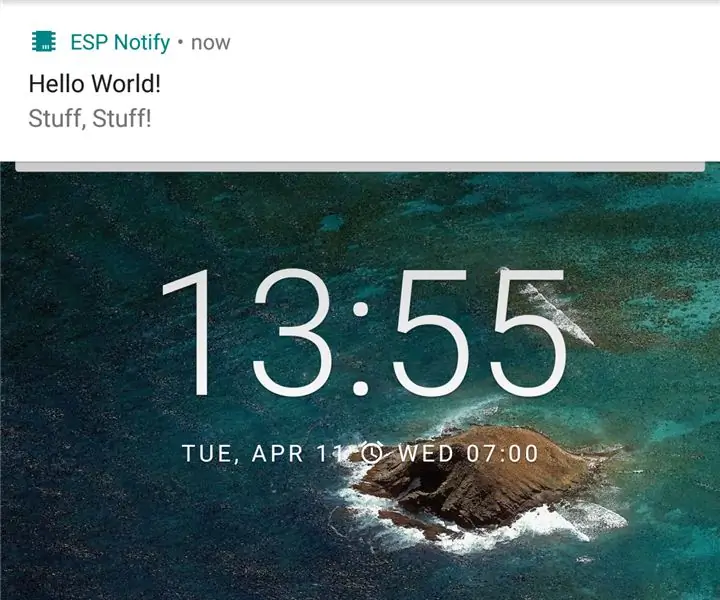
Kirim Pemberitahuan ke Telefon Anda Dari ESP8266: Sesekali akan berguna untuk diberitahu di telefon mengenai peristiwa dalam kod Arduino anda. Aplikasi ESP Notify Android dan perpustakaan arduino yang sesuai membolehkan anda mencapainya dengan mudah dan dapat menghantar pemberitahuan dari mana-mana ESP8266
Pemberitahuan Push IoT Menggunakan Nodemcu di Telefon (Untuk Apa-apa): 5 Langkah (dengan Gambar)

Pemberitahuan Push IoT Menggunakan Nodemcu di Telefon (Untuk Apa-apa): Menghantar pemberitahuan untuk mesej, e-mel adalah kuno … Oleh itu, mari kita membuat sesuatu yang baru yang sangat mudah dan sederhana TIDAK ADA SERVER YANG SESUAI DENGAN HOSTING PHP ATAU KOMPLIKASI LAIN … Automasi rumah, paras pam air, penyiraman taman, haiwan peliharaan automatik
