
Isi kandungan:
- Bekalan
- Langkah 1: Pesan PCB
- Langkah 2: Sediakan Kawasan Kerja
- Langkah 3: Solder Paste
- Langkah 4: Perhimpunan
- Langkah 7: Sambungkan Assembled Tile ke Programmer
- Langkah 8: Sediakan IDE & Binary Firmware Binary
- Langkah 9: Muat naik Firmware
- Langkah 10: (Pilihan) Ujian PCB
- Langkah 11: Kandang Percetakan 3D
- Langkah 12: Menyambung Jubin
- Langkah 13: Pengawal
- Langkah 14: Selesai
- Pengarang John Day [email protected].
- Public 2024-01-30 11:07.
- Diubah suai terakhir 2025-01-23 15:00.
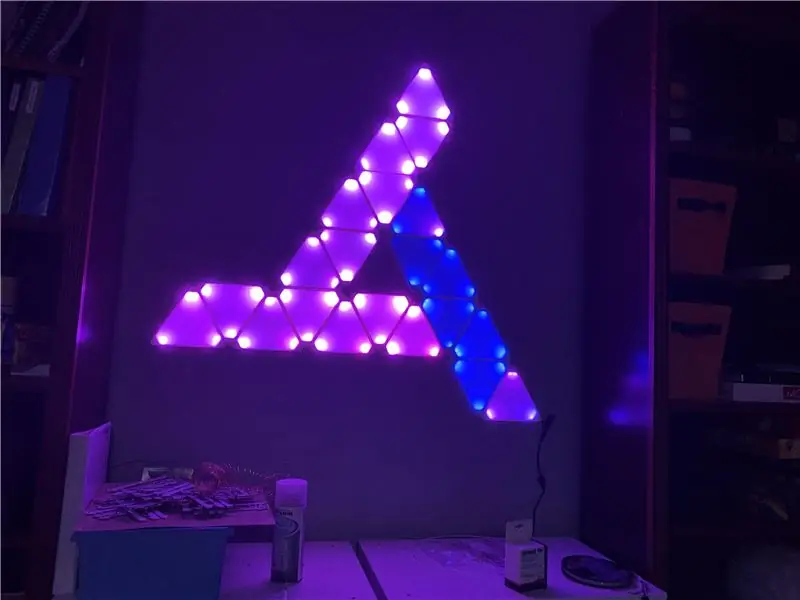



Saya terinspirasi untuk membuat ini setelah saya melihat segitiga cahaya Nanoleaf di kedai, tetapi saya kecewa melihat bahawa setiap jubin berharga dua puluh dolar! Saya bertekad untuk membuat produk yang setara, tetapi untuk mengekalkan harga setiap jubin sekitar tiga hingga empat dolar. Projek ini tidak lengkap, kerana saya masih perlu membuat PCB pengawal, tetapi saya mempunyai 50 jubin yang dipasang dan berfungsi.
Saya telah melihat projek lain yang cuba meniru produk ini, tetapi tidak ada yang saya lihat setakat ini yang membolehkan jubin disambungkan ke mana-mana arah, yang membolehkan reka bentuk yang lebih kompleks dan penyusunan semula yang mudah.
Ini adalah Instructable pertama saya, sila tinggalkan komen jika anda mempunyai sebarang pertanyaan!
Bekalan
Setiap jubin memerlukan:
- 1x EFM8BB10F8G-A-QFN20 mikrocip (Digikey)
- LED 9x WS2812E (LCSC)
- Pengatur voltan 1x AMS1117 5.0v (LCSC)
- Pengatur voltan 1x AMS1117 3.3v (LCSC)
- 1x SOD-123 1N4148 dioda (LCSC)
- 1x 10k 8050 perintang (LCSC)
- Kapasitor seramik 11x 0.1uf 8050 (LCSC)
- Kapasitor elektrolitik permukaan 2x 10uf 16v (LCSC)
- 1x PCB tersuai (JLCPCB)
- 12x TE Connectivity 2329497-2 PCB Spring Fingers for enclosure
- 1x Linker PCB
Pengawal (sedang berjalan) memerlukan:
- 1x ESP32 DevKit-C
- Bekalan kuasa 1x 12V
- Langkah turun 1x DC-DC (untuk mengaktifkan ESP32)
- Perintang 1x 10K ohm
- 1x 1n4148 diod
- Tombol tekan 2x SPST (LCSC)
Alat:
- Besi pematerian
- Alihkan ketuhar
- Pencetak 3D (untuk lampiran)
- Pengaturcara ED-J-link
- Pelucut wayar / pemotong / wayar pelbagai (untuk membuat pengaturcaraan)
- Pinset hujung halus untuk pemasangan
- Kad PVC kosong untuk menyebarkan pes pateri
- Pasta pateri tanpa plumbum atau tanpa plumbum
Langkah 1: Pesan PCB
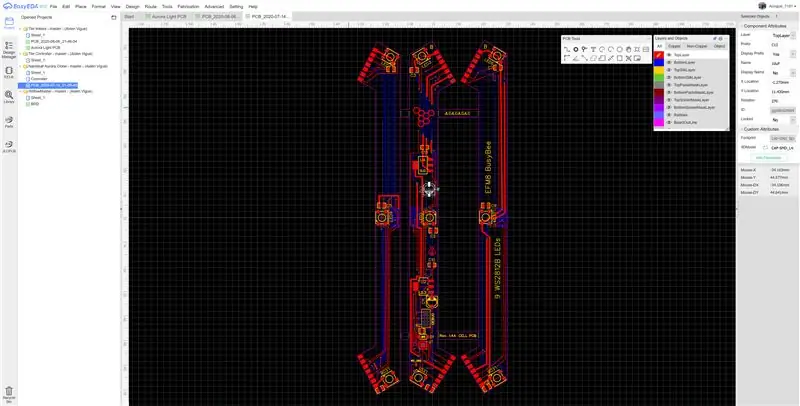

PCB jubin dirancang dalam EasyEDA dan dihantar ke JLCPCB untuk fabrikasi. Saya memesan 50 PCB kerana sebenarnya lebih murah untuk memesan 50 berbanding hanya 10 daripadanya. PCB dibahagikan kepada 3 bahagian untuk mengurangkan kos pengeluaran.
Saya menggunakan pilihan pengeluaran
- Ketebalan 1.6mm
- Kemasan permukaan HASL
- 1oz tembaga
- Soldermask putih
Saya telah mendengar bahawa anda boleh menghubungkan pesanan JLCPCB dan LCSC anda sehingga anda hanya membayar penghantaran sekali sahaja, tetapi saya tidak dapat mengetahuinya. Saya menggunakan pilihan penghantaran termurah dan kedua-dua bungkusan datang dalam masa dua minggu dari tarikh pesanan.
Reka bentuknya dihubungkan di sini
Langkah 2: Sediakan Kawasan Kerja


Letakkan salah satu PCB Ubin di atas meja yang anda tidak keberatan menjadi kotor dan pita dua PCB lain di sebelahnya untuk menahannya seperti gambar di atas. Kemudian, tempelkan stensil ke bawah dengan pita Kapton dan pastikan lubang disusun dengan pad yang terdedah pada PCB.
Langkah 3: Solder Paste

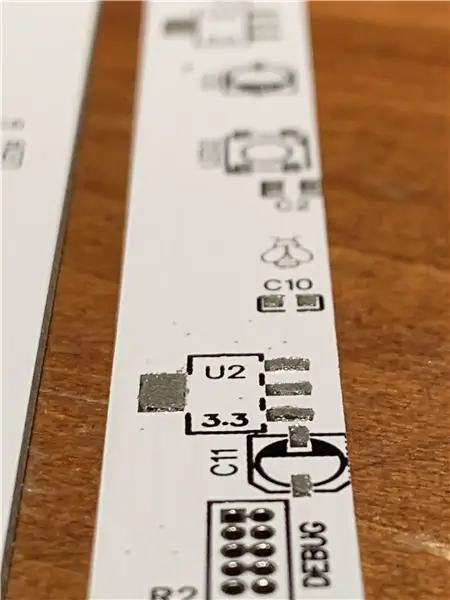
Masukkan pes pateri ke bahagian atas stensil. Saya menggunakan ini. Sebarkan solder paste di sekitar stensil menggunakan kad kredit lama atau yang serupa. Pastikan lubang kecil untuk microchip juga diisi.
Sebelum menaikkan stensil, cuba masukkan lebihan pasta ke kad penyebar untuk digunakan semula jika anda membuat lebih daripada satu jubin (barang ini mahal $$$)
Angkat stensil dengan mengambil satu sudut dengan teliti dan kupas pita. Sebaik sahaja anda mengangkat kawasan itu, cubalah untuk tidak meletakkannya kembali ke bawah kerana ia dapat melumurkan beberapa pes.
PCB anda sekarang semestinya seperti gambar di atas.
Langkah 4: Perhimpunan


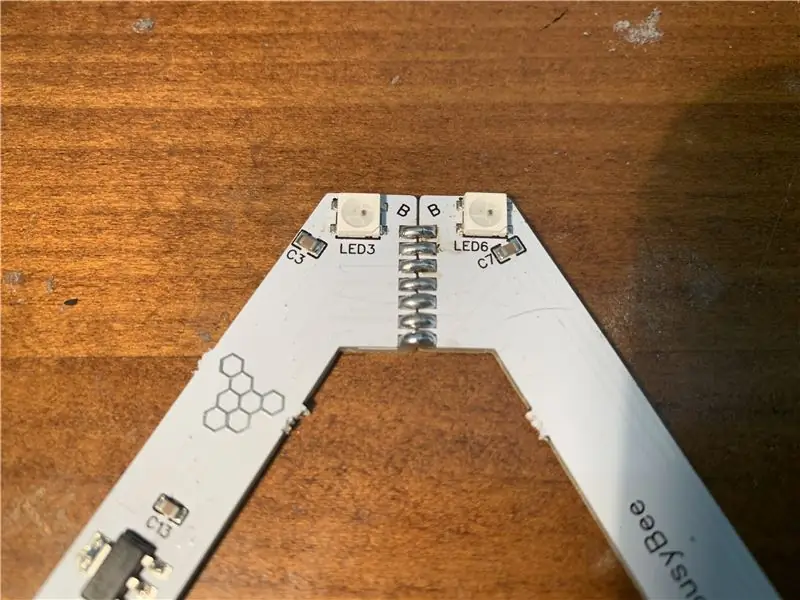
Setelah memasang semula PCB, pisahkan sisi jubin dengan membongkok dan memecahkan tab yang memegang sisi yang berlainan di tempatnya. Kemudian, pasangkan lebihan PCB yang tersisa dengan memecahkan tab sehingga lebih mudah dimasukkan ke dalam cetakan.
Kemudian, cari kedua-dua sisi dengan huruf "B" dan pasangkan semua 7 pad sisi. Selebihnya satu bahagian hanya boleh dilakukan dengan satu cara dan menyelesaikannya juga.
Jubin hendaklah seperti gambar di atas.
Langkah 7: Sambungkan Assembled Tile ke Programmer
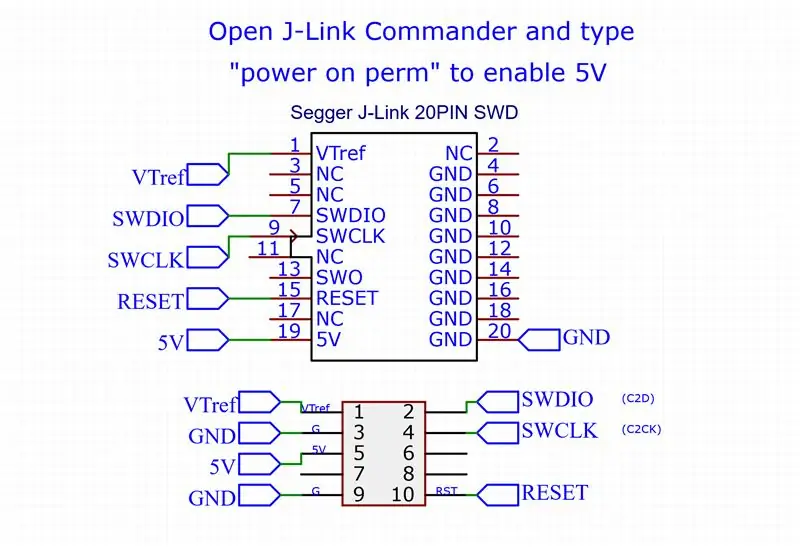
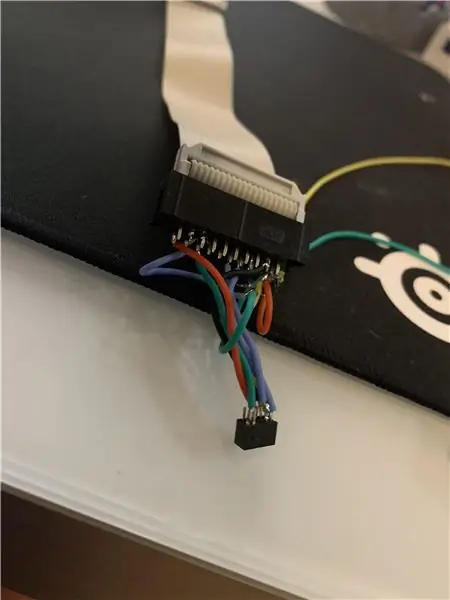
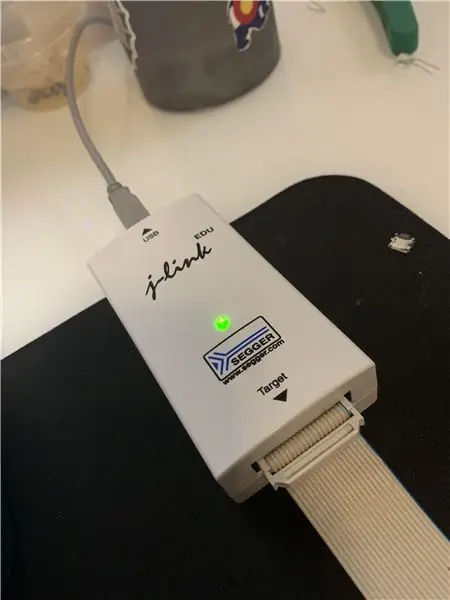
SEBELUM MENGHUBUNGI JENIS KE JLINK, BUKA PEMANDU JLINK DAN JENIS "power on perm" UNTUK MENGAKTIFKAN OUTPUT 5V
J-Link Commander termasuk dalam pek Perisian dan Dokumentasi yang terdapat di sini
Setiap jubin mempunyai tajuk yang tidak dihuni tepat di atas mikrocip berlabel Debug. Header ini memperlihatkan antara muka pengaturcaraan C2 yang serasi dengan Segger J-Link. Saya menggunakan versi EDU kerana identik dengan versi dengan harga yang lebih tinggi, tetapi tidak dapat digunakan untuk produk komersial, yang tidak termasuk di dalamnya. Saya memesan tambang dari SparkFun dengan harga $ 72 termasuk penghantaran.
Pin 1 pada penyambung adalah satu-satunya yang mempunyai pad persegi pada PCB.
Langkah 8: Sediakan IDE & Binary Firmware Binary
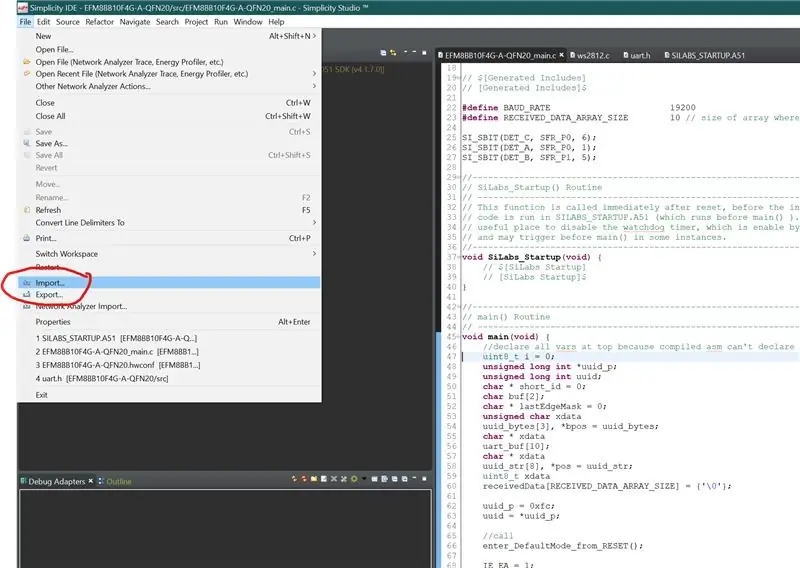
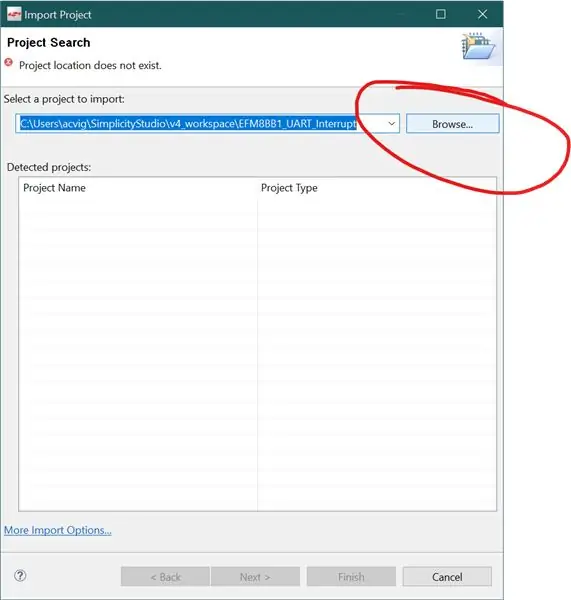
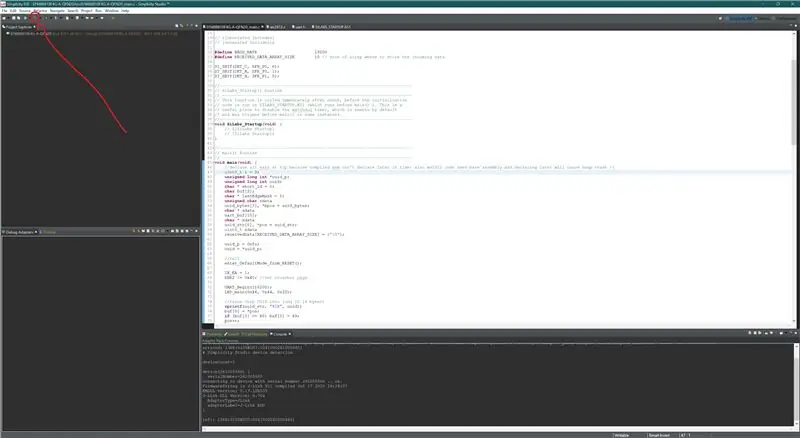
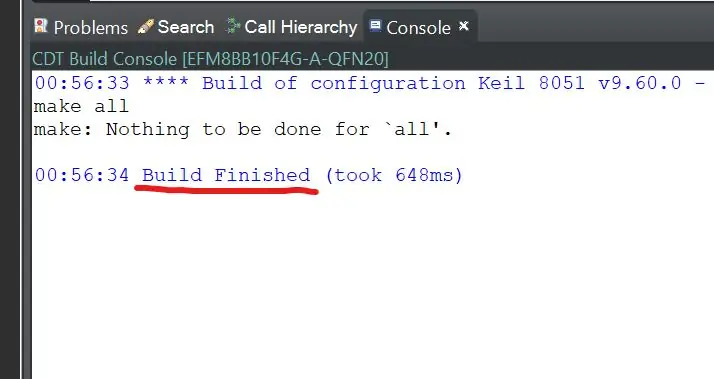
Muat turun Simplicity Studio 4 dari sini dan pasangkannya. Log masuk atau daftar ke akaun Silicon Labs untuk mendapatkan akses ke rantai alat EFM8. Kemudian, muat turun kod projek dari sini dan import ke IDE. Kemudian, klik ikon tukul di bar alat dan bina projek.
Anda harus mendapat mesej Build Selesai. Sekiranya mesej muncul yang meminta anda memasukkan kunci lesen untuk penyusun Keil, cukup klik langkau (atau anda boleh mengaktifkannya jika anda mahu, percuma)
Langkah 9: Muat naik Firmware
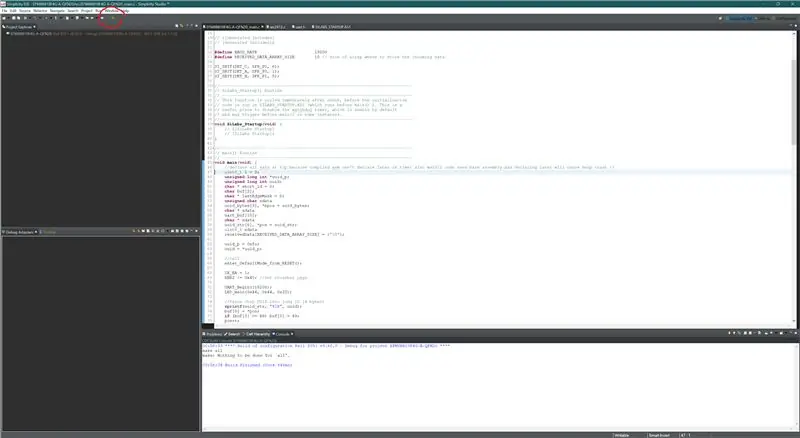
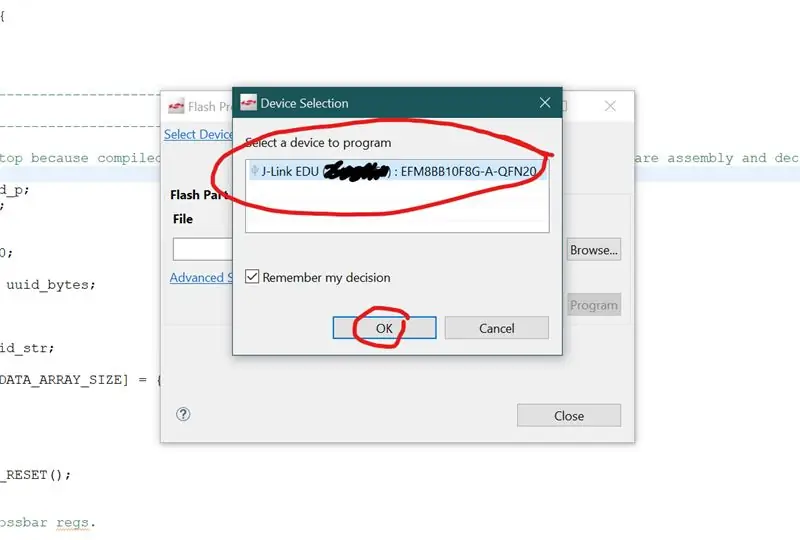
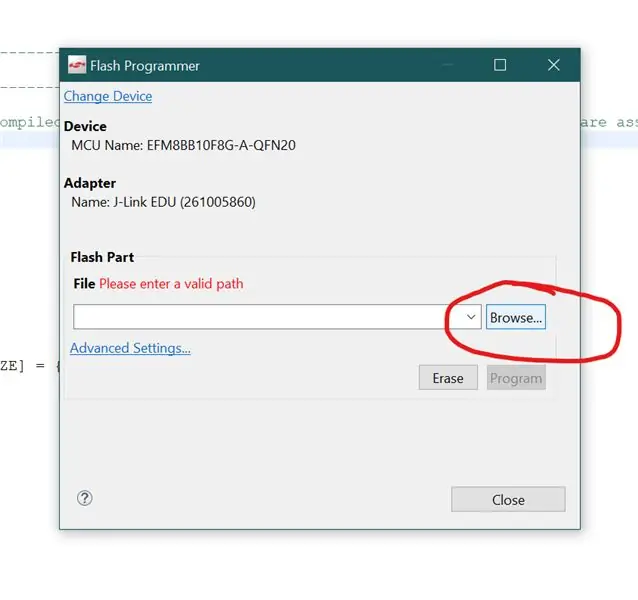
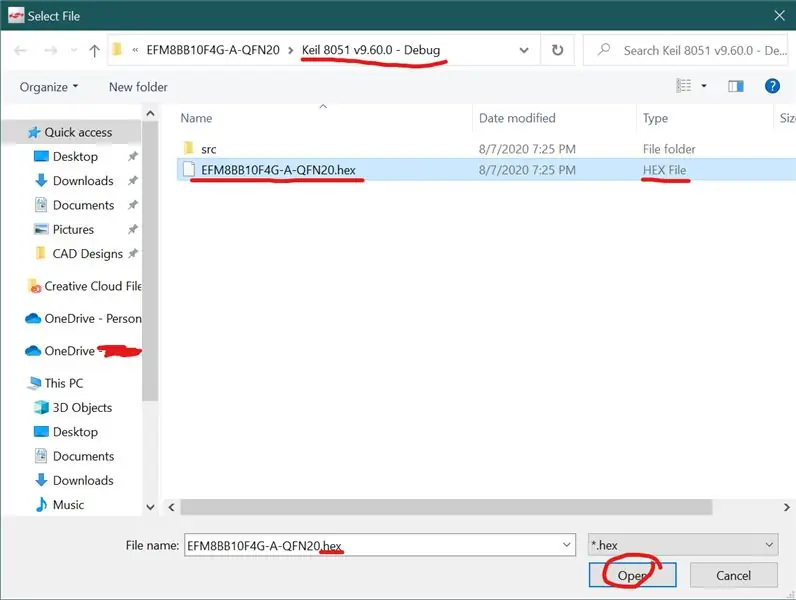
Klik butang di bar alat yang kelihatan seperti cap di atas cip "Flash Programmer." Kemudian, cari fail.hex yang dibina dan pilih. Klik "Program" dan terima syarat-syarat Lesen EDU J-Link. Kemudian, pastikan anda tidak mendapat mesej ralat dan lampu led di papan harus berwarna putih redup untuk memberitahu anda bahawa ia berjaya diprogramkan.
Langkah 10: (Pilihan) Ujian PCB

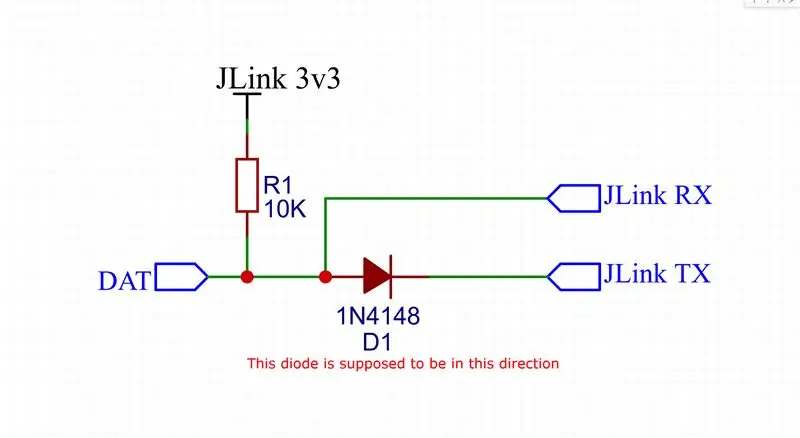
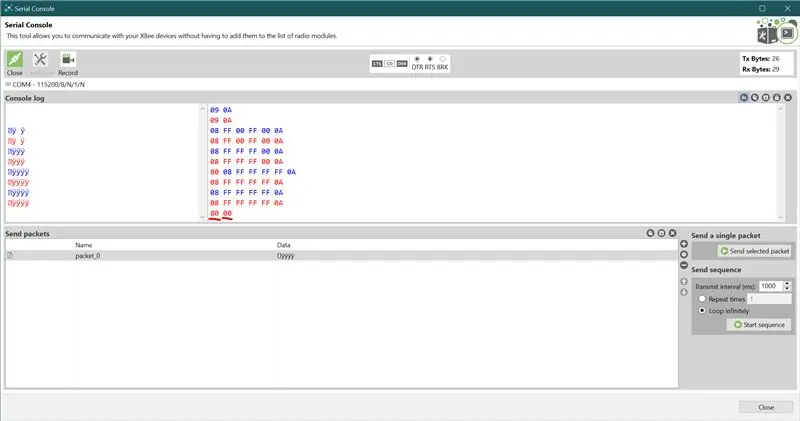
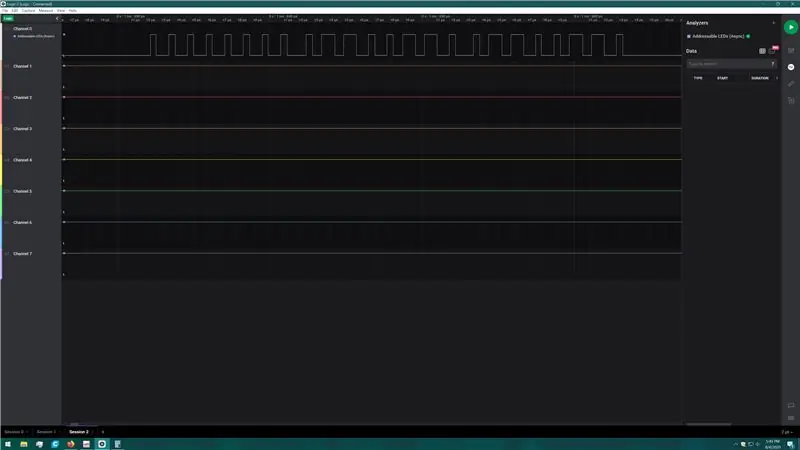
Untuk langkah ini, anda perlu mengaktifkan port COM Maya pada J-Link anda dengan membuka J-Link Configurator dan memilih programmer yang dilampirkan.
Kawat garis "DAT" dari salah satu sisi jubin ke litar yang terpasang pada gambar di atas.
Buka monitor bersiri dengan 112500 baud 8N1 dan gunakan arahan ini
- 0x08 0xFF 0xFF 0x00 0xFF 0x0A
- 0x08 adalah arahan "set warna"
- 0xFF adalah "semua jubin"
- 0xFF 0x00 0xFF adalah warnanya
- 0x0A adalah watak barisan baru
Jubin sekarang harus berwarna ungu. Sekiranya tidak, periksa semula bahawa diod itu dikabelkan dengan betul dan cuba lagi.
Langkah 11: Kandang Percetakan 3D
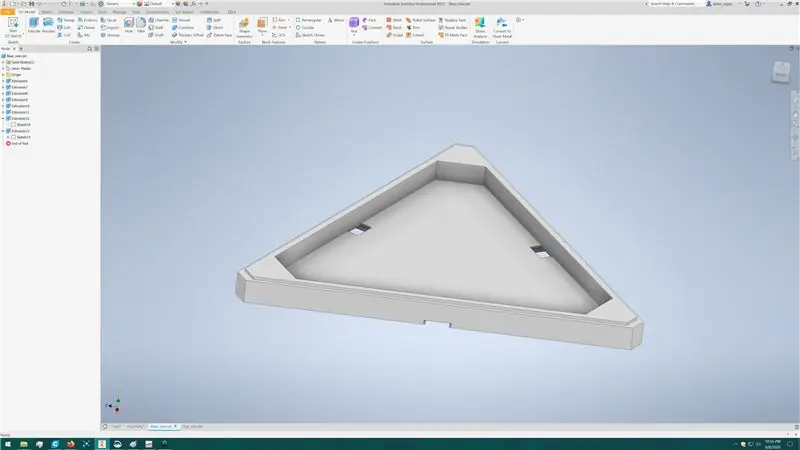
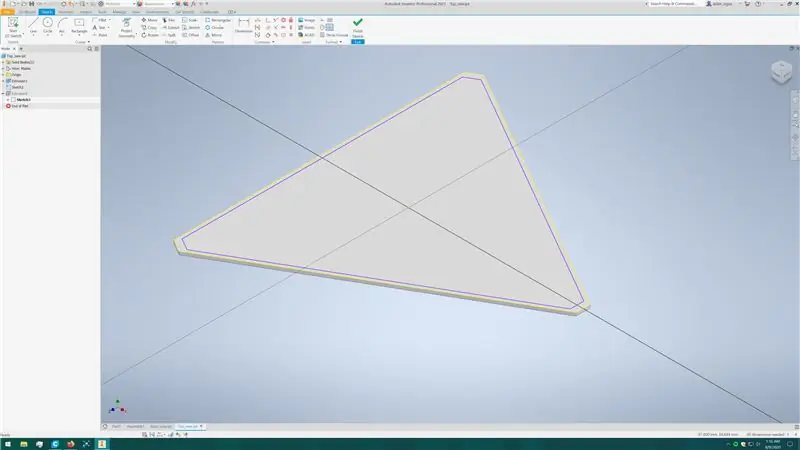
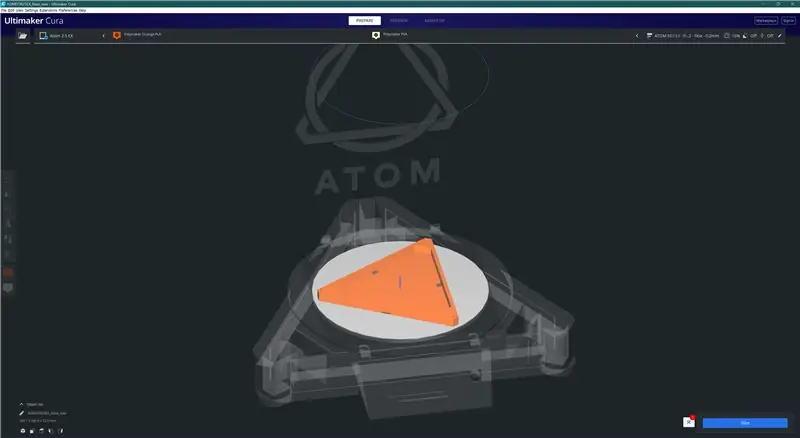
Saya merancang kandang pada asalnya dicetak suntikan untuk menjimatkan masa dan bukannya mencetak 3D setiap jubin, tetapi apabila kos hanya 50 kandang menjadi $ 6000, saya memutuskan untuk menolak idea itu. Kandang ini dirancang pada Inventor 2021 dan mempunyai dua bahagian, satu pangkalan dan penyebar atas. Pangkalan mempunyai lubang di sisi untuk membolehkan jubin disambungkan dengan penyambung PCB (dihubungkan di bawah) atau wayar. Sekiranya anda menggunakan jalan menggunakan PCB penyambung, anda memerlukan 12 dari setiap jubin untuk membolehkan PCB bersambung bersama.
Sekiranya anda tidak mempunyai akses ke pencetak 3D, anda boleh memamerkan teknik di belakang jubin ini dengan membuat patung kinetik dan menghubungkan jubin itu dengan wayar tembaga. Pastikan wayar tidak kekurangan!
Saya mencetak 20 lampiran dan saya mendapati bahawa jubin ini mencetak dengan baik hingga 150mm / saat tanpa penurunan kualiti yang ketara, yang memungkinkan pengurangan masa cetakan sekitar 60%.
Saya lupa mengambil gambar langkah ini, tetapi anda meletakkan PCB yang sudah siap di pangkalan dan memasang bahagian atasnya.
Langkah 12: Menyambung Jubin
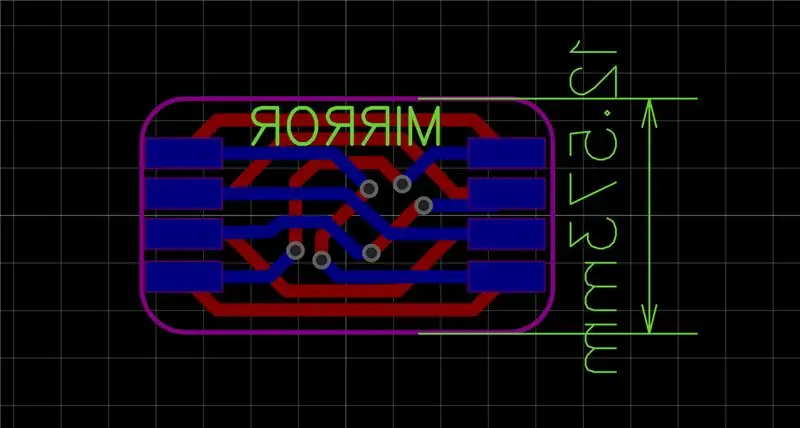

PCB penghubung jubin boleh didapati di sini. Slot ini ke dalam kandang dan gunakan penyambung ini. Pastikan kedua-dua belah pihak berbaris.
Langkah 13: Pengawal
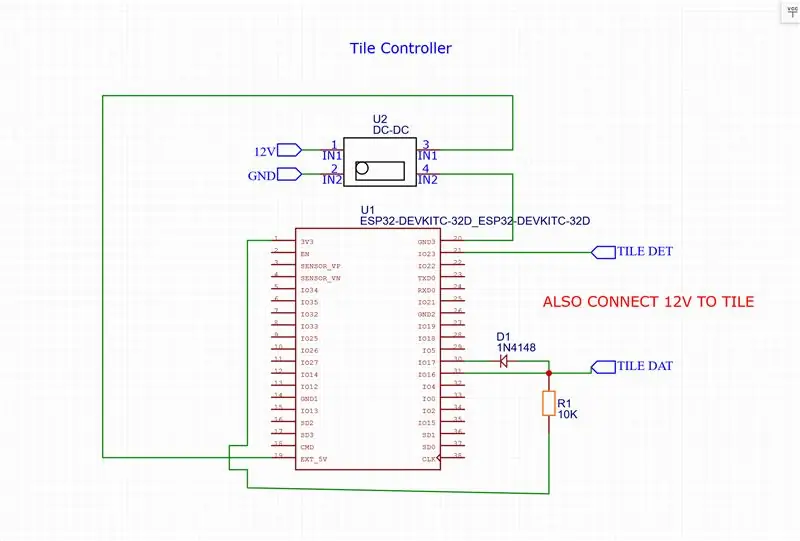


Perisian pengawal sedang dijalankan dan akan dikemas kini di sini. Ikuti rajah skematik untuk menyambungkan ESP32 anda ke salah satu jubin. Muat naik perisian menggunakan PlatformIO dan sambungkan ke hotspot WiFi agar jubin tersambung ke WiFi anda.
Langkah 14: Selesai
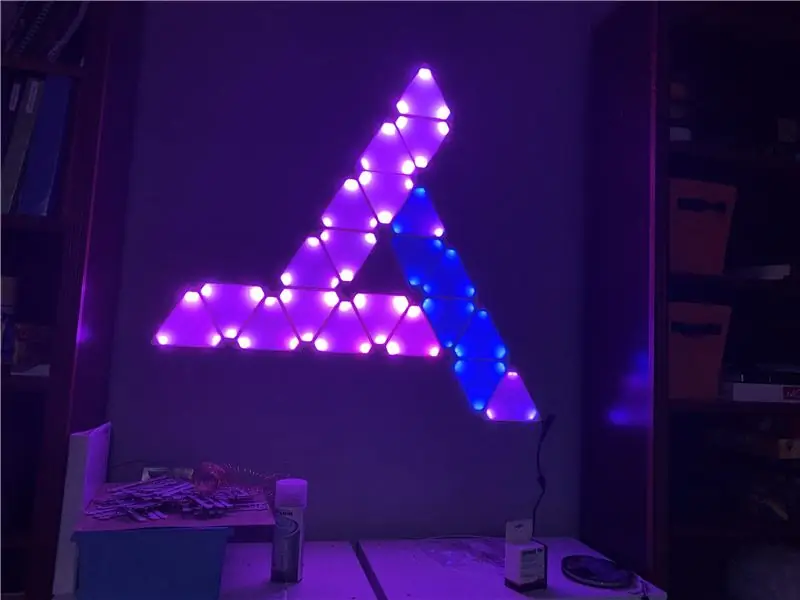

Pasang jubin dengan cara yang anda pilih, saya telah meletakkan bulatan di bahagian belakang kandang agar pita melekit diletakkan.
Selamat mencuba! Tinggalkan komen jika anda mempunyai soalan.


Naib Johan dalam Cabaran Pencahayaan
Disyorkan:
Robot Segitiga: 6 Langkah (dengan Gambar)

Robot Segitiga: Hai Semua, Dalam arahan ini, saya akan berkongsi, bagaimana membuat robot sederhana di rumah dengan motor gear dc. Projek ini dapat digunakan untuk memperkenalkan robotik sederhana kepada anak-anak
Cahaya Mood Animasi & Cahaya Malam: 6 Langkah (dengan Gambar)

Cahaya Mood Animasi & Cahaya Malam: Mempunyai daya tarikan yang tidak terbatas pada obsesi dengan cahaya, saya memutuskan untuk membuat pilihan PCB modular kecil yang dapat digunakan untuk membuat paparan cahaya RGB dengan ukuran apa pun. Setelah membuat PCB modular, saya menemui idea untuk mengaturnya menjadi
Tarik Cahaya - Modul Cahaya Menggunakan Neopixel & Pull Up Switch: 6 Langkah (dengan Gambar)

Tarik Cahaya - Modul Cahaya Menggunakan Neopixel & Pull Up Switch: Ciri-ciri modul Cahaya Arduino Uno Perkakasan & kandang yang dibeli dari internet Neopixel & Bekalan elektrik yang dipinjam dari Pusat Pengajian Informatik & Modul Reka Bentuk Produk dikawal oleh bekalan kuasa Semua fungsi dikendalikan melalui
Muzik Reaktif Cahaya -- Cara Membuat Muzik Reaktif Cahaya Muzik Super Sederhana untuk Membuat Desktop Hebat .: 5 Langkah (dengan Gambar)

Muzik Reaktif Cahaya || Cara Membuat Muzik Reaktif Cahaya Muzik Super Sederhana untuk Membuat Desktop Yang Hebat: Hai apa lagi, Hari ini kita akan membina projek yang sangat menarik. Hari ini kita akan membina cahaya reaktif muzik. Led akan mengubah kecerahannya mengikut bass yang sebenarnya merupakan isyarat audio frekuensi rendah. Ia sangat mudah untuk dibina. Kami akan
Lampu Segitiga LED: 11 Langkah (dengan Gambar)
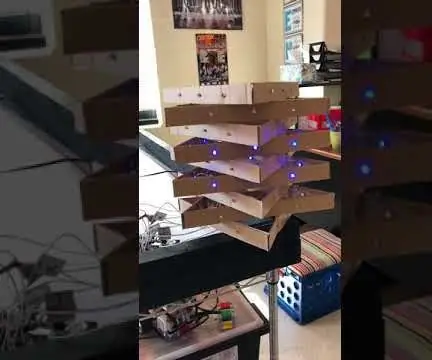
Lampu Segitiga LED: Saya membuat ini di kelas di mana kita mesti membuat sesuatu dari kadbod. Saya juga mengajar pengekodan jadi saya akan memasukkannya ke dalam kelas di mana pelajar saya harus membuat sesuatu menggunakan kadbod dan kemudian kodnya menggunakan Arduino. Setiap baris saya
