
Isi kandungan:
2025 Pengarang: John Day | [email protected]. Diubah suai terakhir: 2025-01-23 15:00

Saya telah berusaha untuk menyesuaikan projek mesh Ripple LoRa saya yang ada untuk menghasilkan peranti messenger mandiri yang tidak memerlukan peranti Android pendamping.
Peranti ini dapat digunakan sama ada dengan peranti messenger mandiri lain, atau dengan perangkat mesh Ripple yang menggunakan aplikasi Ripple Messenger. Mereka saling beroperasi, dan mereka secara automatik membentuk jaringan mesh mereka sendiri, dengan enkripsi ECC ujung ke hujung. Dan tentu saja, mereka semua dapat menggunakan radio repeater khusus untuk jarak / kebolehpercayaan yang lebih baik.
Bekalan
- TTGO LoRa32 V2.1
- Modul RTC DS3231
- Modul papan kekunci
- Buzzer Piezo
- Bateri Lipo 1S
Langkah 1: Bermula
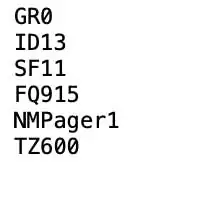
Anda memerlukan kad memori SD mikro, yang akan menyimpan ID, tetapan, kenalan dan perbualan yang disimpan. Anda mesti menyediakan kad SD dengan fail konfigurasi, yang biasanya hanya perlu anda buat sekali sahaja.
Di antara orang yang anda mahu membentuk rangkaian, anda perlu memberikan dan memberikan ID unik untuk setiap orang, dalam lingkungan antara 1 hingga 254. Tidak ada pelayan pusat, tidak ada internet, jadi ini terserah kepada anda untuk memperuntukkan. Di komputer, masukkan kad SD, dan buat folder yang disebut 'riak'. Dalam direktori itu, buat fail teks biasa yang disebut 'conf.txt' (Format Unix, Bukan MS-DOS!) Fail ini akan kelihatan seperti di atas
Garis boleh mengikut urutan apa pun, tetapi 2 aksara pertama adalah nama harta tanah (mis. 'ID' adalah ID anda) diikuti dengan nilai, diakhiri dengan baris baru. Properti tersebut adalah:
- GR - ID Kumpulan (boleh berhenti 0)
- ID - ID unik anda (1..254)
- FQ - Kekerapan LoRa untuk digunakan
- SF - Faktor penyebaran LoRa untuk digunakan (10..12)
- NM - Nama paparan anda (yang lain melihatnya)
- TZ - Zon waktu anda dalam beberapa minit menjelang GMT. (pilihan)
CATATAN: semua orang dalam kumpulan anda mesti menggunakan nilai GR, SF, dan FQ yang sama !! Setelah anda mengkonfigurasi kad SD anda, masukkan sahaja ke slot sebelah kanan, dan hidupkan peranti. Kekunci arah 4 arah digunakan untuk menavigasi. Atas / Bawah untuk memilih kenalan, Kanan untuk memilih. (Kiri atau ESC digunakan untuk kembali ke skrin sebelumnya).
CATATAN: Papan kekunci Blackberry
Untuk modul papan kekunci ini, saya telah memilih kombinasi kunci untuk navigasi 4 hala:
- Naik: ALT + P (char '@')
- Bawah: ALT + ENTER
- Belakang: ALT + $
- Pilih: ENTER
Langkah 2: Menukar Kunci Dengan Orang Lain
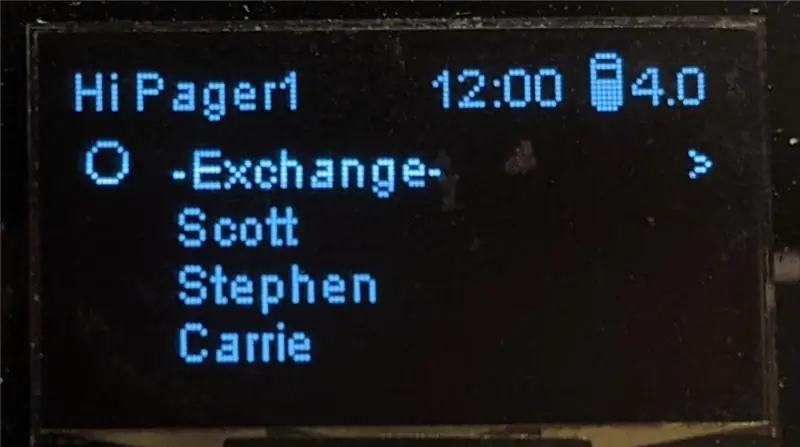
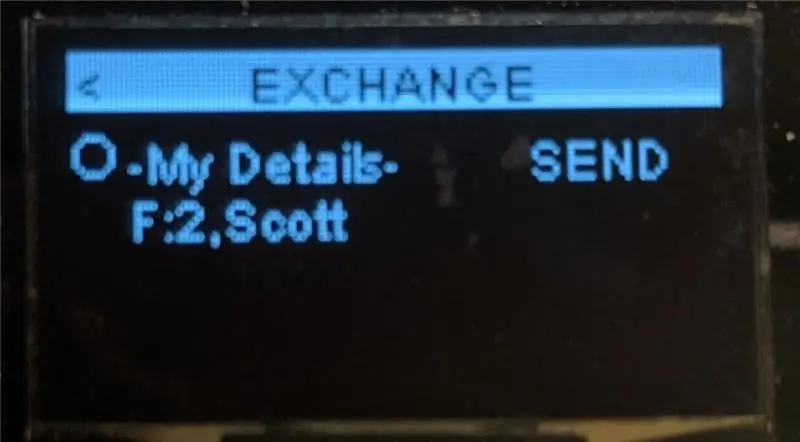
Untuk menambah pengguna lain, iaitu. kenalan, anda perlu memasuki ruangan '-Exchange-' khas. Untuk ruangan sembang ini, anda perlu menyetujui kod laluan 4 digit dengan yang lain, taipkan, kemudian tekan ENTER.
Di sini anda memilih item teratas '-Perincian Saya-' dan tekan ENTER untuk menyiarkan ID, nama, dan kunci penyulitan awam anda kepada orang lain di dalam bilik. Apabila orang lain melakukan ini, anda akan melihat ID mereka, nama muncul dalam senarai. Gunakan kekunci Atas / Bawah untuk memilih, kemudian Kanan atau kunci ENTER untuk TAMBAHKAN pengguna itu ke kenalan anda (disimpan ke kad SD anda).
Anda boleh melakukannya kapan saja, untuk menambah atau mengemas kini pengguna ke senarai kenalan anda.
Langkah 3: Perbualan
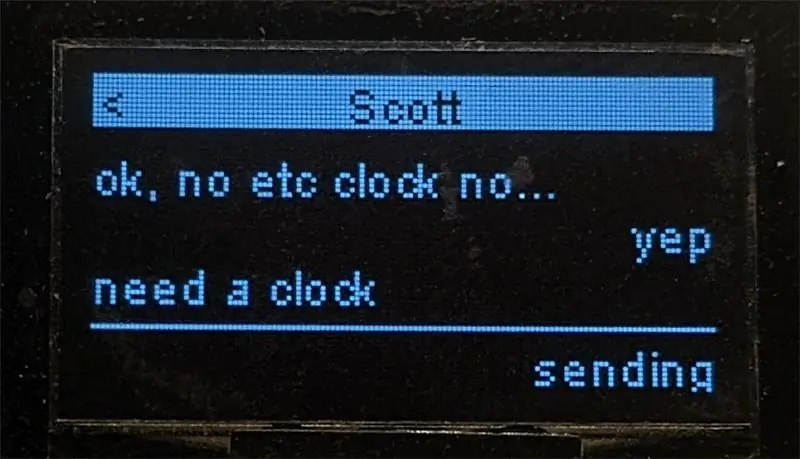
Dari layar utama, gunakan kekunci Atas / Bawah untuk memilih kenalan, kemudian Kanan untuk memasuki skrin perbualan.
Cukup gunakan papan kekunci untuk menaip mesej yang ingin anda hantar, kemudian tekan kekunci ENTER. Teks akan menyala / mati semasa penghantaran sedang berlangsung. Sekiranya berjaya, mesej itu menatal ke perbualan, jika tidak jika ia dihantar, ia akan berhenti berkelip dan tetap berada di bawah garis mendatar.
Langkah 4: Makluman
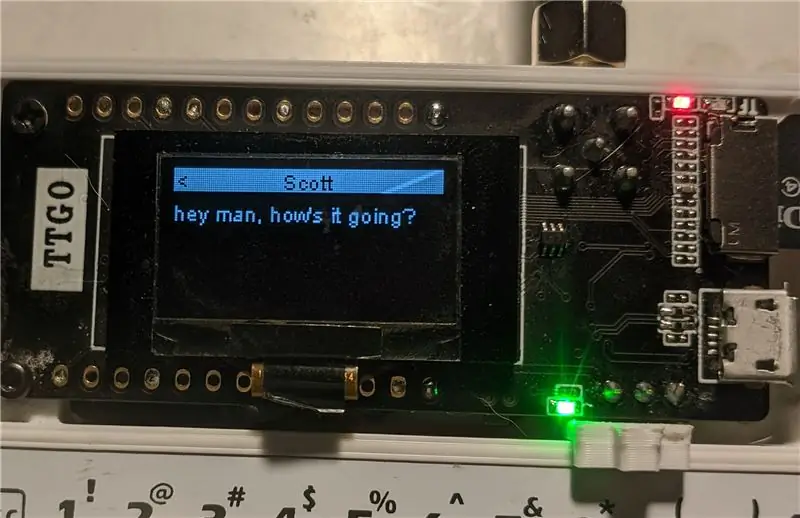
Skrin mati secara automatik selepas 15 saat jika tiada kekunci ditekan. Sekiranya mesej baru tiba, layar akan menyala untuk menunjukkan pratonton skrin penuh nama dan nama pengirim, dengan LED hijau berkelip, dan bip buzzer.
Dari sini, anda boleh menekan kekunci Kiri atau ESC untuk kembali ke skrin utama, atau kekunci Kanan atau ENTER untuk memasuki skrin perbualan.
Langkah 5: Pendawaian
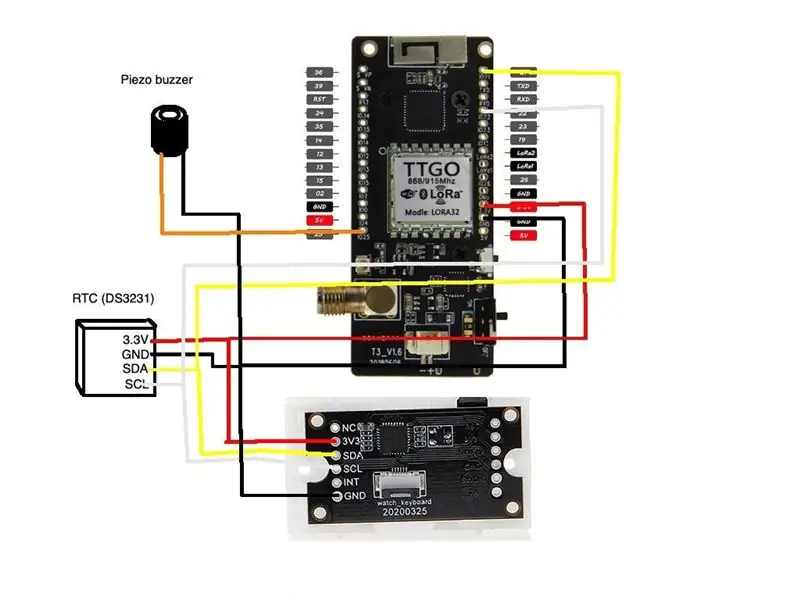
Di atas adalah rajah pendawaian untuk rujukan anda. Ia cukup mudah, hanya melibatkan dua modul hamba I2C (jam RTC, dan papan kekunci), dan buzzer piezo.
Langkah 6: Mengemaskan Firmware
Firmware ada di halaman Ripple github:
CATATAN: tanggalkan kad SD mikro sebelum cuba mem-flash firmware! Sebab tertentu ini mengganggu siri USB. Terdapat arahan di laman web mengenai cara mem-flash firmware ke papan TTGO ESP32.
Langkah 7: Mencetak Kes & Pemasangan

Sila lihat pautan Thingiverse ini untuk fail STL. Terdapat dua kepingan utama, cangkang atas dan bawah. Terdapat juga dua kepingan kecil untuk membuat gelangsar suis hidup / mati khusus.
Anda memerlukan sebilangan baut M2 untuk melekatkan papan TTGO dan papan kekunci ke bahagian shell atas.
Kunci papan kekunci ke bahagian atas casing dengan baut 2x M2, dan pasangkan kabel pita melalui slot, bengkokkannya kembali dan klik ke papan kawalan yang dilekatkan ke bahagian bawah (lihat gambar di atas).
Kemudian, pasang suis hidup / mati melalui slot, kemudian klipkan dua kepingan cengkerang bersama.
Langkah 8: Menetapkan Jam RTC
Untuk mendapatkan modul RTC, anda perlu membuat fail khas pada kad SD dengan komputer anda. Dalam folder 'ripple', buat fail teks biasa yang disebut 'clock.txt' (format Unix, Bukan MS-DOS). Edit fail dan tambahkan nilai tarikh berikut pada baris berasingan, dalam urutan ini:
tahun
bulan (1..12)
hari bulan (1..31)
jam (0..23).
minit (0..59)
saat (0..59)
Simpan fail, keluarkan kad SD, kemudian masukkan kad tersebut ke dalam peranti. Anda perlu menghidupkan semula peranti agar ia dapat berkuat kuasa. Jam RTC sekarang harus ditetapkan, dan skrin utama harus menunjukkan waktu yang tepat.
Langkah 9: Kesimpulannya
Sekiranya anda mendapati projek ini berguna dan ingin membuang Bitcoin dengan cara saya, saya akan sangat berterima kasih:
Alamat BTC saya: 1CspaTKKXZynVUviXQPrppGm45nBaAygmS
Maklum balas
Apabila SHTF berlaku, atau kiamat zombie, atau asteroid, atau apa sahaja, dan anda perlu berbual dengan keluarga dan rakan anda, saya harap alat ini berguna!:-) Jangan ragu untuk memberikan komen dan bertanya kepada saya apa sahaja soalan yang anda ada.
Disyorkan:
Tukar Papan Kekunci QWERTY Anda Ke CYRLLIC (Для Россиян) WINDOWS atau ANDROID: 4 Langkah

Tukar Papan Kekunci QWERTY Anda Ke CYRLLIC (Для Россиян) WINDOWS atau ANDROID: Ini adalah tutorial yang sangat mudah bagi mereka yang ingin menukar (sebenarnya ada) papan kekunci mereka menjadi papan kekunci Rusia / Cyrillic. Apa yang akan kami lakukan bukanlah aplikasi tetap dan anda boleh kembali ke tetapan papan kekunci asal pada bila-bila masa
LoRa GPS Tracker / Pager: 9 Langkah (dengan Gambar)

LoRa GPS Tracker / Pager: --- Peranti yang menggabungkan penjejakan lokasi masa nyata dan pager dua hala, melalui rangkaian jejaring LoRa. - Saya telah dihubungi oleh sebilangan orang yang mencari dan menyelamat (SAR) yang berminat dengan projek mesh Ripple LoRa lain yang telah saya jalankan
Tutorial ESP32 Dengan Modul LoRa E32-433T - LoRa Arduino Interfacing: 8 Langkah

Tutorial ESP32 Dengan Modul LoRa E32-433T | LoRa Arduino Interfacing: Hei, ada apa, Guys! Akarsh di sini dari CETech. Projek ini adalah menghubungkan modul E32 LoRa dari eByte yang merupakan modul transceiver 1-watt berkuasa tinggi dengan ESP32 menggunakan Arduino IDE. Kami memahami kerja E32 di tutoria terakhir kami
Kawal Peralatan Rumah Tangga Melalui LoRa - LoRa dalam Automasi Rumah - Alat kawalan jauh LoRa: 8 Langkah

Kawal Peralatan Rumah Tangga Melalui LoRa | LoRa dalam Automasi Rumah | Alat Kawalan Jauh LoRa: Kawal dan automasikan peralatan elektrik anda dari jarak jauh (Kilometer) tanpa kehadiran internet. Ini boleh dilakukan melalui LoRa! Hei, ada apa? Akarsh di sini dari CETech. PCB ini juga mempunyai paparan OLED dan 3 relay yang
Tukar Papan Kekunci Macbook Dari QWERTY ke Dvorak: 9 Langkah

Tukar Papan Kekunci Macbook Dari QWERTY ke Dvorak: Saya baru-baru ini beralih dari Qwerty ke Dvorak kerana bimbang kerosakan jangka panjang pada pergelangan tangan saya. Selepas kira-kira 5 minggu, saya dapat menaip jenis sentuhan dengan cukup baik. Walau bagaimanapun, saya penggemar pintasan papan kekunci (terutamanya dalam aplikasi seperti Adobe Creative Suite), dan jika saya mempunyai
