
Isi kandungan:
- Langkah 1: Pemodelan dan Percetakan 3D
- Langkah 2: Muat turun Model 3D (Kes)
- Langkah 3: Mencetak dan Menyusun
- Langkah 4: Butang dan LED Isyarat
- Langkah 5: Uji Pas
- Langkah 6: Pita dan Lem
- Langkah 7: Uji Fit
- Langkah 8: Lembaga Pengurusan Kuasa
- Langkah 9: Memperbaiki Semuanya Bersama
- Langkah 10: Tutup Kes dan Anda Selesai
- Langkah 11: Pasang OS dan Mula Membuat Antaramuka NAS Anda Sendiri
- Langkah 12: Teruskan? Sistem Dalam Talian ArOZ
- Langkah 13: Akan Datang
- Pengarang John Day [email protected].
- Public 2024-01-30 11:07.
- Diubah suai terakhir 2025-01-23 15:00.

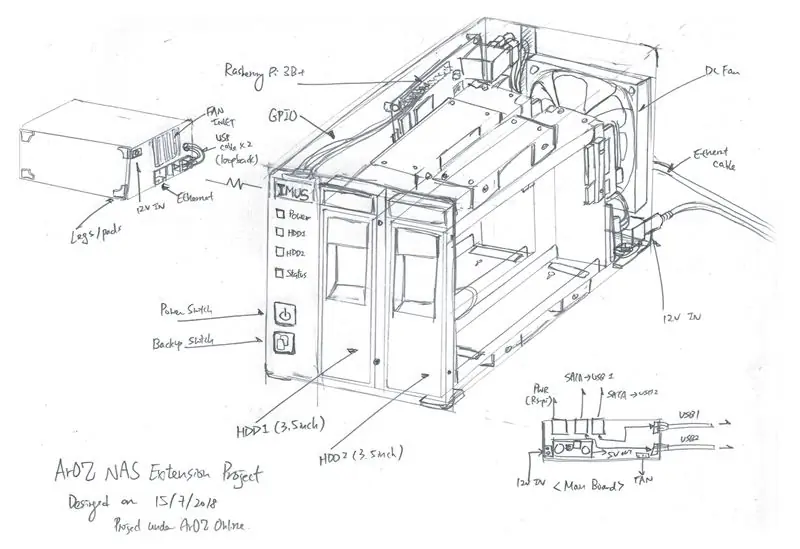

Mengapa Raspberry Pi NAS
Baiklah, saya telah mencari Raspberry Pi NAS yang cantik namun menjimatkan ruang dari internet dan saya tidak menjumpai apa-apa. Saya mendapati beberapa reka bentuk NAS dengan Raspberry Pi terpaku pada kayu tetapi itu bukan yang saya mahukan. Saya mahukan NAS yang sebenar. Itu kelihatan profesional dan tahan lama yang boleh digunakan untuk menyimpan banyak koleksi filem saya. Oleh itu, saya memutuskan untuk membina NAS sendiri dari bawah ke atas. Ya, anda mendengarnya. DARI GROUND UP.
Dalam projek ini, saya tidak akan menggunakan bahagian yang ada yang direka khas untuk Raspberry Pi NAS. Sebagai gantinya, saya akan menggunakan beberapa bahagian yang biasa anda dapati dengan mudah di Amazon atau ebay. Oleh itu, mari bermula!
By the way, itu adalah lakaran reka bentuk awal saya di sana.
Langkah 1: Pemodelan dan Percetakan 3D
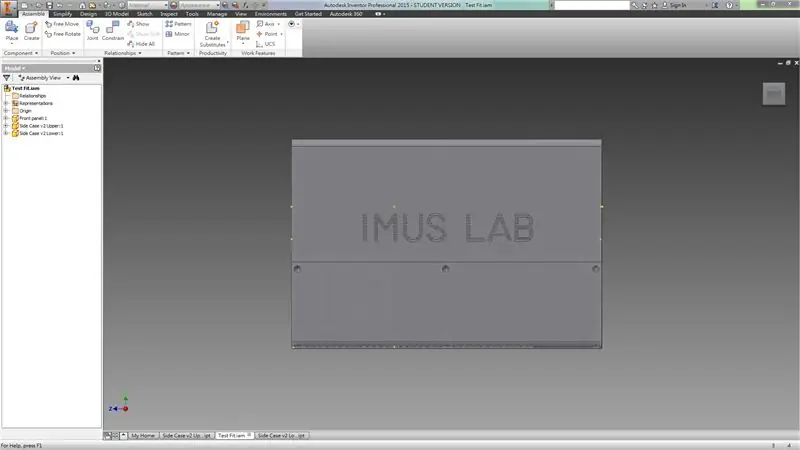
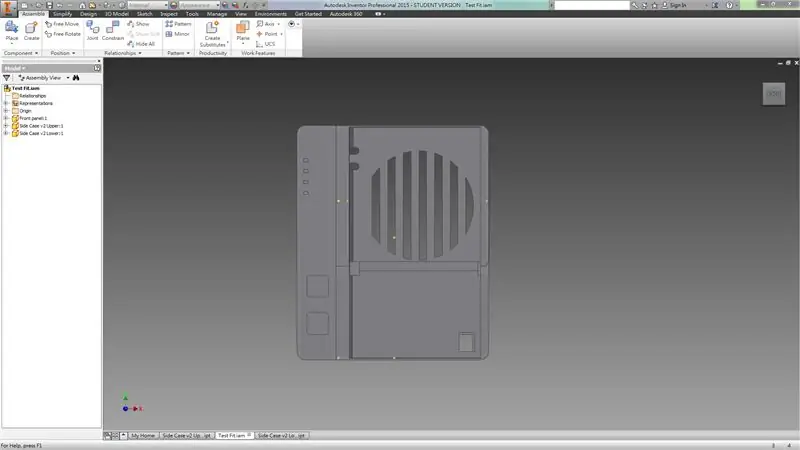
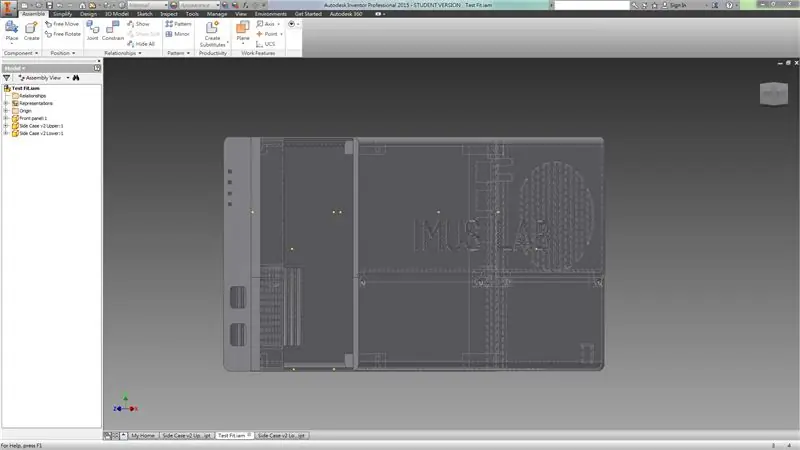
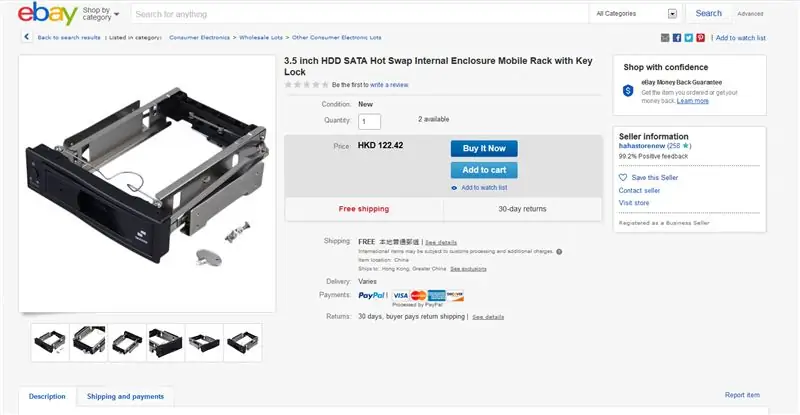
Setelah saya merancang kes NAS saya di Autodesk Inventor, saya menguji kesesuaiannya untuk melihat sama ada setiap sendi dirancang dengan betul.
Izinkan saya menerangkan bagaimana bahagian berfungsi. Kes ini terbahagi kepada tiga bahagian. Bahagian kiri adalah untuk papan pengurusan kuasa dan Raspberry Pi 3B +. Anda boleh menggunakan Pi 3 / 2B + dan jejaknya sama. Tetapi anda ingin menggunakan Pi3B + kerana lebih cepat. Saya akan menerangkan perinciannya kemudian.
Bahagian kanan casing adalah reka bentuk untuk menahan dua cakera keras 5 inci bagaimana swap mount (Lihat gambar 4). Dan ruang tambahan di bahagian belakang adalah untuk kipas 7 cm, bicu DC dan pemasangan kabel.
Langkah 2: Muat turun Model 3D (Kes)
Model 3D boleh dimuat turun di sini. Lesen di bawah:
Attribution-ShareAlike
CC BY-SA
Langkah 3: Mencetak dan Menyusun


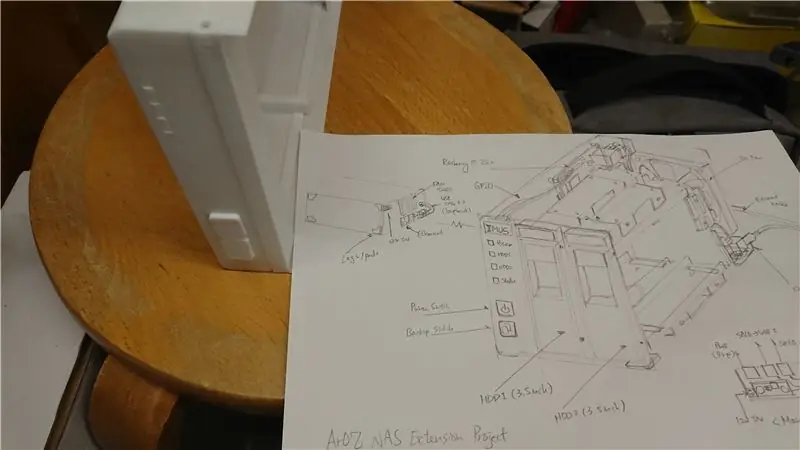
Setelah cetakan selesai, kita boleh mula membina casingnya.
Sarung ini terdiri dari tiga bahagian seperti yang disebutkan sebelumnya, Anda dapat memasangnya bersama dengan beberapa skru M3x5 dan M3x10 (untuk lubang skru atas dan bawah). Selepas itu, masukkan penutup butang ke dalam lubang dan anda akan bersedia untuk bahagian elektronik.
Langkah 4: Butang dan LED Isyarat




Sebenarnya butang dan LED adalah beberapa litar sederhana yang melekatkan isyarat dari GPIO Pi ke panel depan. Tidak ada yang istimewa di sini kecuali butang agak rumit. Saya mengesyorkan anda melakukan beberapa cetakan ujian sebelum memasang PCB di dalam casing dengan gam. Itu dapat memastikan kualiti butang baik dan boleh diklik. Pada rekaan saya, kerana LED MERAH memerlukan 5V, jadi saya menambahkan perintang di atasnya dan merancang untuk menyambungkan langsung pin VCC LED ke output 5V papan pengurusan kuasa. Anda juga boleh menggunakan pin GPV 3.3V Raspberry Pi tanpa memerlukan perintang tambahan.
Langkah 5: Uji Pas

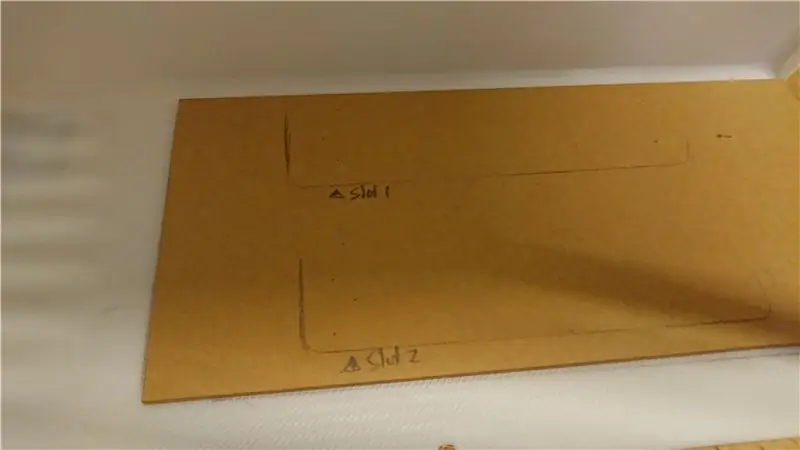

Setelah menerima hot plug bay dari ebay, saya meletakkan dua plat akrilik 2mm di bahagian bawah dan atas casing kanan. Ini digunakan untuk menguatkan sokongan untuk dua HDD bay kerana HDD agak berat setelah memasukkan ke dalam bay.
Selepas itu, saya menggunakan pemacu cakera keras USB lama yang biasanya mengandungi sejenis papan litar penukar SATA ke USB. Untuk yang saya beli, ia dilengkapi dengan port input 12V pra-tanah yang dapat menyokong input kuasa 12V untuk HDD 3.5 inci. Saya melekatkannya di hujung dua tempat palam panas HDD dan memasang dua kabel di hujungnya. Salah satu kabelnya ialah bicu DC 2.1mm untuk input 12V dan yang lain adalah kabel lelaki USB mikro untuk data dan 5V. Kedua-duanya dipesan khas sehingga mereka membengkok ke arah bawah dan memelihara ruang.
Produk siap mestilah kelihatan seperti gambar 5.
Langkah 6: Pita dan Lem



Sekarang, kita perlu merekatkan dan melekatkan tempat palam panas HDD ke dalam casing. Pertama, saya mengesyorkan melekatkan pita dua sisi pada pendakap logam teluk. Setelah teluk dimasukkan dan diikat, letakkan superglue pada sentuhan antara plat Akrilik dan pendakap logam. Tetapi INGAT UNTUK MENGHILANGKAN KERTAS PADA PAKAIAN AKRIL. Saya lupa untuk melakukannya untuk pertama kalinya dan saya mempunyai masa yang buruk untuk memindahkan semuanya dan melakukan proses yang sama sekali lagi.
Setelah menyelesaikan proses ini, anda tidak akan melihat dua slot keluar dari casing yang betul dan anda boleh membukanya kemudian menutupnya melalui balingan pemegang ke tempat palam panas.
Langkah 7: Uji Fit


Sekarang, pasangkan cakera keras anda ke dalam celah, dan terpasang dengan sempurna. (Sekiranya tidak, anda harus meminta bayaran balik daripada penjual xD hot plug bay anda)
Anda mungkin menyedari bahawa terdapat dua slot bulat di bahagian belakang atas kotak kanan. Itu adalah untuk kabel USB. Anda sekarang boleh memasang kabel dan membuatnya kelihatan lebih kemas sebelum mula menggunakan elektronik.
Langkah 8: Lembaga Pengurusan Kuasa


Inilah papan pengurusan kuasa.
Di tengahnya adalah Tinduino. Ini adalah Arduino yang dikembangkan sendiri untuk penggunaan dan pengembangan kos rendah dari Makmal kami. Sudah tentu anda boleh menggunakan Arduino UNO untuk ini dan mengawal relay dimatikan apabila terdapat tekan butang.
Terdapat banyak tutorial dalam talian yang mengajar anda cara membuat papan seperti ini, contohnya:
www.instructables.com/id/Toggle-Switch-Wit…
Ini pada dasarnya adalah suis kait sehingga anda dapat melakukannya dengan gaya apa sahaja yang anda mahukan.
Di sebelah kanan adalah penukar wang. Ia menurunkan voltan dari 12V hingga 5V untuk Pi dan Arduino.
Dan terakhir, port 3 bawah, dari kiri ke kanan adalah kuasa 12V masuk, kuasa 12V untuk HDD1, kuasa 12V untuk HDD2
Langkah 9: Memperbaiki Semuanya Bersama

Sekarang, pasangkan papan pengurusan kuasa dengan raspberry pi seperti yang ditunjukkan dalam gambar di atas.
Pasang input kuasa 12V dan semuanya mesti menyala (Jika tidak, mungkin anda boleh memendekkan butang dan mengaktifkan Arduino Relay Toggle System)
Langkah 10: Tutup Kes dan Anda Selesai



Sekarang, masukkan semua skru, pasangkan kabel kuasa dan anda sudah bersedia?
Belum lagi. Kami masih memerlukan perisian. Tetapi inilah rupa perkakasan penamat.
Oleh kerana perisian masih dalam pembangunan, saya akan mengesyorkan memasang beberapa sistem OS / NAS sumber terbuka seperti FreeNAS atau peti besi terbuka. Tetapi saya tidak akan melakukannya kerana saya telah merancang untuk membina NAS saya dari bawah ke atas.
Jadi apa yang akan saya lakukan seterusnya? Tulis sistem operasi NAS saya sendiri!
Langkah 11: Pasang OS dan Mula Membuat Antaramuka NAS Anda Sendiri
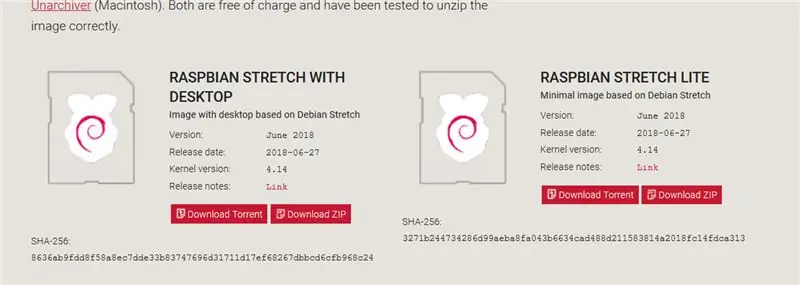
Pasang Raspbian Lite dari laman web Raspberry pi.
www.raspberrypi.org/downloads/raspbian/
dan pasangkannya pada kad SD anda. Saya rasa terdapat banyak tutorial dalam talian jadi saya tidak mendua bahagian-bahagian tersebut dalam arahan ini.
Langkah 12: Teruskan? Sistem Dalam Talian ArOZ

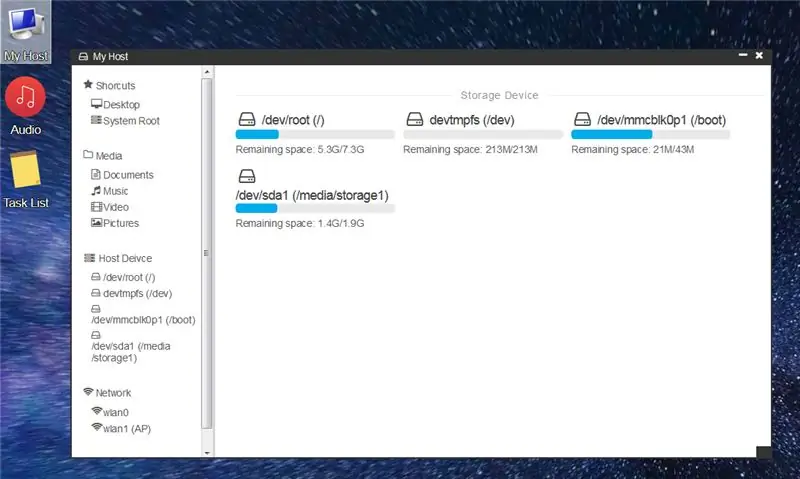
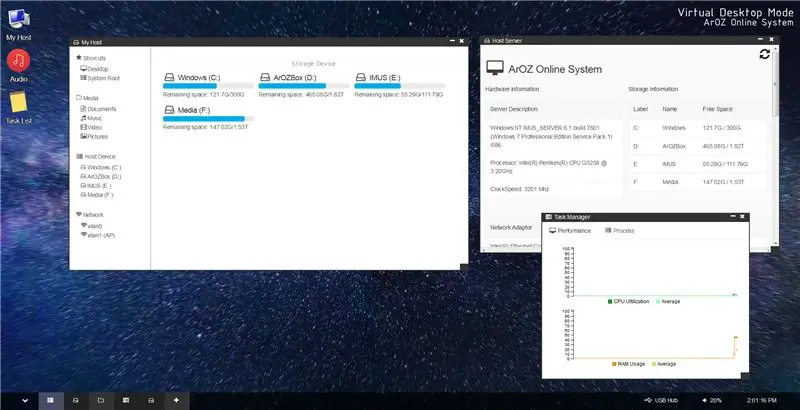
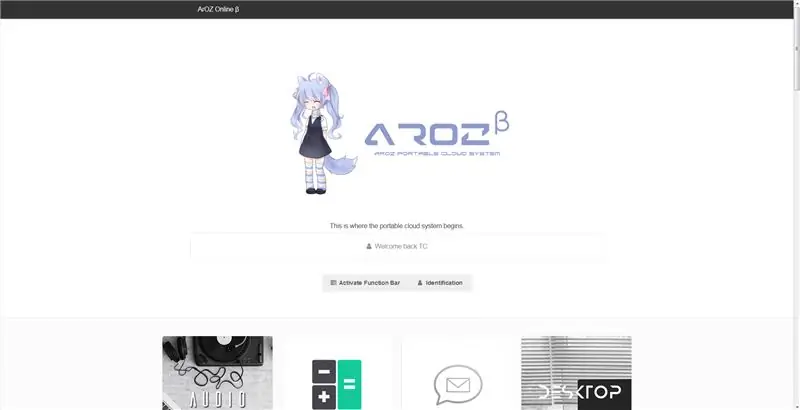
Anda mungkin ingat posting saya dua tahun lalu yang merupakan sistem pusat media Raspberry Pi yang dipanggil
ArOZ Dalam Talian (Alpha)
www.instructables.com/id/Simplest-Media-Ce…
Sekarang, saya telah menulisnya sepenuhnya menjadi DSM baru, seperti UI Web yang dipanggil ArOZ Online (Beta)
Sistem ini akan berfungsi pada Windows Window dan Linux Host (tentu saja Rasbian juga).
Langkah 13: Akan Datang
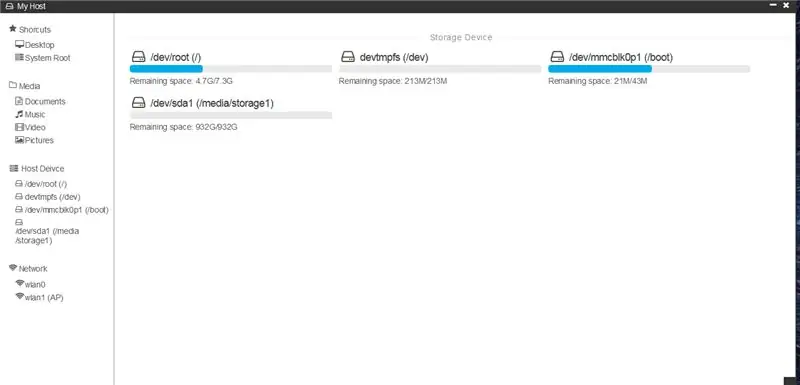
Baiklah, sekurang-kurangnya buat masa ini sistem yang saya tulis mengesan pemacu 1TB yang telah saya masukkan ke NAS.
Jadi apa seterusnya? Perisian ini masih memerlukan perkembangan bertahun-tahun agar dapat berjalan dengan lancar.
Pada masa ini, kelajuan maksimum pemindahan WiFi 5G ke HDD adalah sekitar 100Mbps. Mana agaknya kerana fakta bahawa hanya komputer kecil yang menyerahkan semua permintaan anda. Dan ia dapat mencapai sekitar 93Mbps sambil mentransfer dengan Samba (Window SMB / Network Disk). Ini mungkin kelebihan menggunakan Pi 3B +.
Sila nantikan kemas kini yang dapat diperintahkan untuk projek ini tahun depan:))
======= Kemas kini April 2020 ========
Anda kini boleh mendapatkan salinan NAS OS separuh siap, tertulis khusus dengan desktop web di sini:)
github.com/tobychui/ArOZ-Online-Sistem
Disyorkan:
Renegade-i (Penguji IC yang Dapat Diprogramkan Seperti Rasa Sebenar): 3 Langkah (dengan Gambar)

Renegade-i (Penguji IC yang Dapat Diprogramkan yang Seperti Hal Sebenar): IMPIAN DOLLAR JUTA. Pernahkah anda bermimpi mempunyai penguji IC anda sendiri di rumah? Bukan hanya alat yang dapat menguji IC, tetapi mesin "yang dapat diprogramkan" yang terasa seperti salah satu produk unggulan dari pemain terbesar dalam industri ujian semicon
NAS-pi: Kotak Utama untuk Kesenangan PLEX, DLNA dan NAS Anda: 5 Langkah (dengan Gambar)

NAS-pi: Kotak Terhebat untuk Kesenangan PLEX, DLNA dan NAS Anda: Hai, Orang-orang! Hari ini, kita akan membina penampilan yang sebenar! Rangkaian Raspberry Pi melampirkan storan dengan fungsi streaming media! Raspberry Pi 3 & Raspberry Pi 2 serasi! Binaan unggulan dilengkapi dengan pelayan 160GB RAID1 dan 1.4 TB PLEX. Hebat
LED yang boleh anda padamkan seperti lilin !: 5 Langkah (dengan Gambar)

LED yang dapat anda padamkan seperti lilin !: LED direka untuk memancarkan cahaya, tetapi mereka juga menghasilkan sensor yang sangat mengejutkan. Dengan hanya menggunakan Arduino UNO, LED dan perintang, kami akan membina anemometer LED panas yang mengukur kelajuan angin, dan mematikan LED selama 2 saat apabila ia mengesan anda
Kelihatan Seperti Musuh Anda: Buat Tanda-Tanda yang Membingungkan, Terkejut dan Parodi !: 6 Langkah (dengan Gambar)

Kelihatan Seperti Musuh Anda: Buat Tanda-Tanda yang Membingungkan, Terkejut dan Parodi !: Dalam arahan ini, anda akan mempelajari Reka Bentuk Kamuflase. Dalam projek-projek yang lalu saya telah menggunakan dan menyempurnakan pelbagai teknik untuk meniru papan tanda kerajaan atau syarikat. Menggunakan kaedah yang digariskan dalam langkah-langkah berikut akan memungkinkan anda untuk sementara waktu
Murah (seperti dalam Percuma [seperti di Bir]) Dudukan Multi-Meter: 4 Langkah
![Murah (seperti dalam Percuma [seperti di Bir]) Dudukan Multi-Meter: 4 Langkah Murah (seperti dalam Percuma [seperti di Bir]) Dudukan Multi-Meter: 4 Langkah](https://i.howwhatproduce.com/images/004/image-11898-43-j.webp)
Murah (seperti di Percuma [seperti di Bir]) Dudukan Multi-Meter: Saya kesal kerana terpaksa menggerogoti leher saya atau dengan pasti mengimbangkan multi-meter $ 4 saya yang murah di mana saya sebenarnya boleh MEMBACA paparan. Oleh itu, saya memutuskan untuk mengambil masalah dengan tangan saya sendiri! Ini juga merupakan struktur pertama saya, jadi jika ada yang dapat membantu
