
Isi kandungan:
- Langkah 1: Prasyarat: Arduino IDE Dipasang
- Langkah 2: Memasang Pengaya ESP32 di Arduino IDE
- Langkah 3: Masukkan Https://dl.espressif.com/dl/package_esp32_index.j… Ke Medan "URL Pengurus Papan Tambahan" Seperti yang ditunjukkan dalam Gambar di Bawah. Kemudian, Klik Butang "OK":
- Langkah 4: Buka Pengurus Papan. Pergi ke Alat> Papan> Pengurus Papan …
- Langkah 5: Cari ESP32 dan Tekan Butang Pasang untuk "ESP32 by Espressif Systems":
- Langkah 6: Itu sahaja. Ia Perlu Dipasang Setelah Beberapa Detik
- Langkah 7: Menguji Pemasangan
- Pengarang John Day [email protected].
- Public 2024-01-30 11:08.
- Diubah suai terakhir 2025-01-23 15:00.

Terdapat tambahan untuk Arduino IDE yang membolehkan anda memprogram ESP32 menggunakan Arduino IDE dan bahasa pengaturcaraannya. Dalam tutorial ini, kami akan menunjukkan kepada anda cara memasang papan ESP32 di Arduino IDE sama ada anda menggunakan Windows, Mac OS X atau Linux.
Langkah 1: Prasyarat: Arduino IDE Dipasang
Sebelum memulakan prosedur pemasangan ini, pastikan anda mempunyai versi terbaru Arduino IDE yang terpasang di komputer anda. Sekiranya tidak, nyahpasang dan pasang semula. Jika tidak, ia mungkin tidak berfungsi.
Setelah memasang perisian Arduino IDE terbaru dari arduino.cc/en/Main/Software, teruskan tutorial ini.
Langkah 2: Memasang Pengaya ESP32 di Arduino IDE
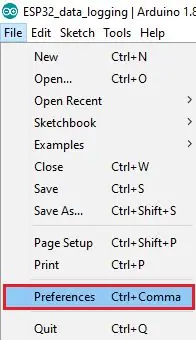
1. Dalam Arduino IDE anda, pergi ke Fail> Keutamaan
Langkah 3: Masukkan Https://dl.espressif.com/dl/package_esp32_index.j… Ke Medan "URL Pengurus Papan Tambahan" Seperti yang ditunjukkan dalam Gambar di Bawah. Kemudian, Klik Butang "OK":
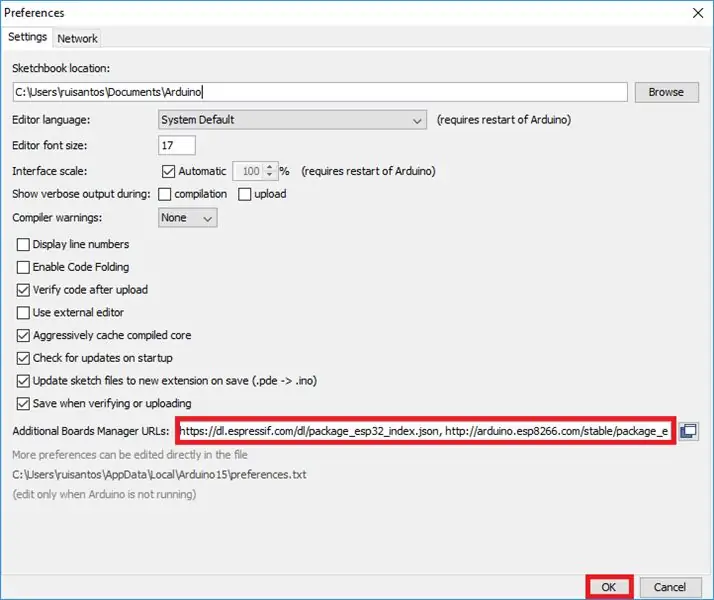
Catatan: jika anda sudah mempunyai URL papan ESP8266, anda boleh memisahkan URL dengan koma seperti berikut: https://dl.espressif.com/dl/package_esp32_index.json, https://arduino.esp8266.com/stable/ package_esp8266com_index.json
Langkah 4: Buka Pengurus Papan. Pergi ke Alat> Papan> Pengurus Papan …
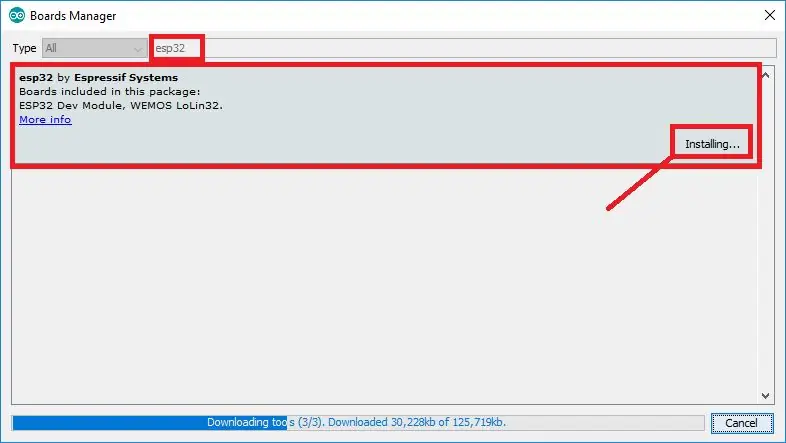
Papan> Pengurus Papan… "src =" https://content.instructables.com/ORIG/FGY/QTHT/K7GW8RHU/FGYQTHTK7GW8RHU-p.webp
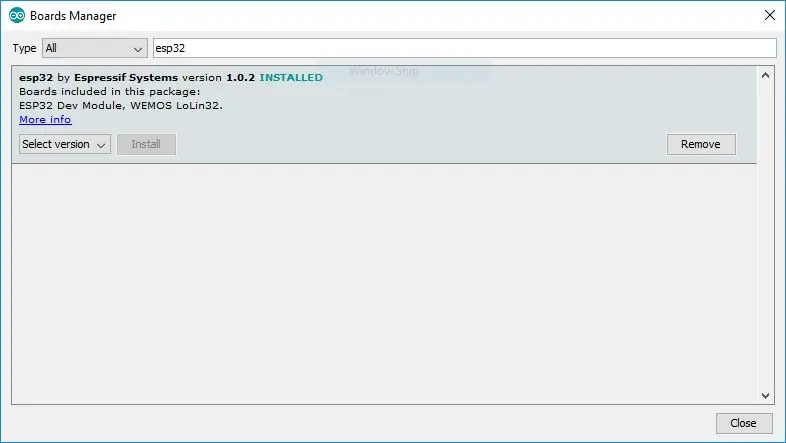
Papan> Pengurus Papan… "src =" {{file.large_url | add: 'auto = webp & frame = 1 & height = 300'%} ">
Langkah 5: Cari ESP32 dan Tekan Butang Pasang untuk "ESP32 by Espressif Systems":
Langkah 6: Itu sahaja. Ia Perlu Dipasang Setelah Beberapa Detik
Langkah 7: Menguji Pemasangan
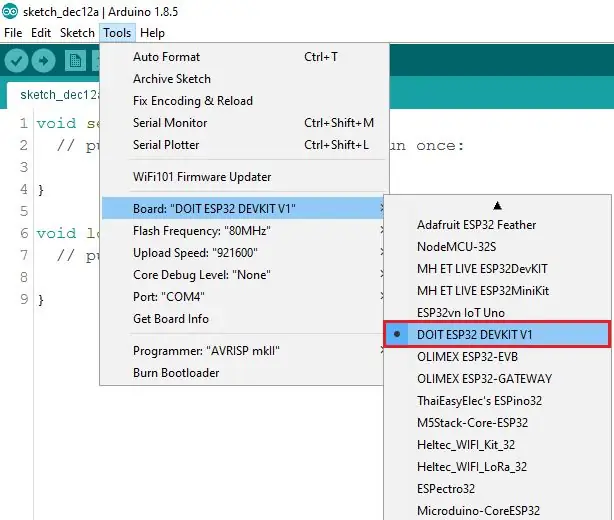
Pasangkan papan ESP32 ke komputer anda. Dengan Arduino IDE anda terbuka, ikuti langkah berikut:
1. Pilih Papan anda di Alat> menu Papan (dalam kes saya itu adalah DOIT ESP32 DEVKIT V1)
Disyorkan:
Cara Memasang Arduino IDE pada Langkah Windows 10: 8

Cara Memasang Arduino IDE pada Windows 10: Langkah pertama untuk memulakan pengembaraan elektronik anda dengan papan Arduino adalah memasang perisian yang diperlukan. Tutorial ini akan menunjukkan cara memasang Arduino IDE pada Windows 10
Cara Memasang Perisian Arduino IDE pada Windows 10 # Arduino_1: 8 Langkah

Cara Memasang Perisian Arduino IDE pada Windows 10 # Arduino_1: Dalam artikel ini. Saya akan menunjukkan kepada anda cara memasang perisian Arduino IDE pada Windows 10. Arduino IDE adalah perisian untuk memprogram Arduino Board. Perisian ini digunakan sebagai penyunting teks untuk membuat, membuka, mengedit, dan mengesahkan Kod untuk Arduino. Kod atau Pro
Bermula dengan ESP32 - Memasang Papan ESP32 di Arduino IDE - Kod Blink ESP32: 3 Langkah

Bermula dengan ESP32 | Memasang Papan ESP32 di Arduino IDE | ESP32 Blink Code: Dalam instruksional ini kita akan melihat bagaimana mula bekerja dengan esp32 dan bagaimana memasang papan esp32 ke Arduino IDE dan kita akan memprogram esp 32 untuk menjalankan blink code menggunakan arduino ide
Bermula Dengan Esp 8266 Esp-01 Dengan Arduino IDE - Memasang Esp Papan di Arduino Ide dan Pengaturcaraan Esp: 4 Langkah

Bermula Dengan Esp 8266 Esp-01 Dengan Arduino IDE | Memasang Papan Esp di Arduino Ide dan Pengaturcaraan Esp: Dalam instruksional ini kita akan belajar bagaimana memasang papan esp8266 di Arduino IDE dan cara memprogramkan esp-01 dan memuat naik kod di dalamnya. Oleh kerana papan esp sangat popular jadi saya terfikir untuk membetulkan instruktor untuk ini dan kebanyakan orang menghadapi masalah
Memasang Windows pada Pemacu Luaran Dengan Partition Mac pada Mac: 5 Langkah (dengan Gambar)

Memasang Windows pada Pemacu Luaran Dengan Partisi Mac di Mac: Sekiranya anda telah membeli sesuatu seperti MacBook pro asas dan menyimpan sedikit wang tunai, tetapi kemudian segera menghadapi masalah penyimpanan ketika cuba memasang tetingkap menggunakan Bootcamp Kita semua tahu bahawa 128 gb tidak diperlukan ini supaya kita mungkin membeli sesuatu
