
Isi kandungan:
2025 Pengarang: John Day | [email protected]. Diubah suai terakhir: 2025-01-23 15:00

Untuk kelas Fab Academy saya mesti membuat papan dengan mikrokontroler, butang dan LED. Saya akan menggunakan Eagle untuk membuatnya.
Langkah 1: ATtiny 1614
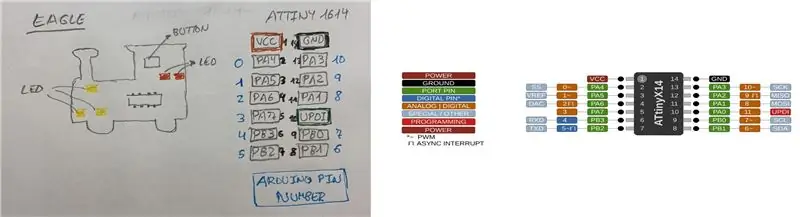
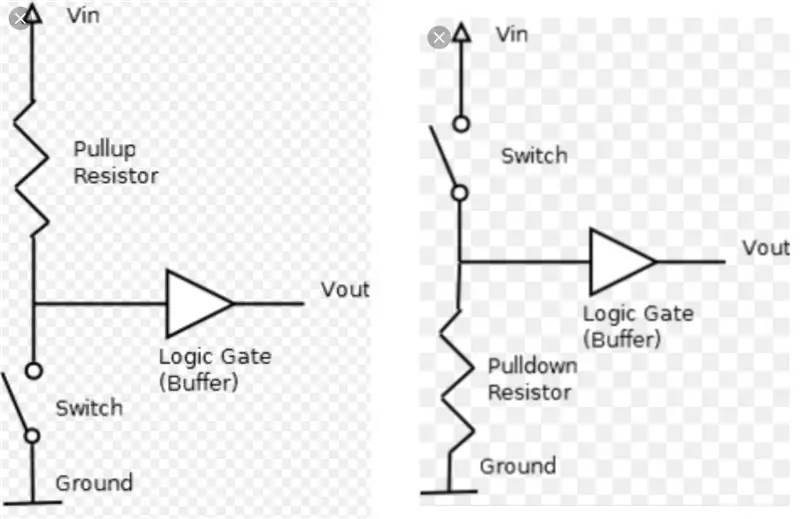
Saya akan menggunakan ATtiny 1614, jadi saya akan menggunakan rujukan echo Hello Board ATtiny 1614 dari Neil Gershenfeld. Saya juga akan merancang papan dengan bentuk yang sejuk, saya mahu membuat mesin kereta api. Saya mencari pemasangan ATtiny 1614 kerana saya memerlukannya untuk mengetahui di mana pinnya.
Langkah 2: Reka Bentuk Skema Helang
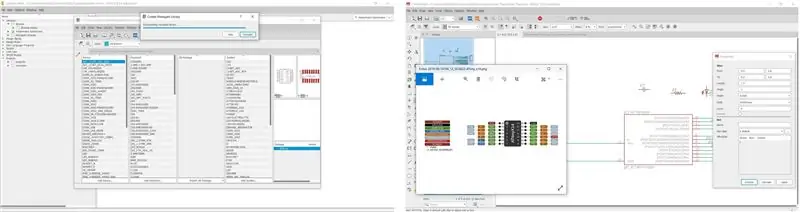
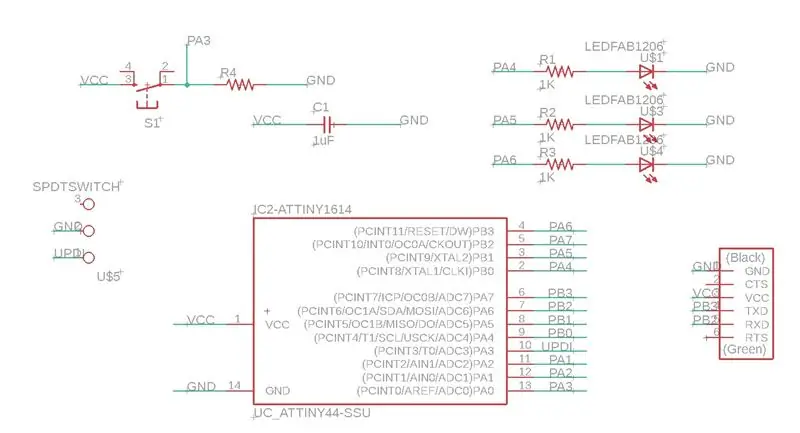
Saya memuat turun versi Eagle 9.5.2 dan perpustakaan. Saya membuat projek baru di mana saya boleh mempunyai skema dan papan. Melihat perpustakaan, saya dapati ATtiny 412 dan ATtiny1614 tiada. ? Mereka adalah enkapsulasi yang sama dengan ATtiny 44 dan 45 yang saya buat komponen saya sendiri. Melalui pin ATtiny44 dan ATtiny1614 saya membuat komponen saya sendiri.
Apabila saya mempunyai semua komponen dan dengan nilai yang sesuai, saya mula menggunakan Label. Mereka lebih mudah digunakan daripada wayar. Kerana pada akhirnya anda mempunyai banyak wayar dan sukar untuk mengenalinya dan anda berada dalam bahaya untuk mewujudkan titik kesatuan. Oleh itu, setelah saya meletakkan semua label, ini adalah hasil litar (akhirnya saya menambahkan dua lagi LED untuk menjadikan papan lebih cantik?) Pada pin PB0 dan PB1.
Langkah 3: Reka Bentuk Papan Helang
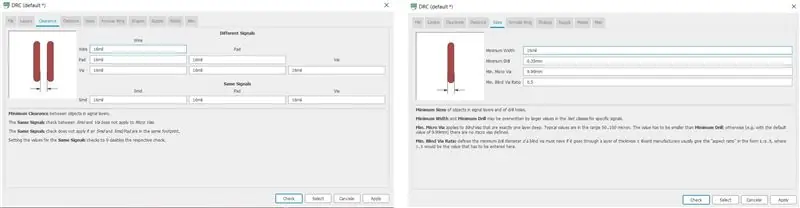
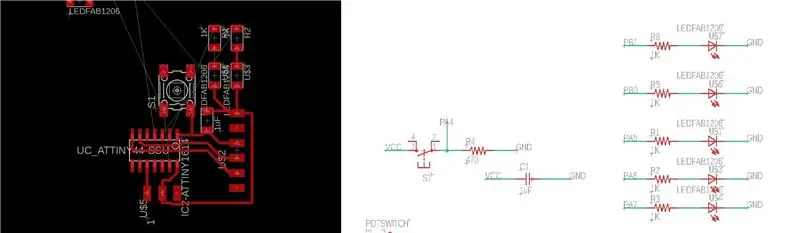

Setelah saya mempunyai skema, saya terus membuat PCB. Untuk melakukan ini, klik pada ikon di sebelah pencetak yang disebut Board. Secara automatik semua komponen yang akan saya gunakan dimuat dan garis kuning kecil yang merupakan trek trek muncul. Sebelum mula bergabung dengan komponen, saya melihat lapisan mana saya, TOP dan merah (jika saya membuat plat lubang melalui, saya mesti meletakkan diri saya di lapisan BOTTOM biru). Nuria memberitahu kami bahawa sebelum memulakan komponen, kita juga mesti menandakan peraturan reka bentuk (DRC), iaitu nilai lebar lintasan dan ukuran kilang. Saya meletakkan nilai berikut pada 16 juta.
Setelah saya mempunyai peraturan reka bentuk, saya mula mengorientasikan komponen, lebih kurang seperti yang saya mahukan dalam lukisan dan membuat plat lebih kecil. Semasa meletakkan komponen, saya menyedari bahawa butang akan dikenakan biaya untuk memasangkannya ke pin yang sesuai. Oleh itu, saya mengubahnya dalam skema, dari pin PA3 ke PA4.
Setelah saya meletakkan semua komponen dan trek bersama-sama, saya harus mengeksport fail dalam.png. Tetapi pertama-tama kita harus bersendirian dengan trek, jadi seperti yang saya katakan sebelum kita berada di lapisan TOP, lapisan merah. Baiklah, anda harus mematikan semua lapisan dan hanya menghidupkan lapisan TOP. Ini terdapat dalam pilihan Tetapan Lapisan. Sebaik sahaja kita mempunyai lapisan trek, kita terus mengeksport reka bentuknya. Untuk melakukan ini, menu berikut muncul di menu File -> Export -> Image. Kita harus meletakkan fail sebagai Monochrome, resolusi 1000 DPI dan kawasan Window.
Saya menyedari bahawa walaupun dari Eagle saya dapat menarik kontur mengikut keinginan saya. Oleh itu, saya membuka Eagle sekali lagi; dengan butang garisan, dengan lebar garis 0.8mm (ketebalan kilang untuk bahagian luar) dan pada lapisan TOP saya melukis mesin kereta api.
Langkah 4: GIMP untuk Jejak dan Pedalaman PNG
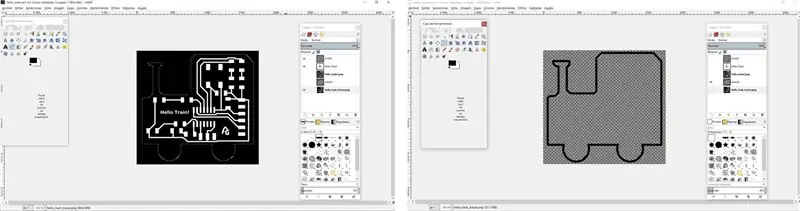
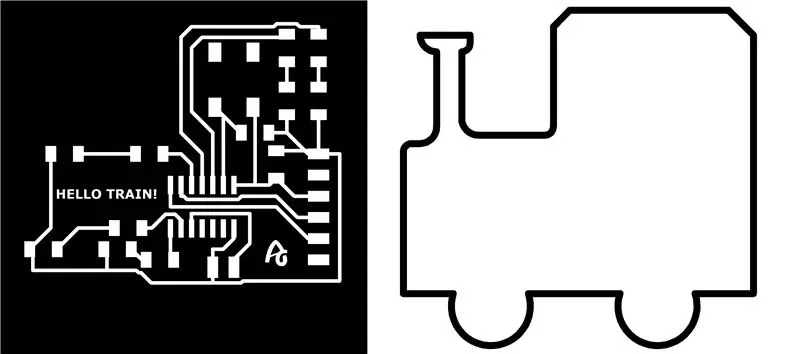
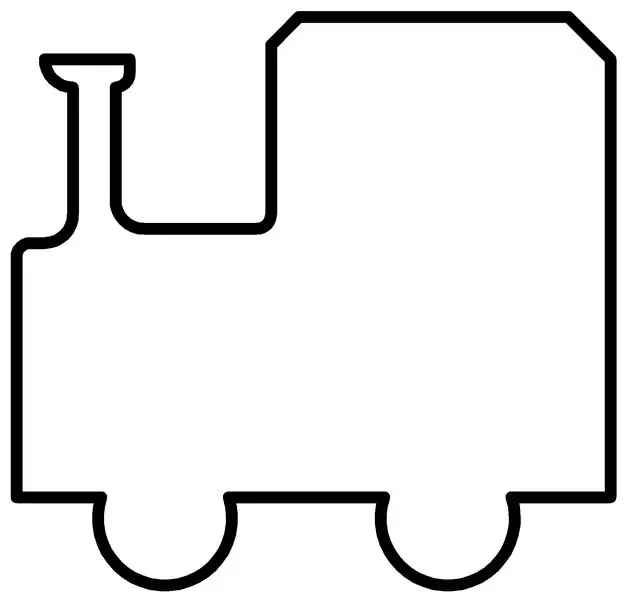

Saya mengeksport-p.webp
Baiklah saya sudah mempunyai dua-p.webp
Setelah masalah penyambung UPDI diselesaikan, saya mengeksport-p.webp
Langkah 5: MODS
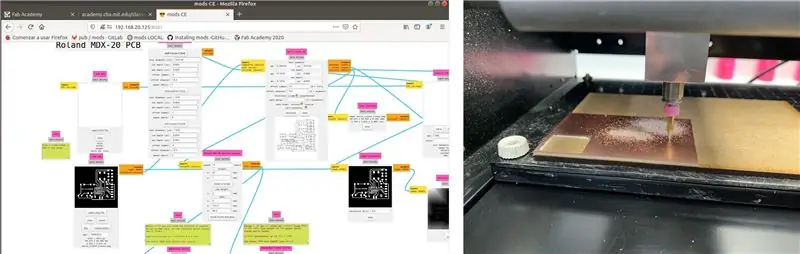
Untuk mula menggunakan Mod, saya menggunakan tutorial berikut:
github.com/fabfoundation/mods
fabacademy.org/2019/docs/FabAcademy-Tutoria…
Dari terminal saya membuka Mod, saya menyambungkan Modela ke komputer menggunakan kabel DB25 hitam asli. Dalam Mod saya membuka program PCB Roland MDX-20.
Langkah 6: Roland Modela MDX-20
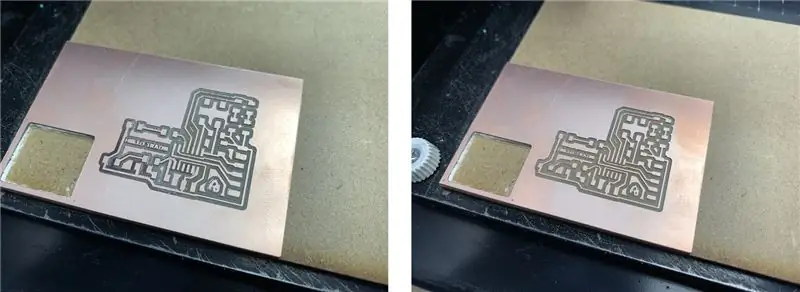
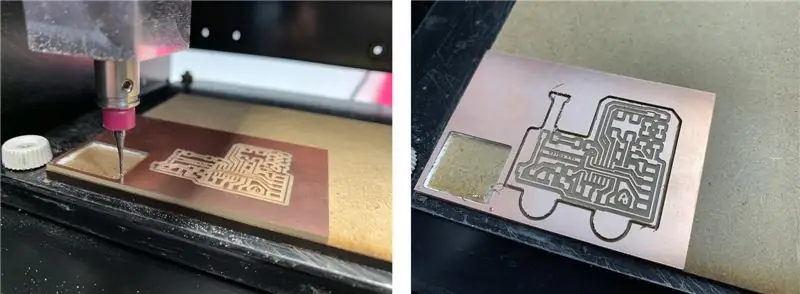
Saya menggunakan Roland Model MDX-20A dan Fran's Mods CE sekali lagi. Saya mengimport jejak-p.webp
Untuk memotong papan, ubah ke kilang 1/32, dengan kelajuan 1 mm / s.
Langkah 7: Komponen dan Pematerian Timah


Setelah papan digiling, saya mengambil komponen inventori Fab Lab León. Dan dengan sabar, cahaya yang baik dan komputer untuk mengikuti skema dan kedudukan komponen mula dipateri.
1- ATtiny 1416
1- Kapasitor 1uF
1- Butang
5- Perintang 1k
1- Perintang 470 Ohmios.
8- Pin Penyambung
3- LED Kuning
2- LED Merah.
Semua di SMD 1206.
Langkah 8: Pengaturcaraan Dengan Arduino

Untuk memprogram papan, saya perlu membuat program di Arduino, bahawa apabila saya menekan butang saya membuat urutan lampu. Perkara pertama yang harus saya lakukan ialah mengkonfigurasi pin input dan output. Saya mahu urutan lampu ditekan semasa butang ditekan, keadaan butang itu adalah 0. Dengan menggunakan Jika / lain bersyarat, saya melakukan urutan.
1. Saya membuka program Hello_train_button_led di Arduino. Saya memilih plat Crystal dalaman ATtiny 1614 dan 20Mhz. Saya menyemaknya, menyusunnya dan menyimpannya (simpan dalam.hex dan.ino).
2. Saya menyalin fail Hello_train_button_led.ino.hex ke dalam folder pyupdi.
3. Saya menjalankan dmesg -w
4. Saya menggunakan USB-FT230XS-FTD. Sambungkan dan cabut kabel ftdi dan perhatikan "nama port" ttyUSB0
5. Saya menyambungkan papan seperti berikut. USB-Serial-FT230X + Serial-UPDI. FT230X + hello_train + USB-FTDI (ini hanya untuk kuasa dan pembumian).
6. Masuk ke folder "pyupdi".
7. Atur cara papan menggunakan python -> jalankan sudo python3 pyupdi.py -d tiny1614 -c / dev / ttyUSB0 -b 19200 -f Hello_train_button_led.ino.hex -v
Sekarang ia berfungsi, berikut adalah video kecil proses pemuatan dan operasi ketika saya menekan butang di papan tulis. ? ? ? ?


Naib Johan dalam Cabaran Reka Bentuk PCB
Disyorkan:
Pembantu Tempat Letak Kereta Arduino - Letakkan Kereta Anda di Tempat Yang Betul Setiap Masa: 5 Langkah (dengan Gambar)

Pembantu Tempat Letak Kereta Arduino - Letakkan Kereta Anda di Tempat Yang Betul Setiap Masa: Dalam projek ini, saya akan menunjukkan kepada anda cara membina pembantu tempat letak kenderaan anda sendiri menggunakan Arudino. Pembantu tempat letak kereta ini mengukur jarak ke kereta anda dan membimbing anda untuk meletakkannya di tempat yang betul menggunakan bacaan paparan LCD dan LED, yang maju
Kemasukan Kereta Biometrik - Kereta Tanpa Key True: 4 Langkah

Kemasukan Kereta Biometrik - Kereta Tanpa Kunci Benar: Beberapa bulan yang lalu anak perempuan saya bertanya kepada saya, mengapa kereta moden tidak dilengkapi dengan sistem kemasukan bio-metrik, walaupun telefon bimbit memilikinya. Sejak itu berusaha untuk melaksanakan yang sama dan akhirnya berjaya memasang dan menguji sesuatu pada T saya
FinduCar: Kunci Kereta Pintar yang Membimbing Orang ke Tempat Letak Kereta: 11 Langkah (dengan Gambar)

FinduCar: Kunci Kereta Pintar Membimbing Orang ke Tempat Letak Kereta: Untuk menyelesaikan masalah di atas, projek ini mencadangkan untuk mengembangkan kunci kereta pintar yang dapat mengarahkan orang ke tempat mereka meletakkan kereta. Dan rancangan saya adalah memasukkan GPS ke dalam kunci kereta. Tidak perlu menggunakan aplikasi telefon pintar untuk mengesan
Cara Membuat Kereta Kawalan Jauh di Rumah dengan Cara Mudah - KERETA RC Tanpa Wayar DIY: 7 Langkah

Cara Membuat Kereta Kawalan Jauh di Rumah dengan Cara Mudah - KERETA RC Tanpa Wayar DIY: Helo kawan-kawan dalam arahan ini saya akan menunjukkan kepada anda cara membuat kereta rc kawalan jauh dengan cara yang mudah sila teruskan membaca …… Ini benar-benar projek yang bagus jadi cuba buat satu
Kereta RasbperryPi Dengan Kamera FPV. Kawal dengan Penyemak Imbas Web: 31 Langkah (dengan Gambar)

Kereta RasbperryPi Dengan Kamera FPV. Kawalan dengan Penyemak Imbas Web: Kami akan membina kereta 4wd - stereng akan serupa seperti di tangki - untuk memutar satu sisi roda akan berputar dengan kelajuan yang berbeza daripada yang lain. Di kereta akan diletakkan kamera pada pemegang khas di mana kita dapat mengubah kedudukan kamera. Robot itu akan
