
Isi kandungan:
- Pengarang John Day [email protected].
- Public 2024-01-30 11:08.
- Diubah suai terakhir 2025-01-23 15:00.



Ini adalah artikel petunjuk untuk pc penerima RC melalui dokumen arduino github.
Sekiranya anda ingin membina persediaan ini, mulailah membaca github README terlebih dahulu. Anda memerlukan perisian untuk berfungsi juga.
github.com/RobbeDGreef/ArduinoRCReceiver
Bekalan
Lihat github readme untuk senarai persediaan yang dikemas kini
- Arduino uno (mungkin juga boleh dilakukan dengan jenis arduino's)
- Penerima rc anda
- (pilihan) Beberapa wayar untuk menghubungkan penerima rc anda dengan arduino anda
Langkah 1: Sambungkan Penerima Rc Anda ke Arduino Anda
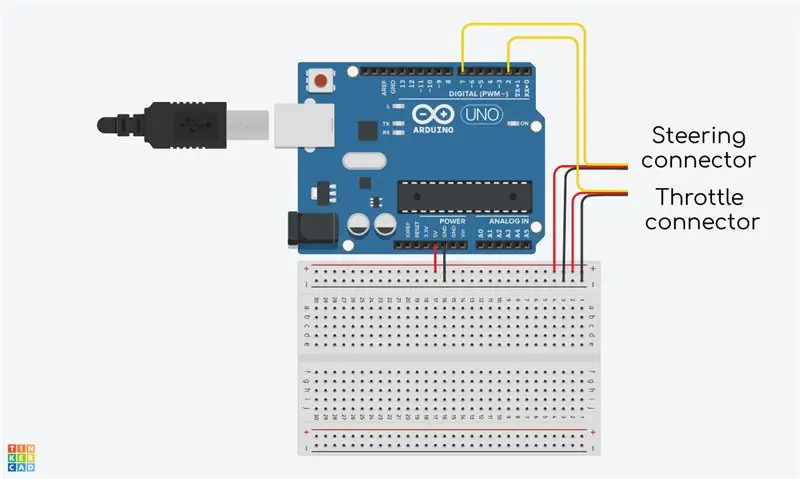

Sekiranya anda memahami litar sedikit, ikuti litar dan anda akan baik-baik saja.
Ketahuilah bahawa anda sebenarnya tidak perlu menggunakan papan roti kerana hanya menyambungkan salah satu kabel kuasa dan arde dari penerima anda cukup untuk menghidupkannya. Kedua-dua wayar isyarat dari stereng dan pendikit perlu disambungkan.
Ingat juga bahawa wayar isyarat boleh berwarna putih atau kuning tetapi itu tidak terlalu penting.
Bagi anda yang tidak memahami litar dengan baik, izinkan saya menerangkan apa yang berlaku di sini.
Saya tahu bahawa saya tidak mengatakan bahawa anda perlu menggunakan papan roti (papan putih itu dengan semua titik di bawah arduino dalam gambar). Saya tidak kerana anda tidak perlu. Papan roti adalah cara mudah untuk menunjukkan bagaimana barang harus dihubungkan. Biasanya anda tidak perlu menyambungkan dua talian kuasa dan talian ke penerima, yang satu sudah mencukupi. Tetapi jika anda ingin memastikan anda boleh menggunakan papan roti.
Oleh itu, izinkan saya meringkaskan apa yang sebenarnya anda perlukan untuk berhubung:
- wayar isyarat kuning (atau putih) dari pendikit penerima anda ke pin 2 arduino.
- wayar isyarat kuning (atau putih) dari stereng penerima anda ke pin 7 arduino.
- satu wayar merah (kuasa) dari pendikit atau stereng pada penerima anda ke pin 5V di arduino anda.
- satu wayar hitam (tanah) dari penyambung (pendikit atau stereng) yang sama dengan wayar merah (kuasa).
Langkah 2: Sambungkan Arduino Anda ke PC Anda

Menyambungkan arduino ke komputer anda adalah mudah. Cukup sambungkan melalui kabel USB-B standard anda (lihat gambar) bahkan mungkin dihantar dengan arduino anda.
Langkah 3: Muatkan dalam Arduino Sketch
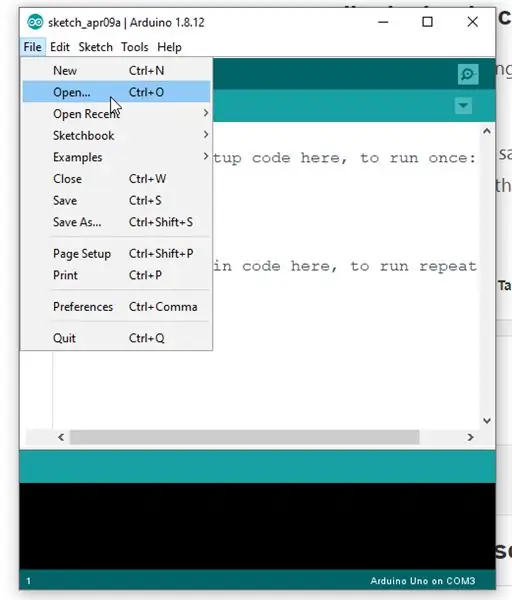
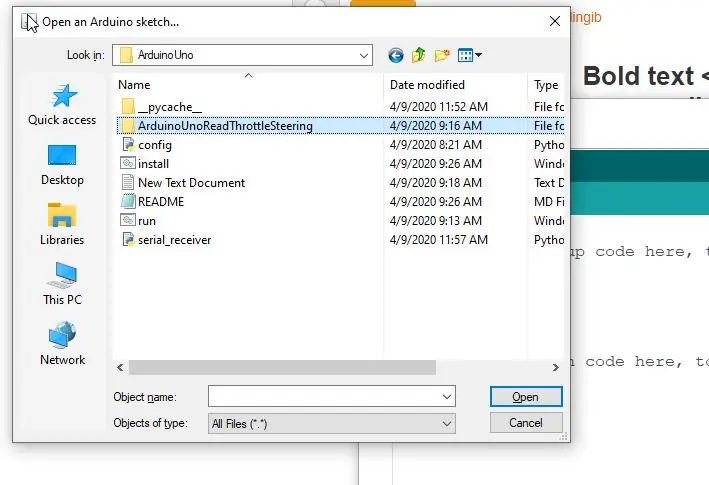
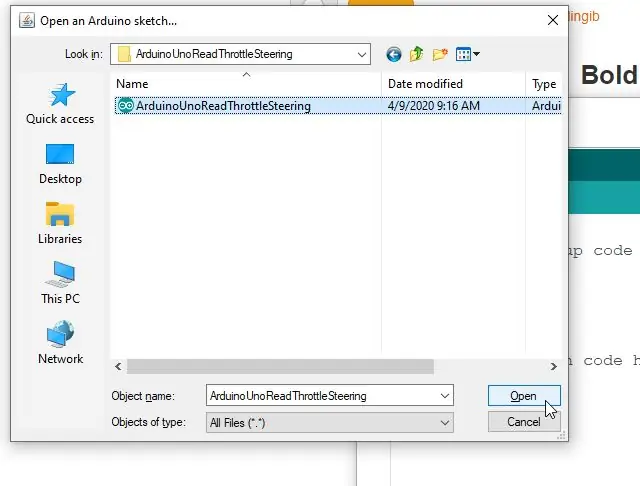
Untuk memuatkan dalam lakaran arduino
- buka arduino IDE
- klik fail> buka
- cari folder di mana anda menyimpan projek github
- cari lakaran di ArduinoUno> ArduinoUnoReadThrottleSteering> ArduinoUnoReadThrottleSteering.ino
- klik verifikasi untuk memeriksa kesalahan penyusunan
- klik muat naik untuk memuat naik lakaran ke arduino
Semoga semuanya berjalan tanpa kesilapan
Langkah 4: Selesai:)

Sekiranya ada yang salah, jangan ragu untuk meminta pertolongan di komen atau di laman github.
Sekiranya anda telah memasang semua perisian dari halaman github sudah cukup cari fail run.bat di dalam folder ArduinoUno dan jalankan. Sekarang command prompt hitam akan terbuka, biarkan tetingkap ini terbuka di latar belakang kerana ini adalah pautan antara pengawal joystick maya komputer anda dan arduino anda.
Saya menambah dalam gambar seperti apa produk akhir anda.
Disyorkan:
Penganalisis / Penerima Jauh IR Dengan Arduino: 3 Langkah

Penganalisis / Penerima Jauh IR Dengan Arduino: Penganalisis ini menerima 40 protokol IR yang berbeza secara serentak dan menunjukkan alamat dan kod isyarat yang diterima. Ia menggunakan perpustakaan IRMP Arduino, yang merangkumi aplikasi ini sebagai contoh serta aplikasi berguna lain! Sekiranya anda mahu
Semua Penerima Jalur Dengan SI4732 / SI4735 (FM / RDS, AM dan SSB) Dengan Arduino: 3 Langkah

Semua Penerima Band Dengan SI4732 / SI4735 (FM / RDS, AM dan SSB) Dengan Arduino: Ini adalah projek penerima semua jalur. Ia menggunakan Perpustakaan Si4734 Arduino. Perpustakaan ini mempunyai lebih daripada 20 contoh. Anda boleh mendengar FM dengan RDS, stesen AM (MW) tempatan, stesen radio SW dan amatur (SSB). Semua dokumentasi di sini
Penguat Meja Dengan Visualisasi Audio, Jam Perduaan & Penerima FM: 8 Langkah (dengan Gambar)

Penguat Meja Dengan Visualisasi Audio, Jam Perduaan & Penerima FM: Saya suka penguat dan hari ini, saya akan berkongsi penguat meja kuasa rendah yang saya buat baru-baru ini. Penguat yang saya reka mempunyai beberapa ciri menarik. Ia mempunyai jam binari bersepadu dan dapat memberikan masa dan tarikh dan dapat memvisualisasikan audio yang sering disebut audio
8 Kawalan Relay Dengan Penerima NodeMCU dan IR Menggunakan Aplikasi Jauh dan Android WiFi dan IR: 5 Langkah (dengan Gambar)

8 Kawalan Relay Dengan Penerima NodeMCU dan IR Menggunakan Aplikasi Jauh dan Android WiFi dan IR: Mengendalikan 8 suis relai menggunakan penerima nodemcu dan ir melalui aplikasi wifi dan jauh dan android. Alat kawalan jauhnya tidak bergantung pada sambungan wifi. DI SINI ADALAH KLIK VERSI YANG DIKEMASKINI SINI
Permainan Platformer yang Dikendalikan Arduino Dengan Joystick dan Penerima IR: 3 Langkah (dengan Gambar)

Permainan Platformer yang Dikendalikan Arduino Dengan Joystick dan Penerima IR: Hari ini, kita akan menggunakan mikrokontroler Arduino untuk mengawal permainan platformer C # yang sederhana. Saya menggunakan Arduino untuk mengambil input dari modul joystick, dan menghantar input itu ke aplikasi C # yang mendengarkan dan menyahkod input melalui Serial c
