
Isi kandungan:
- Pengarang John Day [email protected].
- Public 2024-01-30 11:08.
- Diubah suai terakhir 2025-01-23 15:00.
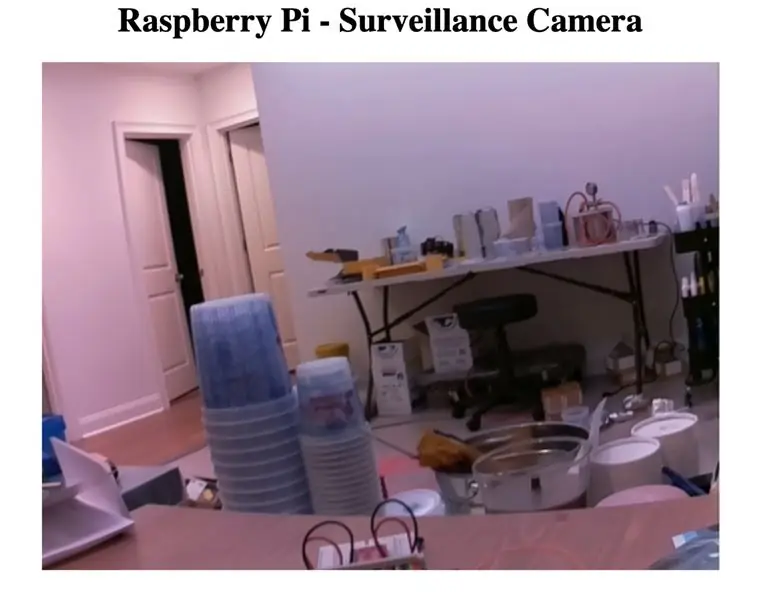
Dalam tutorial ini, kita akan belajar bagaimana membuat kamera pengawasan kita sendiri menggunakan Raspberry Pi.
Anda boleh mengakses aliran ini menggunakan mana-mana peranti selagi ia disambungkan ke rangkaian yang sama dengan RPi.
Bekalan
Raspberry Pi dilengkapi dengan Skrin (anda boleh menggunakan TV atau dan monitor yang anda miliki), Papan Kekunci dan Tetikus
Kamera Raspberry Pi
Wifi
Langkah 1: Pasang Kamera



- Tarik tepi plastik hitam port kamera
- Pastikan hujung pita biru menghadap ke port USB
- Pastikan penyambung perak semua masuk
* Rujuk gambar yang dilampirkan
Langkah 2: Dayakan Kamera
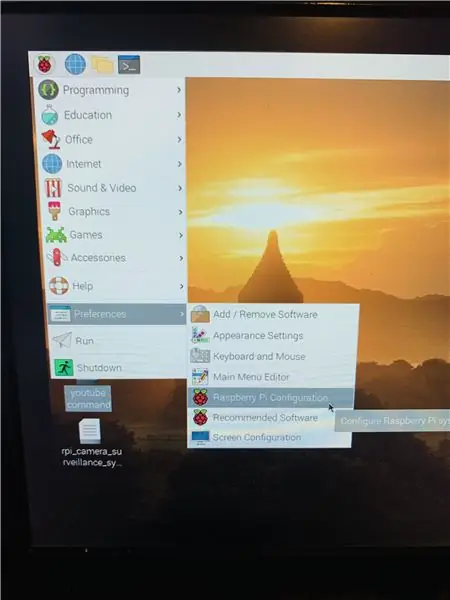
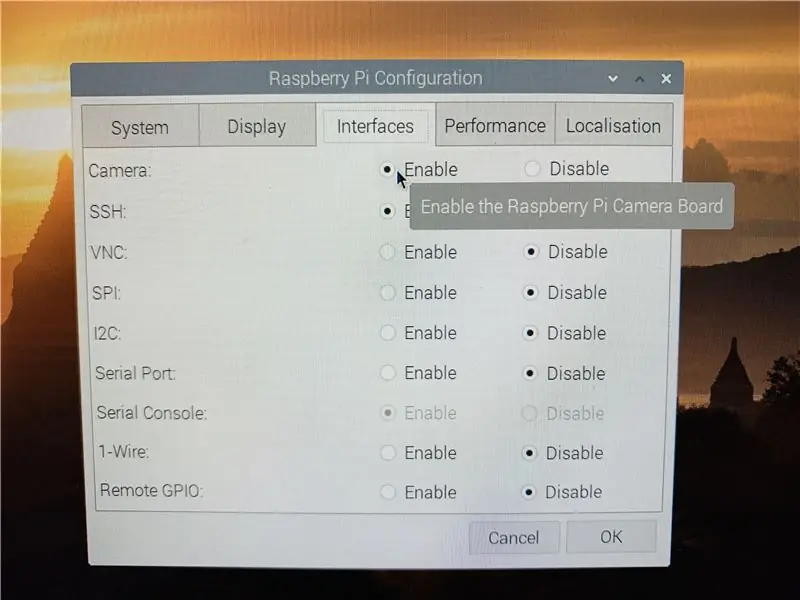
1. Pada Raspberry Pi anda, pergi ke [Pilihan]> [Konfigurasi Raspberry Pi]
2. Pada tetingkap Raspberry Pi Configuration, klik pada [interfaces] tap, kemudian klik pada [Enable] di sebelah [Camera]
3. But semula
* Anda perlu menghidupkan semula Raspberry Pi anda, agar kamera berfungsi
4. Uji kamera
sudo raspistill -o tester.jpg
Perintah ini akan mengambil tangkapan dalam 5 saat untuk menguji apakah kamera berfungsi
Langkah 3: Skrip
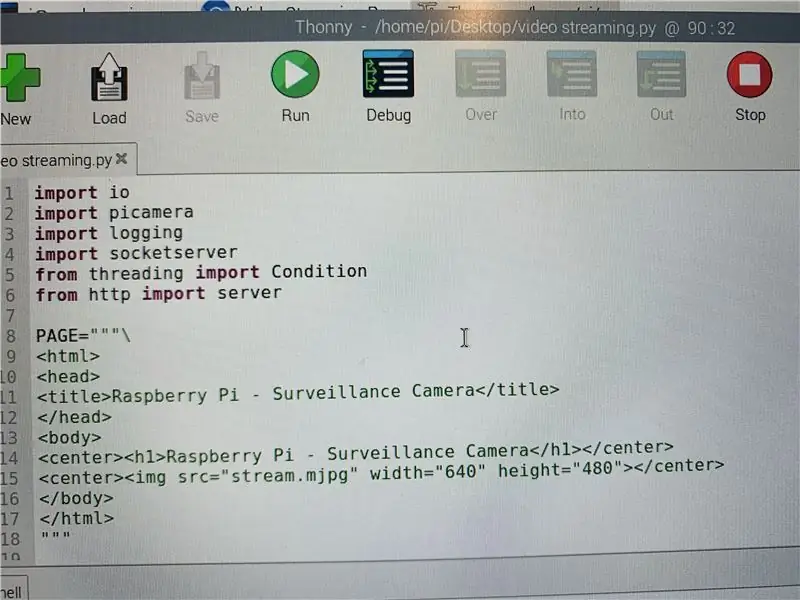
1. Lancarkan Thonny atau Python dan tampal skrip di bawah
import ioimport picamera import logging import socketserver dari threading import Condition dari http import server PAGE = "" "\ PiCamera MJPEG streaming demo
Demo Streaming PiCamera MJPEG
* kod bersumber dari
2. Simpan fail dan tekan [Run]
Langkah 4: Cari Alamat IP Anda
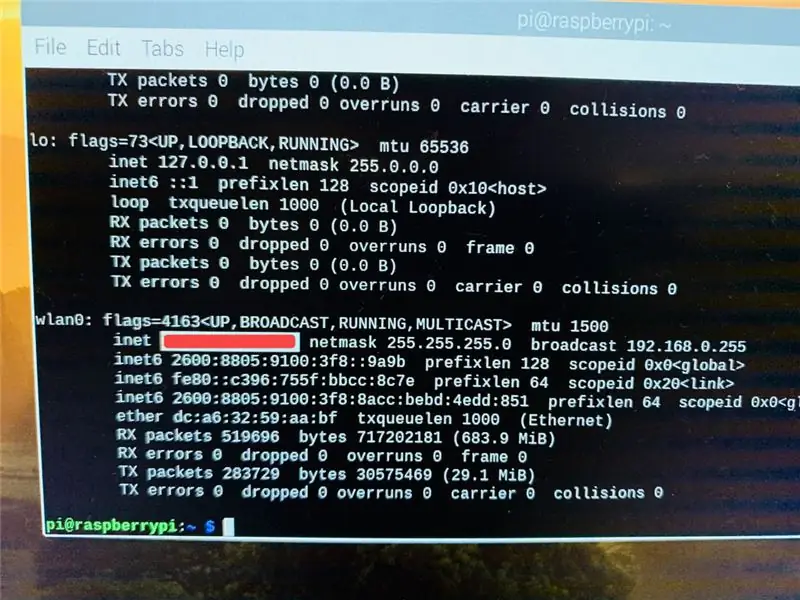
1. Di Terminal, taip:
ifconfig
2. Rujuk lampiran gambar ke tempat mencari alamat IP anda
Langkah 5: Lihat Strim Anda

Untuk melihat aliran anda:
- Lancarkan penyemak imbas web anda
- Taipkan alamat IP anda diikuti oleh:
: 8000 / index.html
* Rujuk gambar yang dilampirkan
Untuk mengetahui cara melakukan live stream di YouTube, anda boleh melihat tutorial ini
Disyorkan:
Laporan Live Covid Menggunakan Raspberry Pi: 6 Langkah
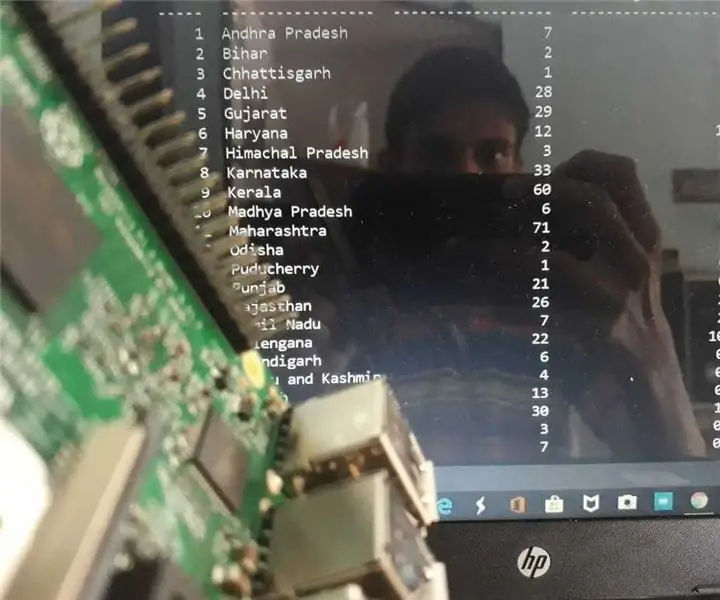
Laporan Covid Live Menggunakan Raspberry Pi: Seperti yang kita ketahui, seluruh dunia dipengaruhi oleh wabak COVID-19 dan hampir semua orang bekerja dari rumah. Kita semua harus menggunakan jangka masa ini dengan sebaik-baiknya, untuk meningkatkan kemahiran teknikal kita atau menulis beberapa skrip Pythonic yang baik. Mari lihat Python yang mudah
Tutorial: Cara Menggunakan ESP32-CAM dalam Pelayan Web Streaming Video: 3 Langkah

Tutorial: Cara Menggunakan ESP32-CAM dalam Pelayan Web Streaming Video: Penerangan: ESP32-CAM adalah Lembaga Pembangunan Visi Tanpa Wayar ESP32 dalam faktor bentuk yang sangat kecil, yang dirancang untuk digunakan dalam pelbagai projek IoT, seperti peranti pintar rumah, industri kawalan tanpa wayar, pemantauan tanpa wayar, identiti tanpa wayar QR
Bermula dengan ESP32 CAM - Streaming Video Menggunakan ESP CAM Over Wifi - Projek Kamera Keselamatan ESP32: 8 Langkah

Bermula dengan ESP32 CAM | Streaming Video Menggunakan ESP CAM Over Wifi | Projek Kamera Keselamatan ESP32: Hari ini kita akan belajar bagaimana menggunakan papan CAM ESP32 baru ini dan bagaimana kita dapat membuat kod dan menggunakannya sebagai kamera keselamatan dan mendapatkan video streaming melalui wifi
Cara Menggunakan Terminal Mac, dan Cara Menggunakan Fungsi Utama: 4 Langkah

Cara Menggunakan Terminal Mac, dan Cara Menggunakan Fungsi Utama: Kami akan menunjukkan kepada anda cara membuka Terminal MAC. Kami juga akan menunjukkan kepada anda beberapa ciri dalam Terminal, seperti ifconfig, mengubah direktori, mengakses fail, dan arp. Ifconfig akan membolehkan anda memeriksa alamat IP anda, dan iklan MAC anda
Cara Menukar Streaming Audio Sebenar ke Fail MP3: 7 Langkah
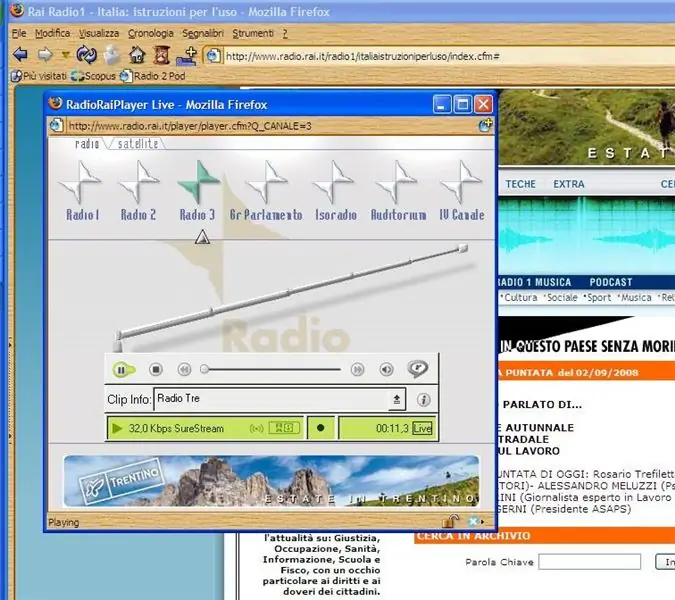
Cara Menukar Streaming Audio Sebenar ke Fail MP3: Halo! Mungkin ada di antara anda yang mendengar kandungan audio atau rancangan dari radio web oleh Pemain Audio Sebenar atau Pemalam Audio Sebenar penyemak imbas web. MASALAH Fail ini sering disiarkan sebagai penstriman, tetapi biasanya tidak mungkin memuat turunnya untuk
