
Isi kandungan:
- Pengarang John Day [email protected].
- Public 2024-01-30 11:08.
- Diubah suai terakhir 2025-01-23 15:00.

Dalam arahan ini, saya ingin menunjukkan kepada anda cara merakam skrin komputer pada PC Windows. Screencast bernilai seribu perkataan dan gambar untuk menunjukkan masalah atau proses di komputer, terutamanya jika anda ingin membuat tutorial video, menunjukkan sesuatu yang salah di komputer anda kepada seorang yang berteknologi, atau merakam sesi bermain permainan, dll.
Alat yang anda perlukan:
- Komputer Windows;
- Program rakaman skrin. Di sini saya menggunakan FonePaw Screen Recorder, yang menyediakan banyak ciri untuk membuat screencast yang layak dan berfungsi untuk semua versi Windows dari Windows XP hingga Windows 10;
- Mikrofon berfungsi jika anda ingin merakam suara anda dalam rakaman;
- Kamera web jika anda ingin merakam wajah anda dan komputer anda tidak mempunyai kamera web terbina dalam. Hampir semua komputer riba dilengkapi dengan kamera web terbina dalam.
Langkah 1: Pasang Perakam Skrin

Sebagai permulaan, saya memuat turun FonePaw Screen Recorder di komputer saya dan memasangnya. Pemasangannya cukup pantas kerana pakej pemasangannya hanya bersaiz 2.2 MB.
Langkah 2: Pilih Kawasan Rakaman


Pada perakam, beralih pada suis Paparan. Anda boleh memilih untuk merakam layar penuh desktop atau kawasan tertentu di layar. Sebagai contoh, saya membuat bingkai rakaman di sekitar video YouTube yang ingin saya rakam.
Juga, ada dua mod rakaman lanjutan yang menurut saya menarik: satu adalah mengikut tetikus, yang mana kawasan rakaman terus bergerak mengikuti tetikus; yang lain adalah mengunci skrin dan merakam, yang merakam tetingkap tertentu tanpa menangkap aktiviti tetingkap lain.
Langkah 3: Aktifkan Kamera Web, Suara Sistem, Mikrofon (pilihan)
Pada perakam, beralih pada suis Paparan. Anda boleh memilih untuk merakam layar penuh desktop atau kawasan tertentu di layar. Sebagai contoh, saya membuat bingkai rakaman di sekitar video YouTube yang ingin saya rakam.
Juga, ada dua mod rakaman lanjutan yang menurut saya menarik: satu adalah mengikut tetikus, yang mana kawasan rakaman terus bergerak mengikuti tetikus; yang lain adalah mengunci skrin dan merakam, yang merakam tetingkap tertentu tanpa menangkap aktiviti tetingkap lain.
Langkah 4: Mula Merakam Skrin Komputer


Klik Rec dan rakaman skrin akan bermula. Alat perakam menawarkan alat anotasi (bulatan, berus, anak panah, teks, dll.), Yang boleh saya tambahkan ke screencast saya untuk menyoroti apa sahaja yang saya mahu perhatian penonton saya. Ini sangat berguna jika anda merakam video skrin untuk pengajaran atau demonstrasi.
Terdapat ikon jam, yang dapat mengatur panjang video. Contohnya, jika anda menetapkan panjang video menjadi 1 jam, perakam akan berhenti merakam secara automatik selepas satu jam.
Langkah 5: Simpan Screencast

Sekarang saya telah merakam semua yang saya perlukan. Saya hanya mengklik butang Berhenti. Rakaman berhenti dan video yang baru saya rakam mula dimainkan secara automatik. Saya mengklik Simpan untuk menyimpannya di komputer saya.
Rakaman skrin komputer mudah dilakukan dengan perakam skrin profesional. Perekam yang saya gunakan mempunyai banyak pilihan yang dapat meningkatkan permainan rakaman skrin. Sebagai contoh, ia dapat mengaktifkan atau menghentikan rakaman dengan hotkeys, menyembunyikan ikon desktop atau kursor tetikus semasa rakaman, menyoroti tindakan tetikus dan mengambil tangkapan skrin semasa rakaman.
Sudah tentu, anda boleh menemui banyak perakam skrin lain dalam talian untuk menyelesaikan tugas untuk anda. Cukup pilih yang paling sesuai dengan yang anda perlukan.
Disyorkan:
Skrin Sentuh Macintosh - Mac Klasik Dengan IPad Mini untuk Skrin: 5 Langkah (dengan Gambar)

Skrin Sentuh Macintosh | Klasik Mac Dengan IPad Mini untuk Skrin: Ini adalah kemas kini dan reka bentuk saya yang disemak semula mengenai cara mengganti skrin Macintosh vintaj dengan iPad mini. Ini adalah yang ke-6 yang saya buat selama ini dan saya cukup gembira dengan evolusi dan reka bentuknya! Kembali pada tahun 2013 ketika saya membuat
Midi Rakam / Main / Overdub Dengan Sambungan 5-Pin: 3 Langkah
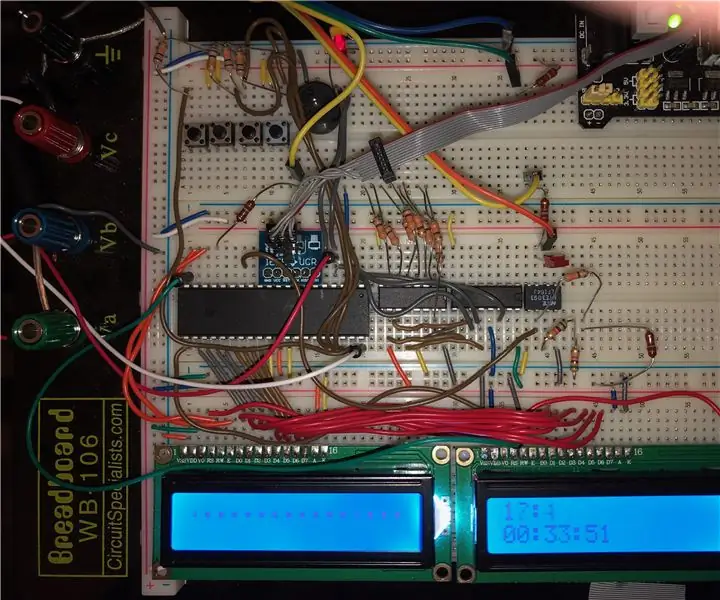
Midi Record / Play / Overdub Dengan Sambungan 5-Pin: * Menggunakan cip ATMega-1284 yang berjalan pada 8 MHz, dengan 4 k Byte RAM dan 4 kBytes eeprom * Menggunakan penyambung 5-pin DIN lama * Membolehkan rakaman dan main balik, serta overdub: rakaman bersama dengan sesuatu yang anda rakam sebelumnya. * Menu penuh * Capab
ESP8266 Cuaca & Skrin Skrin KVG: 5 Langkah

ESP8266 Weather & KVG Infoscreen: Ini adalah Infoscreen sederhana untuk Weatherforecast melalui darksky.net dan skrin hentian bas untuk bas di Kiel melalui " KVG Echtzeitabfahrten " Infoscreen didasarkan pada NodeMCU (ESP8266) dan Paparan LCD ILI9341
Rakam Audio Dari Telefon Bimbit: 6 Langkah

Rakam Audio Dari Telefon Bimbit: Perlu mengikuti panggilan telefon penting? Ingin merakamnya untuk bukti atau tujuan undang-undang? Ini adalah telefon yang saya miliki, ia dilengkapi dengan alat dengar yang membolehkan anda menggunakan fon kepala yang anda mahukan
Rakam Video Internet Komputer: 7 Langkah

Rakam Video Internet Komputer: Rakam video yang boleh anda buka dan tonton di komputer anda, tanpa mengira formatnya, dengan menggunakan penukar VGA-ke-tv. Rakam video dan suara pada VCR dan mainkan semula di tv. Saya mengambil gambar digital skrin digital saya ini semasa main semula
