
Isi kandungan:
2025 Pengarang: John Day | [email protected]. Diubah suai terakhir: 2025-01-23 15:00
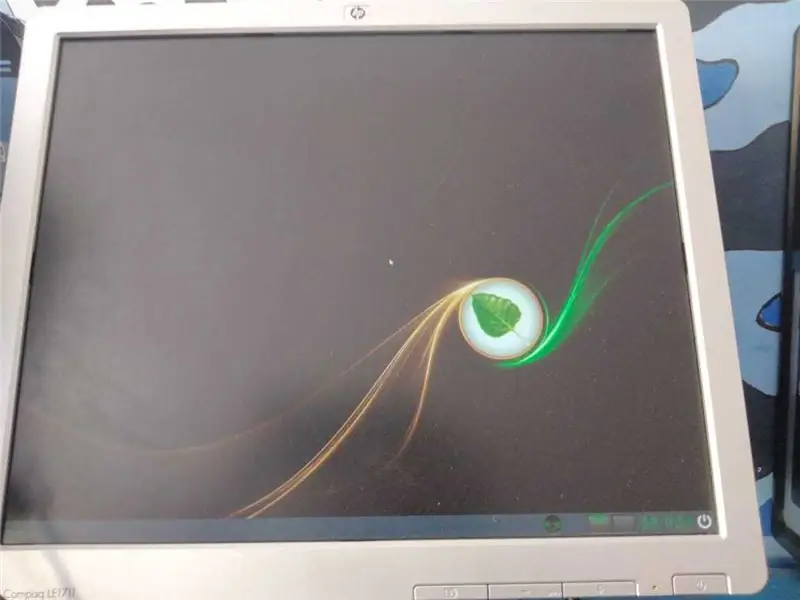
Las computadoras necesitan siempre un sistema operativo para arrancar, así que acá te mostraremos cómo instalar uno desde cero.
Langkah 1: Paso 1: Descargar La Imagen ISO Del Sistema Operativo Que Deseamos Instalar
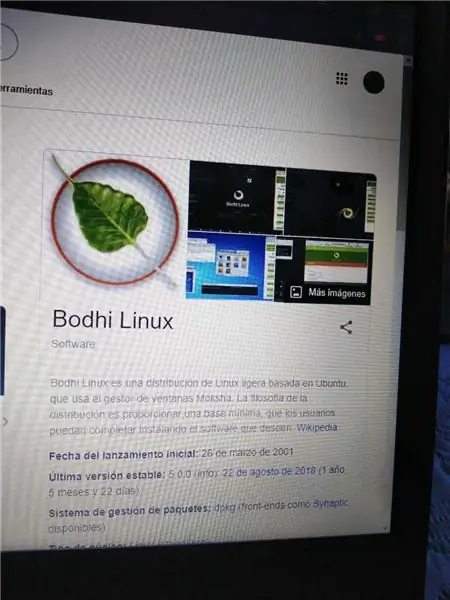
- Tenemos que chequear cuál es el mejor sistema operativo, para eso, investigamos sobre la capacidad y Compatibilidad del sistema operativo con la capacidad de la computadora.
- Buscar la imagen ISO. Dalam Internet, lihatlah versi yang tidak rasmi atau tidak versi rasmi.
- Colocar la descarga en un lugar que recordemos, pues la usaremos en los pasos siguientes.
Langkah 2: Paso 2: Crear Una USB Booteable
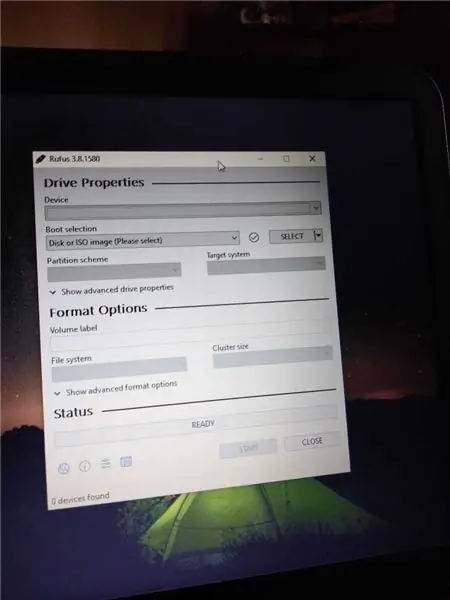
Necesitaremos una USB vacía, una computadora que ya tenga sistema operativo e Internet.
- Sisipkan la USB en el puerto koresponden de la computadora con el sistema operativo.
- Descargar el programa Rufus.
- Bajo el texto que dice "dispositivo", escogeremos el dispositivo USB, si no aparece nos aseguramos que esté bien conectado el dispositivo. Yang boleh dicadangkan cerrar todos los otros programas untuk walikota efectividad y rapidez.
- Vamos a la opción de crear disco de arranque con, seleccionamos la imagen del disco, buscamos la imagen ISO que descargamos anteriormente y la elegimos.
- En donde dice "etiqueta nueva", borramos el texto predeterminado y colocamos el nombre que nos ayude a identificar la USB.
- Hacemos klik en "empezar".
- Una ventana emergente mostrará "operación realizada".
Langkah 3: Paso 3: Imagen Instal ISO En La Computadora Con La USB Booteable Que Creamos En El Paso 2
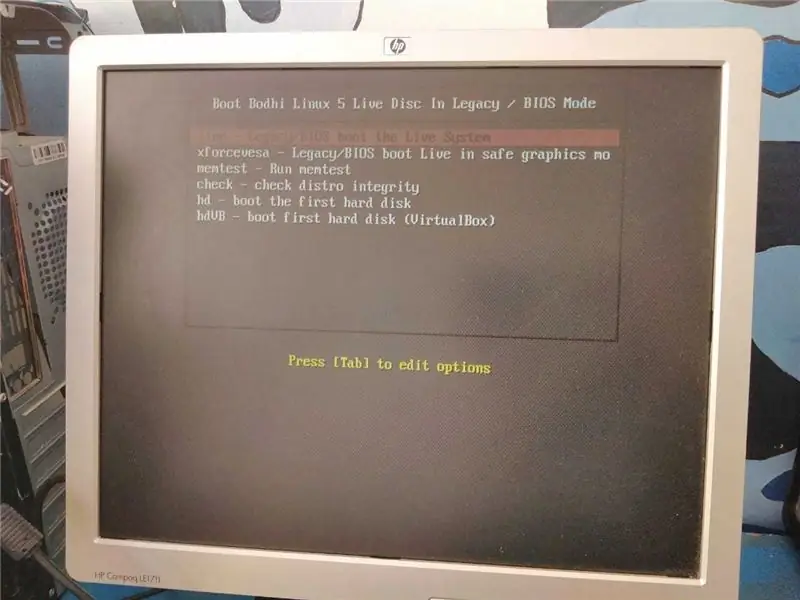
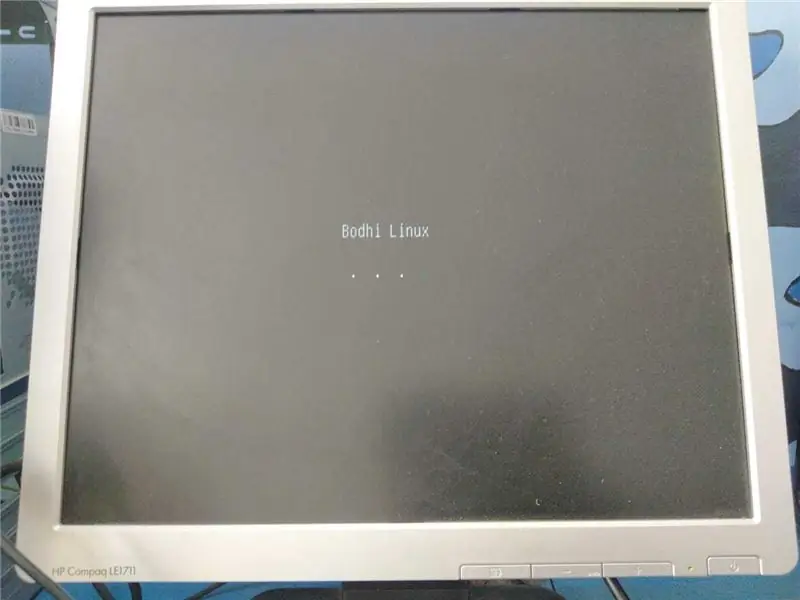
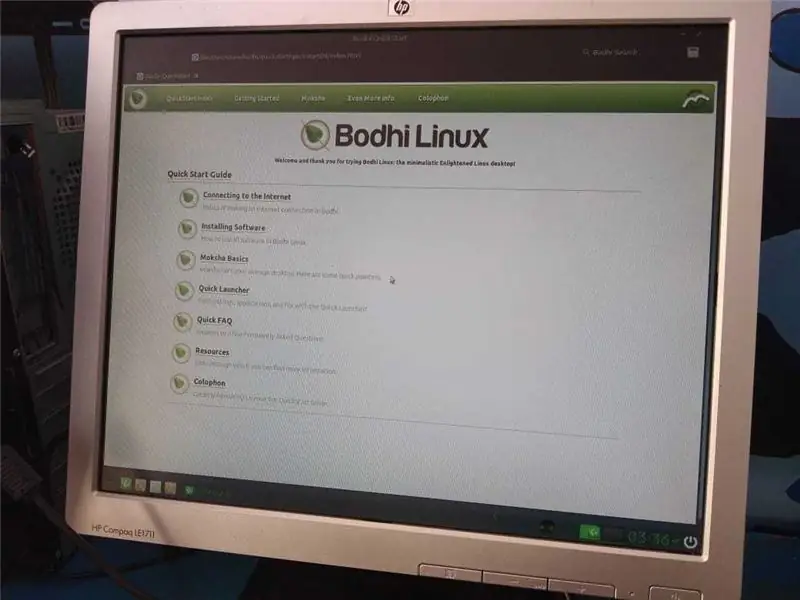
- Insertamos la USB en la computadora nueva.
- Encendemos la computadora.
- Mantenemos presionada la tecla F10, F12, F9 o Del, dependiendo del mensaje en la pantalla de arranque. Si no logramos entrar al sistema Boot, reiniciamos la computadora y volvemos a intentar.
- Seleccionar la USB en las opciones de Boot y damos aceptar.
- El instalador del sistema operativo arranca y nos da varias opciones: nombre, región, hora, idioma, dll. Configuramos todas las opciones y le damos "siguiente".
- El proceso de instalación comienza y esperamos.
- Cuando termine de instalar, al entrar, solo tendremos unos cuantos programas. Es bueno buscar realizaciones para los dispositivos. Y así se instala un sistema operativo.
Disyorkan:
Como Instalar Aplicativos No Seu Cartão SD (Sem Root): 3 Langkah

Como Instalar Aplicativos No Seu Cartão SD (Sem Root): Alguma vez voc ê j á correu pouco espa ç o em mem ó ria no seu android e tive que excluir alguns apps? Com um computador e um cart ã o micro SD que voc ê n ã o precisa se preocupar com a falta de espa ç o tidak
¿Cómo Instalar Un OS ?: 5 Langkah

¿Cómo Instalar Un OS ?: GrupoDayanna Shecid.Marcela Rodas.Mario Mérida.Pablo Velásquez.IntroducciónEstos son los pasos que hemos implementado y recopilado a lo largo de la semana para instalar el Sistema Operativo " bodhi linux 5
Pasos Para Instalar El Sistema Operativo Linux: 12 Langkah

Pasos Para Instalar El Sistema Operativo Linux: En este Intrructable aprenderemos a instala el sistema operativo linux
Cómo Instalar Aplicaciones En La Tarjeta SD (Tanpa Root): 3 Langkah

Cómo Instalar Aplicaciones En La Tarjeta SD (Tanpa Root): ¿ Alguna vez se corri ó bajo en espacio de memoria en el android y tuvo que eliminar algunas aplicaciones? Con un ordenador y una tarjeta micro SD no tiene que preocuparse por quedarse sin espacio en su tel é fono m á s! Diajar
Inggeris / Portugis: S4A Como Instalar E Usar / S4A Cara Memasang dan Pengguna: 7 Langkah

Inggeris / Portugis: S4A Como Instalar E Usar / S4A Cara Memasang dan Pengguna: O S4A (ou Scratch for Arduino) é um sistema que baseado no Scratch que permite interagir diretamente com um Arduino. É uma forma muito melakukan á tica de ensinar programa ç ã o e verificar em tempo real a intera ç & atild
