
Isi kandungan:
- Pengarang John Day [email protected].
- Public 2024-01-30 11:08.
- Diubah suai terakhir 2025-01-23 15:00.
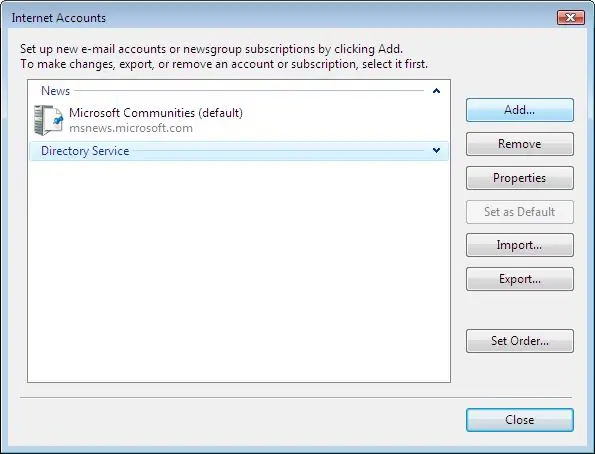
Konfigurasikan l'e-mail di Windows Mail Windows 7 (solo utenti di Windows 7 e 8)
Questo tutorial ti guiderà attraverso il processo di configurazione dell'account e-mail per l'impostazione della posta elettronica dalam Windows Mail (per utenti di Windows 7 e 8)
Mel è un client di posta elettronica sviluppato da Microsoft e incluso di Windows Vista dan versi berturut-turut. La funzione Principale di Mail è l'invio e la ricezione di e-mel. È tanpa penerus di Outlook Express, termasuk juga per Windows 3.0 dan versi berturut-turut.
Langkah 1: Passo 1
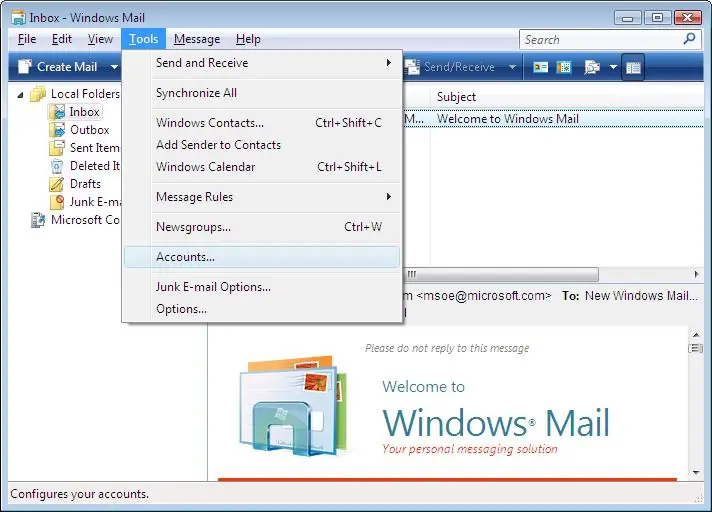
Dalam Windows Mail, menu al menu Strumenti e fai clic su Account….
Langkah 2: Passo 2
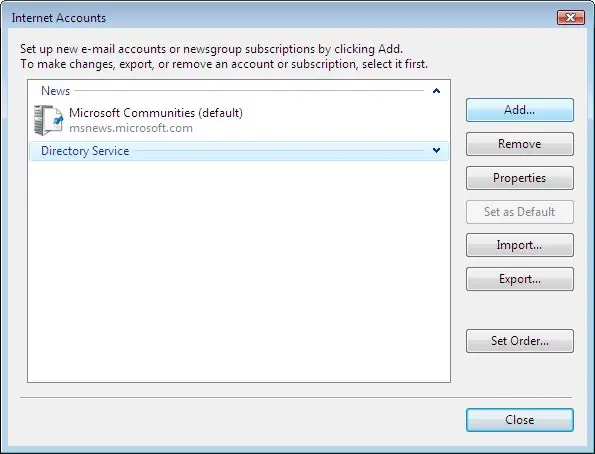
Fai clic sul pulsante Aggiungi di alto a destra.
Langkah 3: Passo 3
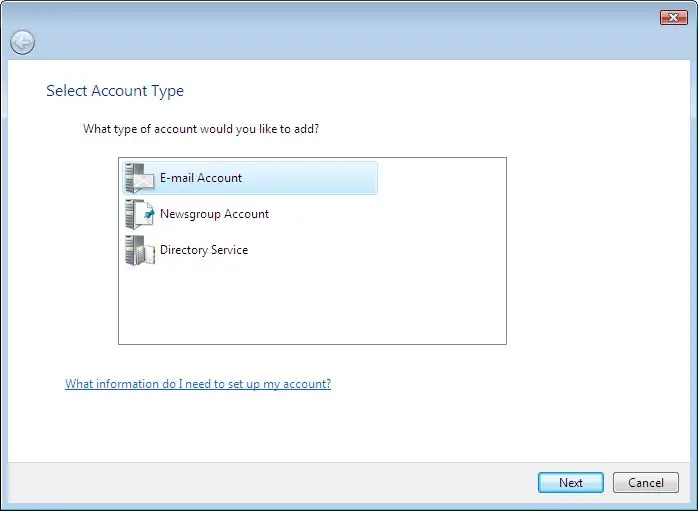
Nella finestra Seleziona tipo di akaun, fai doppio clic su Account di posta elettronica.
Langkah 4: Passo 4
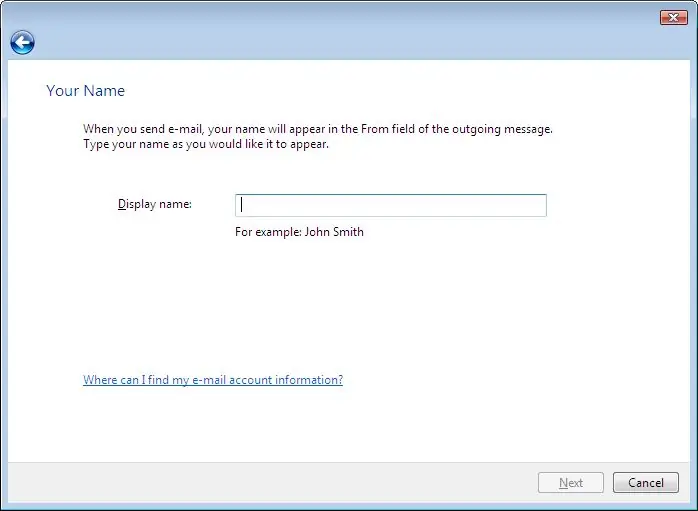
Nella finestra Nome, digita il nome che desideri che i destinatari vedano quando ricevono la tua e-mail, quindi fai clic su Avanti.
Langkah 5: Passo 5
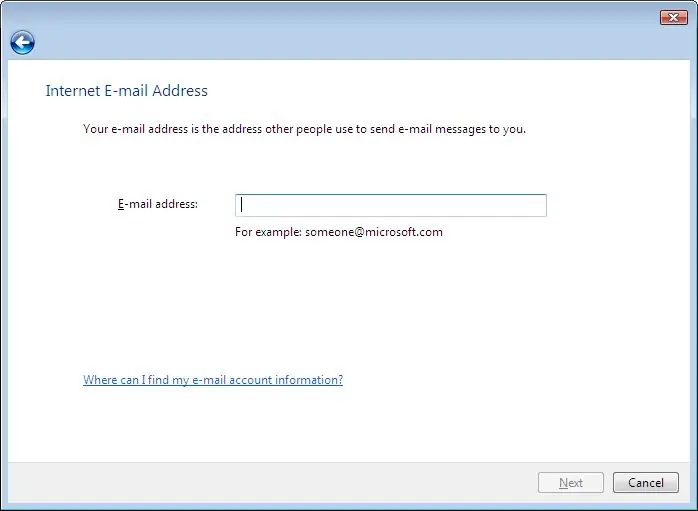
Nella finestra Indirizzo e-mel Internet, digitare il proprio indirizzo e-mel, quindi fare clic su Avanti.
Langkah 6: Passo 6

E-mel pelayan Nella finestra Configura, e-mel pelayan inserisci le informazioni sul datang mostrato di seguito, sostituendo "user1234" con il tuo nome utente.
Langkah 7: Passo 7
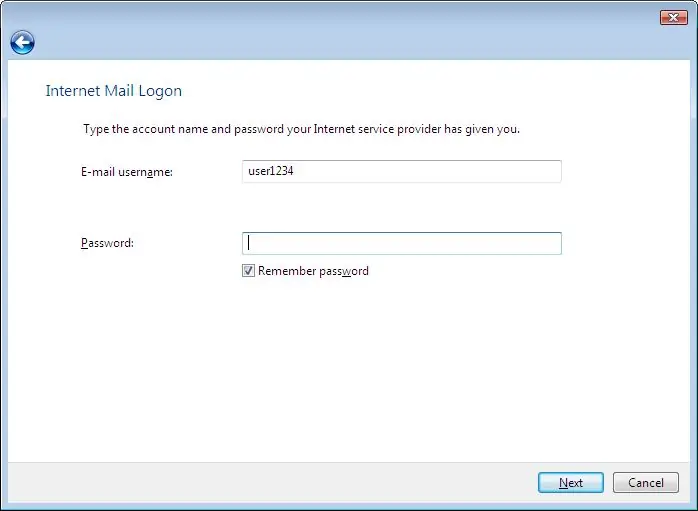
Nella finestra Accesso alla posta Internet, Internet l'ID yang lebih baik dan kata laluan per e-mel akaun (bukan è, yang diperlukan, kata laluan, surat dalam caso, si accederà automaticamente al server e-mail ogni volta che si apre Windows Posta finché il segno di spunta è nella casella accanto kata laluan Ricorda).
Langkah 8: Passo 8
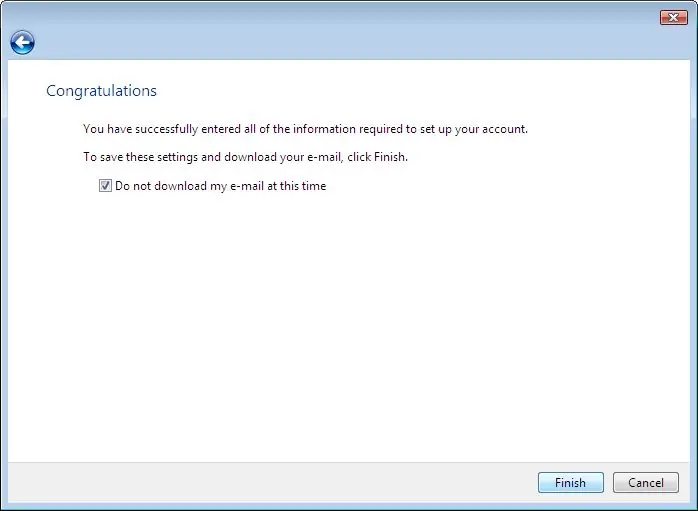
Dovresti vedere la seguente schermata; seleziona la casella Non scaricare posta elettronica e cartelle dalam questo momento, quindi fai clic su Fine.
Langkah 9: Passo 9
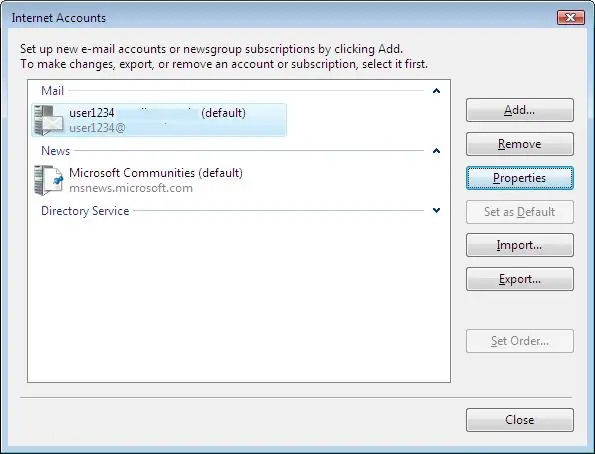
Ora dovresti finire nella schermata Akaun Internet; fai doppio clic sul tuo akaun e-mel.
Langkah 10: Passo 10
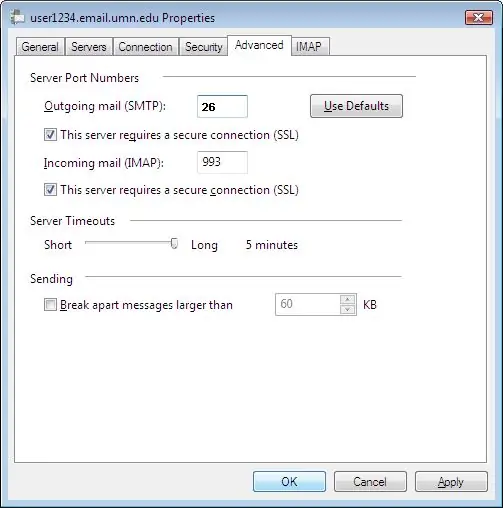
Nella parte superiore della finestra Proprietà visualizzata, fai clic sulla scheda Avanzate e verifica che le impostazioni siano le stesse dell'immagine di seguito.
Langkah 11: Passo 11
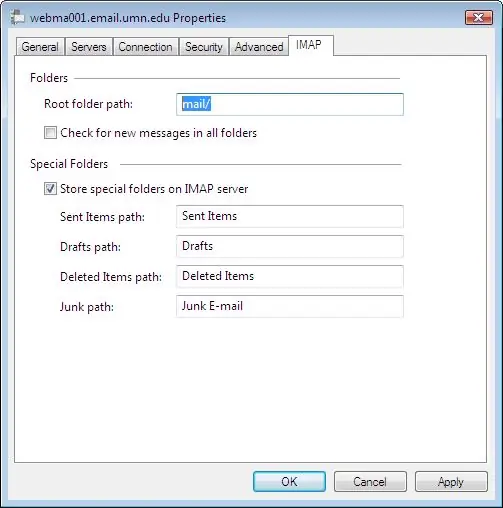
Ora fai clic sulla scheda IMAP e, nel percorso della cartella Principale: vuoto, inserisci mail /. Deseleziona anche la casella Controlla nuovi messaggi di tutte le cartelle.
Langkah 12: Passo 12
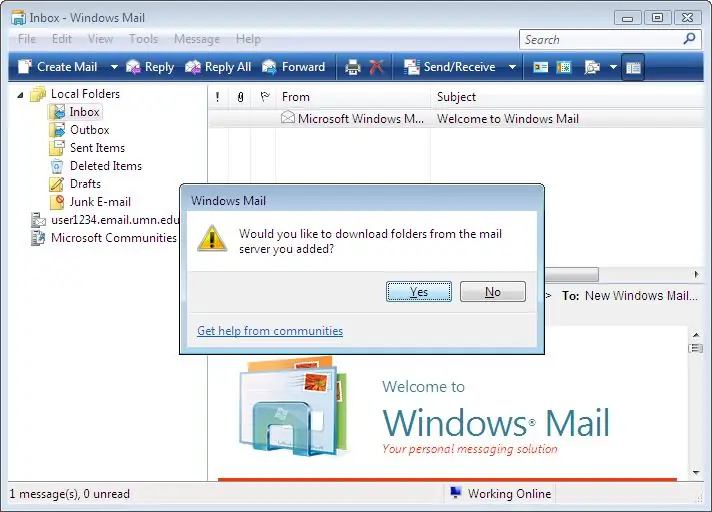
Fai klik OK OK untuk salvare tutte queste impostazioni, quindi Chiudi per uscire dalla finestra Akaun Internet. Windows Mail ora ti chiederà se desideri recuperare la tua posta.
Langkah 13: Passo 13
Congratulazioni, hai configurato correttamente Windows Mail per gestire la tua e-mel!
Langkah 14: Passo 14
Questi erano i passaggi per windows konfigurasi windows windows 7
abbiamo anche una guida su alice mel akses.
Disyorkan:
Cara Membuat Windows 7 Seperti Windows 95: 7 Langkah

Cara Membuat Windows 7 Seperti Windows 95: Saya ingin menunjukkan kepada anda bagaimana membuat windows 7 kelihatan seperti windows 95 dan saya menyertakan langkah tambahan untuk menjadikannya seperti windows 98 dan ini juga untuk orang yang ingin membuat windows 7 mereka kelihatan seperti tingkap 98. Bagi Orang yang ingin membuat tingkap 7 kelihatan
Menyelamatkan Windows di luar skrin dengan serta-merta (Windows dan Linux): 4 Langkah

Menyelamatkan Windows di luar skrin dengan serta-merta (Windows dan Linux): Apabila program dipindahkan di luar skrin - mungkin ke monitor kedua yang tidak lagi dihubungkan - anda memerlukan cara yang cepat dan mudah untuk memindahkannya ke monitor semasa. Inilah yang saya buat -BOLEH --- Saya telah mengaburkan gambar untuk privasi
Orange PI HowTo: Menyusun Alat Sunxi untuk Windows Di Bawah Windows: 14 Langkah (dengan Gambar)

Orange PI HowTo: Compile Sunxi Tool for Windows Under Windows: PREQUISITES: Anda memerlukan komputer (desktop) yang menjalankan Windows. Sambungan Internet. Papan Orange PI. Yang terakhir adalah pilihan, tetapi saya pasti, bahawa Anda sudah memilikinya. Jika tidak, anda tidak akan membaca arahan ini. Apabila Anda membeli dosa Orange PI
Cara Membuat Windows 2000 Seperti Windows XP: 5 Langkah

Cara Membuat Windows 2000 Seperti Windows XP: Semasa tutorial ini, anda akan dapat menjadikan antara muka Windows 2000 yang membosankan anda kelihatan seperti XP dengan bantuan beberapa perisian. Terdapat beberapa item yang tidak akan disertakan, seperti penampilan panel kawalan dan sebagainya. Anda akan
Mengubah Windows Vista agar kelihatan seperti Windows XP: 7 Langkah

Mengubah Windows Vista agar kelihatan seperti Windows XP: Saya sekarang menggunakan Windows 7 yang berjalan sama baiknya dengan Xp. Saya telah beralih dari Vista ke Xp kerana jauh lebih cepat. Instructable ini akan menerangkan proses mengubah Windows Vista dan menjadikannya seperti Windows XP. Ini merangkumi menukar log masuk
