
Isi kandungan:
- Langkah 1: Apa itu DNS?
- Langkah 2: Cara Menukar Tetapan DNS
- Langkah 3: Momen Kebenaran
- Langkah 4: Menukar Tetapan DNS untuk Rangkaian Wifi pada Peranti Mudah Alih Android dan Apple
- Langkah 5: Menukar Tetapan DNS untuk Rangkaian Selular pada Peranti Mudah Alih Android dan Apple
- Langkah 6: Caveat Emptor
- Langkah 7: Beberapa Pemikiran mengenai Kawalan Ibu Bapa
- Langkah 8: Beberapa Muzik Akhir
- Langkah 9: Wifi Hotspot Selesaikan
- Langkah 10: Kesimpulannya
- Pengarang John Day [email protected].
- Public 2024-01-30 11:08.
- Diubah suai terakhir 2025-01-23 15:00.

Dikemas kini pada 3 Februari 2021 untuk memasukkan maklumat lebih lanjut dalam Langkah 8 & 9.
Sudah diketahui umum bahawa terdapat banyak kandungan di internet yang tidak sesuai untuk dilihat oleh kanak-kanak. Yang tidak diketahui umum adalah hakikat bahawa anda dapat dengan mudah menyekat akses ke laman web yang tidak diingini dengan hanya menukar pelayan DNS yang anda gunakan. Ini adalah sesuatu yang sebenarnya cukup mudah dilakukan, ia dapat dilaksanakan tanpa mengira sistem operasi yang digunakan (sama ada Windows, Mac OS, Linux, Unix, Android atau OS lain), hanya memerlukan masa sekitar 5 minit untuk diselesaikan, dan yang terbaik sekali, ia adalah percuma!
Langkah 1: Apa itu DNS?

DNS bermaksud "Sistem Nama Domain". Seperti yang dapat dilihat pada Gambar. 1. pelayan DNS adalah seperti buku telefon automatik yang mencari alamat IP dari laman web yang anda masukkan ke dalam penyemak imbas anda, dan kemudian menghubungkan anda ke alamat IP tersebut. Sebilangan besar orang menggunakan tetapan DNS lalai yang telah dipilih terlebih dahulu oleh Penyedia Perkhidmatan Internet (ISP) mereka, namun mungkin untuk mengubah pelayan DNS dari pilihan lalai ke salah satu pilihan anda.
Terdapat pelbagai alasan mengapa seseorang mungkin ingin mencuba pelayan DNS selain daripada yang default, seperti berusaha meningkatkan kelajuan penyemakan imbas. Sebab lain untuk melakukannya adalah memanfaatkan kemampuan pelayan DNS untuk menyaring kandungan web di sumbernya. Beberapa penyedia DNS menawarkan perkhidmatan penyaringan di mana laman web yang tidak diingini (seperti pornografi, perjudian atau keganasan) disekat oleh pelayan DNS sehingga pengguna akhir tidak dapat mengakses laman web ini. Beralih ke salah satu pelayan DNS ini akan memastikan bahawa percubaan untuk mengakses laman web yang tidak diingini akan gagal secara automatik. Gambar 2 menunjukkan bagaimana permintaan ke pelayan DNS dapat diizinkan ke laman web tujuan (Gambar 2A) atau disekat (Gambar 2B) jika dianggap tidak sesuai.
Proses menukar pelayan DNS agak mudah, dan tidak melibatkan pemasangan perisian. Ini mempunyai kelebihan tambahan bahawa setelah perubahan dilakukan, ia tidak memerlukan input pengguna lebih lanjut kerana senarai laman web yang disekat terus diperbaharui oleh penyedia pelayan DNS. Dan seperti yang disebutkan sebelumnya, beberapa syarikat yang menyediakan perkhidmatan ini melakukannya secara percuma untuk kegunaan rumah dan peribadi. Terdapat pelbagai penyedia perkhidmatan DNS yang berbeza yang menawarkan perkhidmatan penyaringan DNS percuma ini, seperti CleanBrowsing, Open DNS, Comodo dan Neustar. Spesifikasi dalam arahan yang diberikan di bawah adalah untuk perkhidmatan CleanBrowsing FamilyShield; namun pendekatan yang sama berlaku untuk mana-mana penyedia ini.
Langkah 2: Cara Menukar Tetapan DNS

Tempat terbaik untuk mengubah tetapan DNS adalah pada penghala anda, kerana dengan cara itu setiap perangkat yang menyambung ke penghala akan mendapat keuntungan dari penyaringan DNS secara automatik. Sayangnya sebilangan ISP tidak membenarkan pelanggannya mengubah tetapan DNS pada penghala mereka. Dalam keadaan seperti itu, satu-satunya pilihan yang tersedia adalah mengubah tetapan DNS pada setiap perangkat yang menghubungkan ke penghala, atau mencuba penyelesaian hotspot wifi yang dijelaskan kemudian.
Anda tidak perlu berfikiran sangat teknikal untuk mengubah tetapan DNS, ini akan menjadi soal melakukan sedikit penyelidikan di Google untuk mengetahui cara mengakses tetapan yang sesuai pada peranti yang diminati. Panduan berikut merangkumi langkah-langkah luas yang terlibat, namun terdapat petunjuk yang lebih spesifik di laman web CleanBrowsing untuk pelbagai jenis peranti (lihat www.cleanbrowsing.org untuk maklumat lebih lanjut). CleanBrowsing menawarkan penapis kandungan percuma dan berbayar, yang akan saya fokuskan ialah perkhidmatan Penapis Keluarga percuma tetapi pendekatannya sama untuk pilihan apa pun yang mungkin anda putuskan untuk digunakan.
1. Pertama, lihat apakah anda dapat mengubah tetapan DNS pada penghala anda (cukup ketik penyedia ISP ditambah model penghala ke Google dan lihat apa yang muncul). Biasanya perlu masuk ke penghala untuk membuat perubahan pada mana-mana tetapan, di sini sekali lagi Google akan memberi anda maklumat yang diperlukan mengenai cara melakukan ini.
2. Sekiranya tidak mungkin untuk mengubah tetapan DNS penghala, maka anda perlu mengkonfigurasi setiap peranti berkemampuan internet secara berasingan. Ketik rentetan carian ke Google di sepanjang baris "ubah tetapan DNS Windows 10" (atau apa sahaja peranti yang berlaku) dan ikuti langkah-langkah yang digariskan.
3. Anda mungkin perlu menavigasi melalui berbagai sub-menu yang berbeza dalam menu Tetapan untuk sampai ke satu di mana anda dapat mengakses tetapan DNS untuk peranti anda. Rajah 3. menunjukkan bagaimana skrin yang relevan untuk mengubah tetapan DNS pada PC Windows 7. Walaupun skrin untuk peranti anda mungkin kelihatan sangat berbeza dengan yang ditunjukkan, anda harus dapat mencari bahagian di atasnya yang berkaitan dengan tetapan DNS (lihat bahagian yang disorot dalam cincin merah pada gambar di bawah). Dalam beberapa keadaan, mungkin ada pilihan untuk membiarkan pengaturan DNS dipilih secara otomatis, atau mungkin ada beberapa nilai lalai yang ditampilkan.
4. Klik pada pilihan untuk membolehkan anda menentukan alamat pelayan DNS secara manual, dan kemudian masukkan butiran yang sesuai untuk alamat penapis IP Keluarga CleanBrowsing ke dalam bidang yang berkaitan. Beberapa perkakasan yang lebih baru mungkin mempunyai pilihan untuk tetapan IPv4 dan IPv6, tetapi kebanyakan perkakasan hanya akan mempunyai pilihan untuk menggunakan tetapan IPv4. Sekiranya peranti anda hanya mempunyai satu medan input untuk tetapan pelayan DNS, maka anda dapat memasukkan kedua alamat pelayan dengan meletakkan koma di antara alamat tersebut.
Pelayan 1: Tetapan IPv4 - 185.228.168.168/ Tetapan IPv6 - 2a0d: 2a00: 1::
Pelayan 2: Tetapan IPv4 - 185.228.168.169 / tetapan IPv6 - 2a0d: 2a00: 2::
5. Simpan tetapan dan kemudian keluar dari menu Tetapan. Itu sahaja!
Langkah 3: Momen Kebenaran

Setelah membuat perubahan pada tetapan DNS, sekarang yang harus Anda lakukan adalah mengujinya untuk melihat apakah tetapan DNS baru berfungsi. Satu-satunya cara untuk melakukannya adalah dengan membuka penyemak imbas dan menaip alamat laman web yang anda sukai yang tidak diakses oleh anak-anak anda. Gambar 4. mengandungi tangkapan skrin yang diambil dari telefon pintar Android yang dikonfigurasi untuk menggunakan DNS CleanBrowsing di mana saya cuba mengakses redtube laman web pornografi dengan dua laluan yang berbeza. Seperti yang dapat dilihat dari tangkapan skrin sebelah kiri, carian Google tidak dapat mencari padanan dengan istilah redtube. Semasa saya cuba mengakses laman web secara langsung dengan memasukkan alamatnya ke bar alamat, permintaan itu disekat oleh pelayan DNS.
Kerja selesai!
Langkah 4: Menukar Tetapan DNS untuk Rangkaian Wifi pada Peranti Mudah Alih Android dan Apple


Mengubah tetapan DNS pada peranti mudah alih Android dan Apple sedikit lebih rumit kerana kedua-dua jenis peranti ini dapat menyambung ke internet melalui wifi atau melalui rangkaian selular. Langkah di bawah menggariskan bagaimana tetapan DNS dapat diubah untuk rangkaian wifi pada peranti ini.
Sebiji epal:
- Pergi ke Tetapan, kemudian Wifi.
- Pilih Sambungan Wifi. Cari pilihan yang disebut DNS (lihat Gambar 5 untuk contoh skrin tetapan rangkaian wifi pada Apple iPod).
- Pilih pilihan DNS, hapus butiran untuk pelayan DNS semasa yang dikonfigurasikan dan gantikannya dengan alamat IP CleanBrowsing.
B. Android:
- Pergi ke Tetapan, kemudian pergi ke senarai Wifi.
- Cari entri Wifi untuk rangkaian yang anda sambungkan dan klik padanya (pada beberapa peranti anda mungkin perlu menekan pilihan selama beberapa saat untuk mengaktifkan menu).
- Pergi ke Urus Rangkaian. Pada beberapa peranti Android, anda perlu mengklik Lanjutan atau menunjukkan tetapan Lanjutan (lihat Gambar 6 untuk contoh layar tetapan rangkaian wifi pada tablet Android).
- Tukar tetapan IP dari DHCP ke Statik.
- Pilih bidang yang bertajuk DNS 1 dan DNS 2, hapus butiran untuk pelayan DNS semasa dan gantikannya dengan alamat IP CleanBrowsing.
Terdapat satu batasan yang berkaitan dengan tetapan DNS rangkaian wifi pada kedua-dua peranti Apple dan Android. Perubahan yang berlaku adalah khusus rangkaian, sehingga tidak secara otomatis diterapkan pada sambungan rangkaian wifi baru. Syukurlah ada jalan keluar untuk mengatasi masalah ini, seperti yang dijelaskan di bahagian seterusnya
Langkah 5: Menukar Tetapan DNS untuk Rangkaian Selular pada Peranti Mudah Alih Android dan Apple
Peranti Apple atau Android tidak membenarkan pengguna mengubah tetapan DNS untuk rangkaian selular secara langsung, oleh itu diperlukan pendekatan yang berbeza. Ini dapat dilakukan dengan memuat turun dan memasang aplikasi perubahan DNS yang kemudian dikonfigurasikan untuk menggunakan pelayan DNS CleanBrowsing. Aplikasi ini mempunyai kelebihan tambahan bahawa ia berfungsi dengan rangkaian selular dan wifi, jadi anda tidak perlu mengkonfigurasinya secara berasingan. Selain itu, tetapan secara automatik diterapkan pada jaringan wifi baru, sehingga mengatasi batasan yang disebutkan sebelumnya.
Sebiji epal:
Terdapat beberapa aplikasi perubahan DNS di App store, termasuk aplikasi DNS CleanBrowsing.org. Aplikasi percuma ini menyediakan perkhidmatan penapisan yang sama seperti yang dijelaskan sebelumnya, dan serasi dengan peranti yang menjalankan iOS 10 atau lebih baru. Aplikasi ini boleh dimuat turun dari Apple App Store. Lebih banyak maklumat boleh didapati di laman web CleanBrowsing.
B. Android:
Terdapat pelbagai aplikasi perubahan DNS di Google Play Store, seperti DNSChanger untuk IPv4 / IPv6 dari Frostnerd. Aplikasi ini mudah digunakan, dan mempunyai kelebihan tambahan kerana tidak menampilkan iklan. Setelah aplikasi dipasang anda cukup klik pada bar Alamat DNS Lalai dan kemudian pilih perkhidmatan DNS yang anda perlukan (terdapat pelbagai pelayan DNS yang tersedia, termasuk dua pelayan CleanBrowsing percuma).
Ketika pertama kali memulai aplikasi perubahan DNS, Anda akan disambut dengan layar permintaan sambungan yang menjelaskan bahawa aplikasi tersebut ingin menyiapkan rangkaian VPN pada peranti anda. Klik OK untuk membenarkan VPN disiapkan, dan aplikasinya kemudian akan dilancarkan. Setelah perkhidmatan dihidupkan dan dijalankan, ikon kunci kecil akan muncul di bahagian atas layar untuk menunjukkan bahawa VPN aktif (dapat dilihat di sudut kiri atas tangkapan layar pada Gambar 4). Simbol VPN ini juga memberikan petunjuk visual bahawa penyaringan DNS sedang aktif. Tidak kira aplikasi mana yang anda gunakan, tetapan DNS secara automatik diterapkan ke jaringan selular dan ke rangkaian wifi yang ada dan baru.
Langkah 6: Caveat Emptor
Ketika datang ke internet, konsep berhati-hati pembeli harus selalu diingat kerana anda mendapat apa yang anda bayar. Dengan mempertimbangkan semua ini, anda mungkin tertanya-tanya apakah ada kemungkinan menggunakan penapisan DNS? Kabar baiknya adalah bahawa tidak ada tangkapan seperti itu, tetapi ada beberapa batasan yang harus anda ingat mengenai apa yang termasuk penyaringan DNS.
- Untuk meminjam frasa pengiklanan yang terkenal "ia betul-betul melakukan apa yang tertulis di timah". Penapisan DNS akan menyekat akses ke laman web yang tidak diingini, namun tidak semestinya menghalang mesin pencari daripada memaparkan gambar atau gambar kecil video yang tidak diingini. Perkhidmatan CleanBrowsing memaksa Google dan Bing beroperasi dalam mod carian selamat, namun sebilangan penyedia perkhidmatan DNS percuma lain tidak menyediakan fungsi penyaringan selamat ini. Sekiranya anda menggunakan DuckDuckGo sebagai penyemak imbas pilihan anda, ini mesti dikonfigurasikan secara manual untuk carian yang selamat.
- Penapisan DNS tidak memberikan perlindungan daripada aktiviti dalam talian yang tidak diingini seperti buli siber, trolling, dan lain-lain. Sekiranya anda prihatin dengan perkara tersebut, terdapat banyak maklumat yang terdapat dalam talian mengenai topik ini yang ditulis khas untuk ibu bapa (lihat webwise.ie atau internetmatters.org untuk maklumat lanjut).
- Penyaringan DNS mungkin tidak memberikan perlindungan dari masalah keamanan seperti peretasan, retak, serangan "Man-in-the-Middle" atau jangkitan dengan virus, Trojan atau malware lain. Ini dapat mengurangkan risiko mengambil malware atau virus dengan mencegah akses ke laman web yang diketahui untuk jangkitan seperti itu, namun sejauh mana hal ini dapat terjadi bergantung pada perkhidmatan DNS yang anda pilih.
- Penyaringan DNS tidak memberikan kawalan ibu bapa seperti kemampuan untuk membatasi akses ke internet pada waktu-waktu tertentu, atau untuk menyekat akses ke laman web yang tidak termasuk dalam kategorisasi yang diterapkan oleh penyedia DNS.
- Penapisan DNS tidak akan menghalang seseorang daripada mengakses laman web yang tidak diingini jika mereka menggunakan penyemak imbas Tor.
- Terlepas dari aplikasi perubahan DNS apa yang Anda gunakan, Anda harus menggunakan pilihan yang ada untuk mengaktifkan aplikasi pada permulaan, dan untuk menetapkan PIN untuk mencegah akses "tidak sah".
- Sayangnya faedah menggunakan aplikasi ini dapat ditolak pada peranti Android yang mempunyai pilihan untuk mengatur beberapa pengguna dengan hanya beralih ke pengguna lain (kecuali pengguna tersebut juga memasang aplikasi di profil mereka). Adalah mungkin untuk melumpuhkan tetapan berbilang pengguna pada peranti Android, namun ini bukan perkara mudah untuk dilakukan dan melibatkan rooting peranti (jika anda cenderung melakukan ini, maka carian Google yang pantas akan menjadikan anda di jalan yang benar).
- Satu kelemahan menggunakan aplikasi perubahan DNS pada perangkat Android adalah simbol utama yang muncul ketika sambungan VPN berjalan. Kehadiran simbol utama menunjukkan bahawa sesuatu terkunci pada peranti. Adalah mungkin untuk mengkonfigurasi perangkat agar tidak menampilkan simbol kunci ketika VPN aktif, namun ini hanya dapat dilakukan dengan melakukan rooting pada perangkat kerana ini adalah fungsi sistem operasi Android, dan bukan aplikasi itu sendiri. Ini bukan aktiviti yang lemah hati kerana anda boleh memasang alat ini dengan mudah.
- Pada urat yang serupa dengan di atas, aplikasi apa pun dapat dicopot pemasangannya dengan mudah dari peranti Android dan Apple.
Berkenaan dengan titik terakhir ada upaya yang dapat dilakukan untuk mencegah penyahpasangan aplikasi "tanpa izin" pada kedua-dua peranti Apple dan Android, seperti yang dijelaskan di bawah:
Sebiji epal:
Fungsi Waktu Skrin di iOS dan iPadOS menyediakan banyak alat kawalan ibu bapa untuk menyekat ciri-ciri yang dapat diakses oleh anak-anak. Di antara alat ini adalah keupayaan untuk menyekat penghapusan aplikasi. Pencarian Google yang cepat akan memberikan pelbagai artikel mengenai cara menggunakan fungsi Screen Time untuk mengelakkan penghapusan aplikasi. Anda juga boleh menggunakan peluang ini untuk meneroka fungsi kawalan ibu bapa lain yang ada.
B. Android:
Oleh kerana terdapat banyak versi Android yang digunakan, satu-satunya cara untuk mengunci aplikasi daripada dihapuskan adalah dengan menggunakan penguncian aplikasi pihak ketiga seperti aplikasi Norton All Lock.
- Pertama, buka aplikasi DNSChanger, masukkan Menu dan klik pada pilihan Pilih.
- Tatal ke bawah melalui pilihan sehingga anda menemui pilihan perlindungan PIN, kemudian pilih pilihan Aktifkan perlindungan PIN.
- Sekiranya telefon mempunyai pengimbas cap jari, pastikan untuk membatalkan pilihan ini di sub-menu perlindungan PIN.
- Tatal lebih jauh melalui sub-menu Pengaturan untuk mencari pilihan Ubah PIN, dan tetapkan PIN untuk membuka aplikasi.
- Tatal lebih jauh melalui pilihan sub-menu Tetapan untuk mencari pilihan pentadbir Peranti (di bawah tajuk Umum), dan hidupkan pilihan ini. Ini akan membuka mesej pop timbul Maklumat yang menerangkan apakah pilihan pentadbir Peranti. Klik OK dan kemudian pilih Aktifkan di tetingkap pentadbir Peranti yang muncul.
- Keluar dari aplikasi, kemudian pasang aplikasi Norton App Lock dari Play Store.
- Konfigurasikan pilihan kunci skrin Norton App Lock menggunakan corak atau PIN. Pena aplikasi Norton App Lock dan ketik ikon kunci di sebelah mana-mana aplikasi yang ingin dikunci (anda boleh mengunci aplikasi tambahan selain aplikasi DNSChanger jika anda mahu).
- Nyalakan semula peranti untuk memastikan bahawa tetapan baru berlaku.
Ini mungkin bukan pendekatan yang sangat elegan, tetapi nampaknya berfungsi pada kebanyakan peranti Android.
Langkah 7: Beberapa Pemikiran mengenai Kawalan Ibu Bapa
Kawalan ibu bapa adalah salah satu kawasan kelabu ini yang berbeza-beza dari satu peranti ke peranti yang lain. Dalam beberapa keadaan, ini mungkin merujuk pada penggunaan perangkat lunak untuk memantau aktivitas dalam talian, kemampuan untuk menggunakan daftar hitam pada penghala untuk mencegah akses ke laman web tertentu, kemampuan untuk mengendalikan akses ke internet untuk jangka waktu tertentu, atau kombinasi antara ini.
Dengan semua itu, terdapat beberapa langkah yang dapat diambil untuk meningkatkan kawalan ibu bapa pada penghala. Bersama dengan menggunakan penapisan DNS, anda mungkin ingin menghalang akses ke laman web tertentu yang tidak dilindungi oleh klasifikasi penyedia DNS. Dalam contoh ini, satu-satunya cara untuk melakukan ini adalah dengan menggunakan fungsi senarai hitam pada penghala anda. Contohnya, anda mungkin mahu menyekat akses ke laman web seperti Reddit (laman web di mana terdapat banyak pornografi yang boleh diakses dengan mematikan penapis NSFW dalam Tetapan). Di sini sekali lagi Google seharusnya dapat memberi anda maklumat mengenai cara melakukannya.
Anda mungkin juga ingin menggunakan opsi penghala untuk membatasi akses ke internet pada waktu-waktu tertentu, yang dapat dilakukan dengan menggunakan pengaturan firewall pada penghala Anda. Salah satu kemungkinan penggunaan ini adalah dengan menghentikan akses ke web untuk jangka masa yang telah ditentukan untuk menghentikan remaja daripada mengadakan sesi permainan dalam talian sepanjang maraton. Kelemahannya adalah bahawa ia juga akan menghalangi anda menonton Netflix atau perkhidmatan penstriman lain dalam beberapa jam, tetapi jika anda perlu menjadi contoh, maka itu adalah pengorbanan kecil untuk dilakukan. Sekali lagi Google seharusnya dapat membantu anda mengetahui cara mengkonfigurasi tetapan firewall pada penghala anda untuk tujuan ini.
Langkah 8: Beberapa Muzik Akhir
Sekiranya anda seperti saya, idea syarikat yang menyediakan perkhidmatan ini secara percuma mungkin masih mengganggu anda. Syarikat-syarikat yang menyediakan perkhidmatan penapisan DNS secara percuma biasanya melakukannya sebagai cara untuk mengiklankan barang mereka kepada pelanggan korporat. Beberapa penyedia mungkin memerlukan pengguna untuk menyiapkan akaun agar dapat mengakses perkhidmatan mereka (CleanBrowsing saat ini tidak memerlukan ini). Perlu diingat bahawa jika perkhidmatan pada masa ini diberikan secara percuma, tidak ada jaminan bahawa penyedia tidak akan mengenakan caj pada suatu masa nanti. Sekiranya ini berlaku, atau jika anda tidak berpuas hati dengan beberapa sebab dengan penyedia yang anda gunakan, maka anda boleh mencuba pembekal lain dengan mudah, seperti yang disertakan dalam senarai di bawah:
- Penapis Dewasa CleanBrowsing
- OpenDNS FamilyShield
- Norton ConnectSafe
- Keluarga Neustar Selamat
- Keluarga DNS Yandex
- Comodo SecureDNS 2.0
- Panduan Internet Dyn
Anda boleh mendapatkan alamat pelayan yang diperlukan untuk pelayan DNS ini dengan mudah dengan melakukan carian internet yang mudah.
Seperti yang saya nyatakan sebelumnya, tidak semua perkhidmatan DNS ini menyekat gambar yang tidak sesuai dalam carian Google atau Bing, jadi saya akan mencadangkan untuk membacanya sebelum memutuskan untuk beralih ke penyedia lain.
Saya harus menunjukkan hakikat bahawa setiap perubahan tetapan yang anda buat pada peranti dapat dibalikkan oleh remaja yang mahir teknologi (atau oleh rakan mereka yang mahir teknologi). Sekiranya anda cukup bernasib baik kerana dapat mengubah tetapan DNS pada penghala maka bolehkah saya mencadangkan anda membuat dua perubahan tambahan, seperti yang digariskan di bawah ini (sejujurnya anda harus melakukan langkah-langkah ini pula kerana masuk akal untuk melakukannya dari sekuriti sudut pandangan).
- Tukar kata laluan lalai pada penghala juga, jika anda belum melakukannya. Kata laluan lalai untuk kebanyakan penghala dapat dijumpai dengan mudah di web, jadi anda harus mengubahnya untuk mencegah orang lain masuk ke penghala dan membatalkan perubahan yang mungkin telah anda buat.
- Tukar SSID pada penghala. SSID adalah nama untuk isyarat wifi yang anda sambungkan ke penghala anda. Atas sebab keselamatan, anda tidak boleh memasukkan apa-apa dalam SSID yang membantu mengenal pasti sumber isyarat wifi (misalnya menukar SSID dari nama lalai ke sesuatu seperti "No23s_wifi" akan membantu penggodam mengenal pasti sumbernya, sedangkan mengubahnya menjadi "Here_Be_Wifi" jauh lebih tidak dikenali).
Dengan menukar SSID, Anda akan dapat mengesan apakah seseorang melakukan reset kilang pada penghala dalam usaha untuk menghapus perubahan yang mungkin telah Anda buat pada tetapan. Anda akan dimaklumkan mengenai peristiwa ini dengan fakta mudah bahawa anda akan kehilangan sambungan ke penghala pada peranti anda sendiri kerana SSID dan kata laluan masuk akan diset semula ke tetapan lalai (anda perlu terlebih dahulu memastikan bahawa anda tidak mempunyai sebarang tetapan yang disimpan untuk SSID lalai yang disimpan pada peranti anda).
Sekiranya anda tidak bernasib baik untuk tidak dapat mengubah tetapan DNS pada penghala anda, maka masih ada harapan. Sekiranya ISP anda membolehkan anda menukar penghala anda, maka anda boleh melabur dalam yang layak yang menyediakan ciri kawalan ibu bapa yang disebutkan sebelumnya. Mungkin memerlukan beberapa penyelidikan untuk mencari penghala yang mempunyai ciri kawalan ibu bapa yang mesra pengguna, tetapi menghabiskan masa dengan baik. Sayangnya sebilangan ISP tidak membenarkan pelanggan menggunakan penghala mereka sendiri, dalam hal ini anda boleh mencuba salah satu jalan hotspot wifi yang dijelaskan selanjutnya. Satu-satunya cara untuk menerapkan penapisan DNS ke peranti yang disambungkan oleh ethernet adalah dengan mengubah tetapan DNS pada peranti itu sendiri.
Langkah 9: Wifi Hotspot Selesaikan
Seperti yang telah disebutkan sebelumnya, tempat terbaik untuk mengubah tetapan DNS adalah pada penghala anda kerana semua peranti yang menyambungkannya kemudian ditutup. Sekiranya anda tidak dapat mengubah tetapan DNS penghala maka ada tiga cara yang berpotensi untuk anda mengatasi ini.
1. Beli dan pasang hotspot "blackbox" komersial.
Terdapat pelbagai produk komersial yang tersedia (seperti rangkaian produk iKydz) yang memberikan penyelesaian turnkey untuk tugas menghasut kawalan ibu bapa pada penghala rumah dan telefon bimbit. Mereka dirancang semudah mungkin untuk disiapkan dan digunakan sehingga sangat sesuai bagi mereka yang mungkin tidak mempunyai masa atau pengetahuan teknikal untuk melakukannya sendiri. Sekiranya anda ingin mengetahui lebih lanjut mengenai produk-produk ini, maka Google sekali lagi menjadi satu-satunya lelaki anda untuk pekerjaan ini!
2. Rutekan semua lalu lintas wifi melalui penghala sekunder yang telah anda konfigurasikan sebelumnya untuk menggunakan penapisan DNS.
Untuk pilihan ini, anda perlu mencari penghala yang membolehkan anda mengubah tetapan DNS. Terdapat banyak penghala di pasaran sehingga sedikit kajian diperlukan untuk memilih yang paling sesuai dengan tujuan anda. Siapkan penghala sekunder, dan kemudian konfigurasikannya untuk menggunakan penapisan DNS. Sambungkan penghala sekunder ke penghala utama menggunakan kabel ethernet, dan kemudian matikan wifi pada penghala utama. Tetapan wifi pada semua peranti berkemampuan internet perlu diubah untuk menyambung ke penghala kedua.
3. Buat hotspot wifi anda sendiri menggunakan Raspberry Pi.
Ini adalah pilihan yang saya sarankan hanya untuk mereka yang suka bermain-main dengan komputer. Bagi mereka yang tidak tahu, Raspberry Pi adalah rangkaian komputer papan tunggal yang dihasilkan oleh Raspberry Pi Foundation dengan tujuan untuk mendorong kanak-kanak dan orang dewasa mempelajari pengkodan komputer. Pi dengan cepat diadopsi oleh penggemar elektronik dan kini digunakan untuk membuat berbagai macam alat, mulai dari pusat media hingga stasiun cuaca, sistem pengawasan rumah dan bahkan tweet flap kucing (setiap rumah harus memiliki satu!). Salah satu penggunaan popular untuk Raspberry Pi adalah membuat hotspot wifi. Terdapat banyak panduan di web mengenai cara mengkonfigurasi Raspberry Pi sebagai hotspot wifi, jadi saya akan memberikan tugas untuk menerangkan cara melakukan ini kepada mereka. Oleh kerana Raspberry Pi sedang dalam pengembangan dan penambahbaikan yang berterusan, saya mengesyorkan agar anda memilih panduan yang agak baru kerana beberapa panduan lama mungkin usang kerana perubahan dalam perkakasan dan perisian.
Sekiranya anda memutuskan untuk membuat hotspot wifi anda sendiri, anda akhirnya akan sampai ke tahap di mana anda dapat memilih pelayan DNS yang ingin anda gunakan. Pilih Custom dan kemudian masukkan alamat IP CleanBrowsing.
Sekiranya anda memutuskan untuk membuat hotspot wifi anda sendiri menggunakan Raspberry Pi maka anda juga harus mengambil langkah yang mencukupi untuk mengeraskan Pi untuk mengurangkan kemungkinan ia diretas, seperti menukar kata laluan dan nama pengguna lalai, seperti yang disyorkan oleh Raspberry Pi Foundation (lihat pautan di bawah untuk maklumat lengkap):
raspberrypi.org/documentation/configuration/security.md
Tetapan wifi pada mana-mana peranti berkemampuan internet yang ingin anda gunakan penapisan DNS kemudiannya harus diubah untuk menyambung ke hotspot Raspberry Pi. Sekiranya seorang remaja yang mahir berteknologi cuba melewati "kawalan ibu bapa" di hotspot dengan menukar kad SD dari Pi dengan yang lain dan menghidupkan semula Pi, mereka secara automatik akan kehilangan sambungan wifi pada peranti mereka kerana Pi tidak lagi berfungsi sebagai kawasan panas.
Sekiranya anda mahu, anda juga boleh menggunakan hotspot Raspberry Pi sebagai pemanjang wi-fi dengan memasangkannya dengan sepasang penyesuai rangkaian powerline. Mulakan dengan memasang salah satu adaptor powerline ke soket elektrik berhampiran penghala, dan sambungkan ke router menggunakan kabel ethernet. Kemudian pasangkan adaptor powerline kedua di lokasi di mana anda ingin meningkatkan liputan wi-fi, dan sambungkan ke Raspberry Pi oleh ethernet. Ini hanya masalah memasangkan adaptor powerline (mengikut arahan pengeluar), mem-boot Raspberry Pi dan menyambung ke hotspot yang disaring DNS baru seperti yang dijelaskan sebelumnya.
Perlu diingat bahawa Raspberry Pi tidak dirancang khusus untuk digunakan sebagai penghala. Salah satu akibatnya ialah ia mungkin mengalami masalah lebar jalur jika terlalu banyak peranti yang disambungkan ke hotspot. Masalah ini dapat diatasi dengan mudah dengan membuat hotspot kedua menggunakan Raspberry Pi yang lain (pastikan memberikannya SSID yang berbeza untuk mengelakkan peranti cuba menyambung ke kedua-dua hotspot tersebut).
Langkah 10: Kesimpulannya
Jadi di sana anda memilikinya!
Semoga artikel ini memberi anda idea tentang penapisan DNS, dan yang lebih penting bagaimana ia dapat digunakan untuk membantu mengurangkan jumlah kandungan web yang tidak diingini yang dapat diakses oleh anak-anak anda (sama ada secara tidak sengaja atau sengaja). Terdapat "kotak hitam" komersial yang tersedia yang baru Anda pasang ke penghala anda yang menyediakan hotspot wifi yang disaring kandungan serta kawalan ibu bapa yang lain. Kebahagiaan penyaringan DNS adalah bahawa ia dapat dilaksanakan dengan mudah, tidak memerlukan input lebih lanjut setelah ia dilaksanakan, dan yang terbaik adalah percuma. Oleh kerana terdapat beberapa batasan dengannya, anda mungkin hanya menganggapnya sebagai barisan pertahanan pertama, dan bukannya menjadi jalan penyelesaian utama untuk melindungi anak-anak anda dalam talian.
Harap maklum bahawa maklumat dalam artikel ini hanya berdasarkan pengalaman saya sendiri yang terbatas, jadi saya sangat mengesyorkan agar anda membuat kajian mengenai topik tersebut untuk mengesahkan sendiri sama ada sesuatu dalam artikel ini benar atau tidak! Anda boleh mendapatkan lebih banyak maklumat mengenai mana-mana penyedia DNS dari laman web mereka.
Akhirnya, saya akan terlepas dari kenyataan bahawa tidak kira seberapa baik anda berusaha melindungi anak-anak anda dari kejahatan internet, ini tidak menjamin bahawa mereka tidak akan terdedah kepada kandungan yang tidak diingini di luar kawalan anda. Tidak kira apa penyelesaian teknologi yang mungkin anda gunakan untuk membatasi pendedahan mereka, tidak dapat dielakkan mereka pada tahap tertentu akan melihat perkara yang anda sukai yang tidak mereka sukai. Dalam keadaan seperti itu, satu-satunya pilihan penggantian adalah melakukan pengasuhan lama. Syukurlah, terdapat banyak sumber yang tersedia di web untuk membantu ibu bapa melalui proses ini. Laman web seperti internetmatters.org, betterinternetforkids.eu atau webwise.ie mempunyai pelbagai sumber untuk membantu membimbing ibu bapa mengenai cara terbaik untuk melakukan ini.
Semoga berjaya!
Disyorkan:
Perolehan, Amplifikasi, dan Reka Bentuk Litar Penapisan Elektrokardiogram Asas: 6 Langkah

Perolehan, Amplifikasi, dan Reka Bentuk Litar Penapisan Elektrokardiogram Asas: Untuk menyelesaikan petunjuk ini, satu-satunya perkara yang diperlukan adalah komputer, akses internet, dan beberapa perisian simulasi. Untuk tujuan reka bentuk ini, semua litar dan simulasi akan dijalankan di LTspice XVII. Perisian simulasi ini mengandungi
Penapisan FIR untuk Pengesanan Frekuensi yang Lebih Boleh dipercayai: 5 Langkah
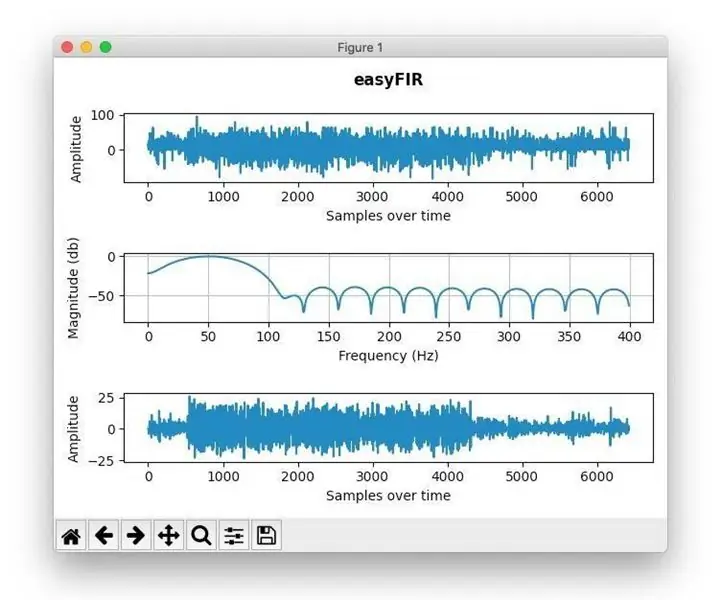
Penapisan FIR untuk Pengesanan Frekuensi yang Lebih Boleh Diandalkan: Saya peminat yang sangat hebat dari akellyirl mengenai Pengesanan Frekuensi yang Boleh Dipercayai Menggunakan Teknik DSP tetapi kadang kala teknik yang digunakannya tidak cukup baik jika anda mempunyai ukuran yang bising. Satu penyelesaian mudah untuk mendapatkan input yang lebih bersih untuk det frekuensi
Pengukuran Kandungan Kelembapan Tanah Menggunakan Platform Esp32 dan Thingsio.ai: 6 Langkah

Pengukuran Kandungan Kelembapan Tanah Menggunakan Platform Esp32 dan Thingsio.ai: Dalam tutorial ini saya akan menerangkan mengenai pembacaan kandungan kelembapan di dalam tanah dengan menggunakan esp32 dan kemudian mengirimkan nilai ke platform cloud thingsio.ai IoT
Sistem Penapisan Bypass pada Pcs Tanpa Insecurity TOR (Onion Router) atau Tunneling Internet Melalui SSH: 5 Langkah

Sistem Penapisan Bypass pada Pcs Tanpa Insecurity TOR (Onion Router) atau Tunneling Internet Over SSH: Setelah membaca catatan mengenai penghala onion (tor) yang membolehkan anda memintas penapisan tanpa dilacak, saya kagum. Kemudian saya membaca bahawa tidak begitu selamat kerana beberapa node dapat memasukkan data palsu dan mengembalikan halaman yang salah. Saya berfikir untuk
Sediakan Penapisan Kandungan Web dalam 4 Langkah Dengan Ubuntu: 5 Langkah

Siapkan Penapisan Kandungan Web dalam 4 Langkah Dengan Ubuntu: Sebagai seorang lelaki IT, salah satu perkara yang paling biasa ditanyakan kepada rakan sekerja saya ialah bagaimana mereka dapat mengawal laman web mana yang dapat diakses oleh anak-anak mereka dalam talian. Ini sangat mudah dilakukan dan percuma menggunakan Ubuntu linux, dansguardian dan tinyproxy
