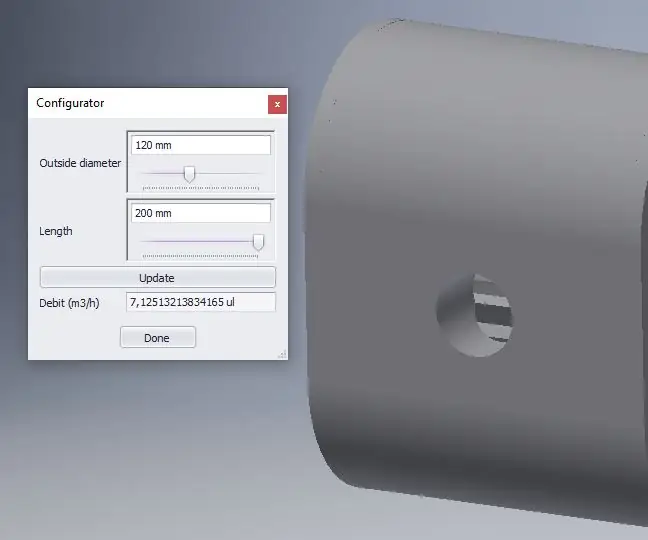
Isi kandungan:
- Langkah 1: Tuliskan Pemboleh ubah Utama Produk Anda
- Langkah 2: Bina Komponen Asas Anda
- Langkah 3: Selesaikan Lakaran dan Ekstrusi Komponen Asas
- Langkah 4: Parameter Utama Kini Ada
- Langkah 5: Sediakan Bahagian Dasar untuk Demote
- Langkah 6: Selesaikan Model
- Langkah 7: Pasang Bahagian
- Langkah 8: Tulis Skrip Ilogik untuk Model
- Langkah 9: Menambah Pilihan ke Skrip
- Langkah 10: Buat Borang Ilogik
- Langkah 11: Selesai
2025 Pengarang: John Day | [email protected]. Diubah suai terakhir: 2025-01-23 15:00

Instruksional ini menunjukkan cara membina konfigurasi produk mudah menggunakan Inventor 2019.
Apa yang anda perlukan?
Pencipta profesional 2019
-
Pengetahuan asas Pencipta asas mengenai:
- Reka bentuk parametrik
- Bahagian terbitan
- Majlis
Langkah 1: Tuliskan Pemboleh ubah Utama Produk Anda
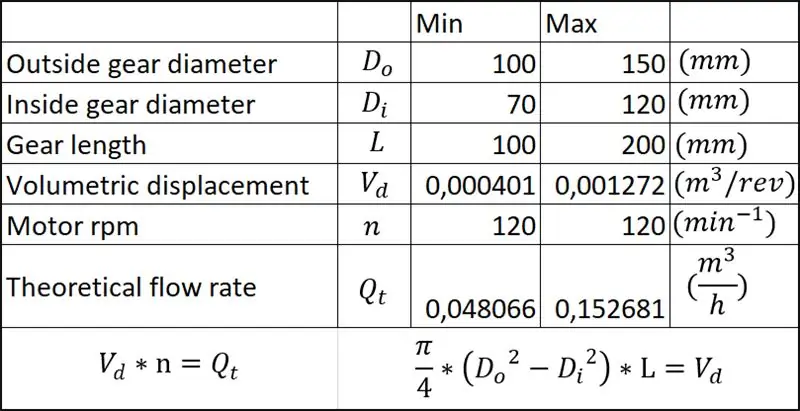
Tuliskan pemboleh ubah utama produk anda.
Harta terpenting pam gear adalah kadar aliran. Kadar aliran ini dikira menggunakan formula yang ditunjukkan dalam jadual excel. Dalam reka bentuk ini rpm motor selalu 120 yang bermaksud bahawa kadar aliran berdasarkan anjakan volumetrik. Jadi pemboleh ubah utama adalah diameter gear luar, diameter gear dalam dan panjang gear.
Langkah 2: Bina Komponen Asas Anda
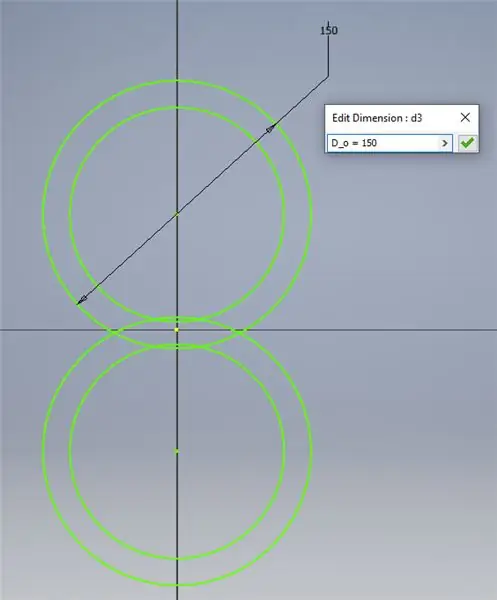
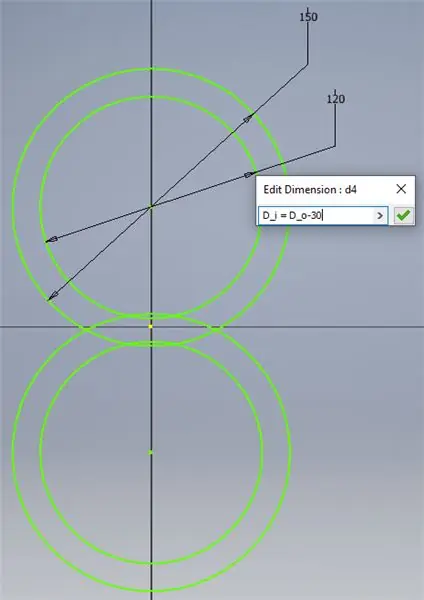
Buat bahagian baru (.ipt) dan mulakan lakaran 2d dengan bentuk asas untuk model. Namakan pemboleh ubah utama dengan menaip "variable name" = "dimension".
Contohnya: D_o = 150
Langkah 3: Selesaikan Lakaran dan Ekstrusi Komponen Asas
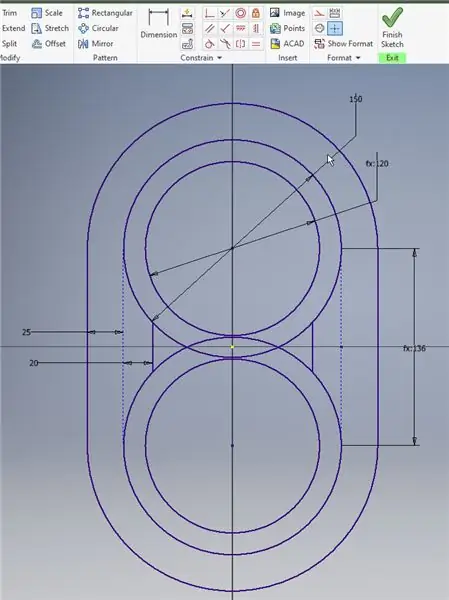
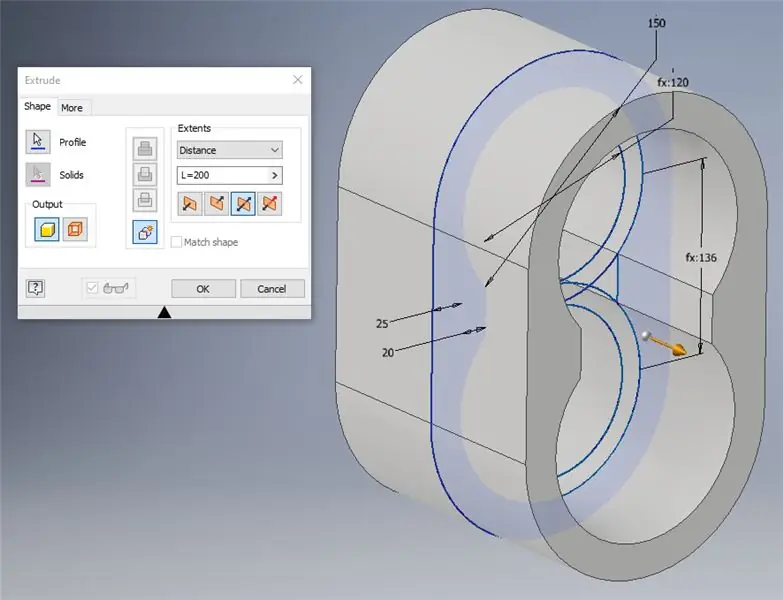
Pastikan lakaran dikekang sepenuhnya dan semuanya terkawal kepada pemboleh ubah utama.
Extrude bahagian menggunakan pemboleh ubah panjang dengan mengetik "L = 200"
Sekarang bahagiannya dapat disiapkan dengan menambahkan inlet, outlet dan perincian lain.
Langkah 4: Parameter Utama Kini Ada
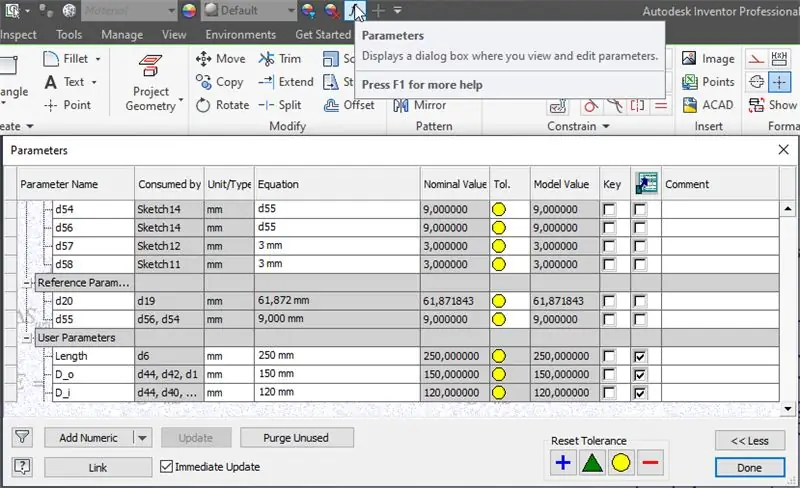
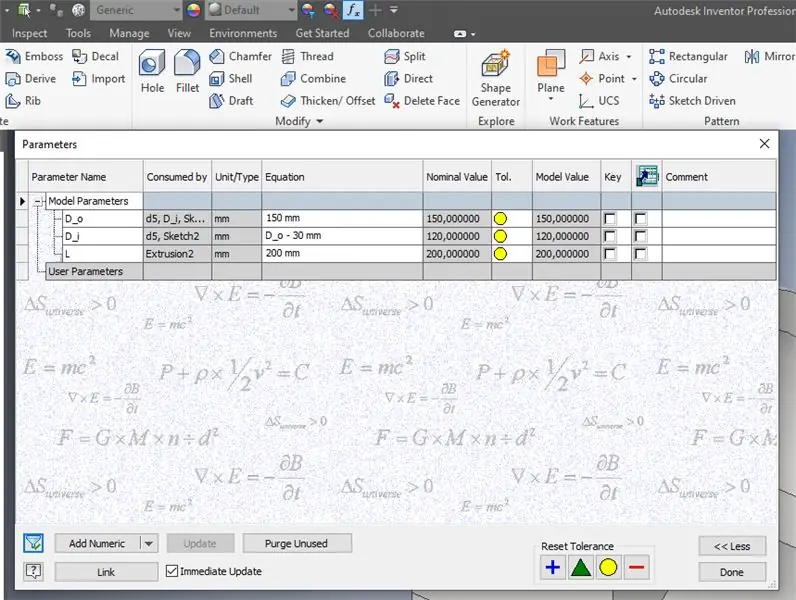
Dengan membuka menu parameter, semua parameter yang digunakan ditunjukkan.
Gunakan butang penapis kiri bawah untuk hanya menunjukkan parameter yang diganti namanya.
Langkah 5: Sediakan Bahagian Dasar untuk Demote
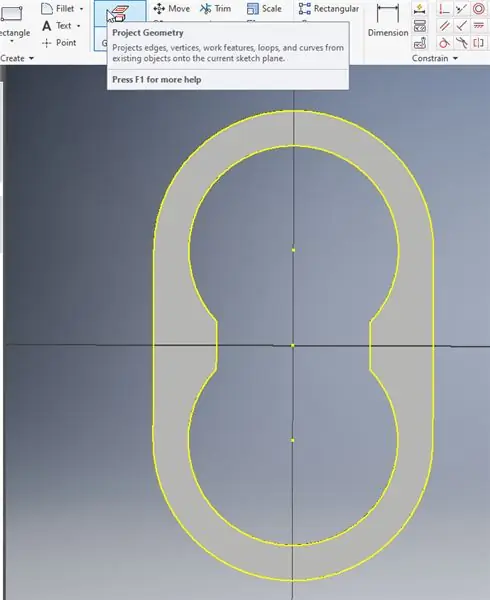
Letakkan lakaran di setiap permukaan bahagian dan gunakan geometri projek untuk menambahkan geometri permukaan pada lakaran.
Langkah 6: Selesaikan Model
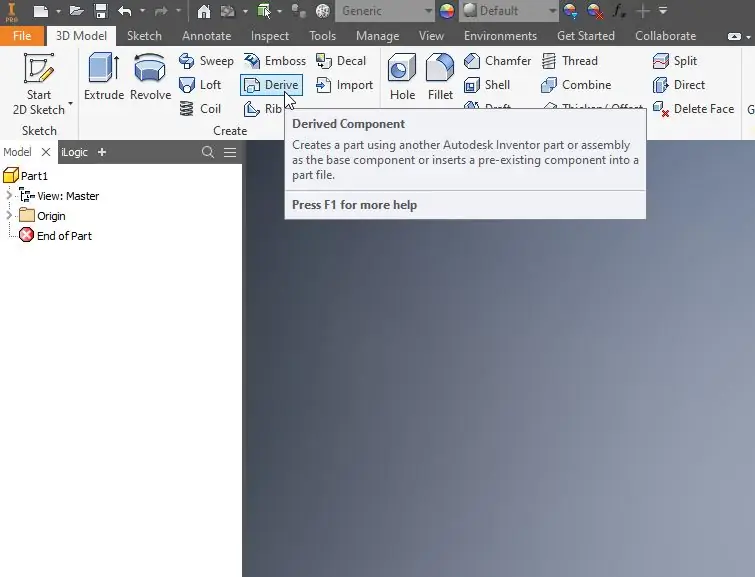
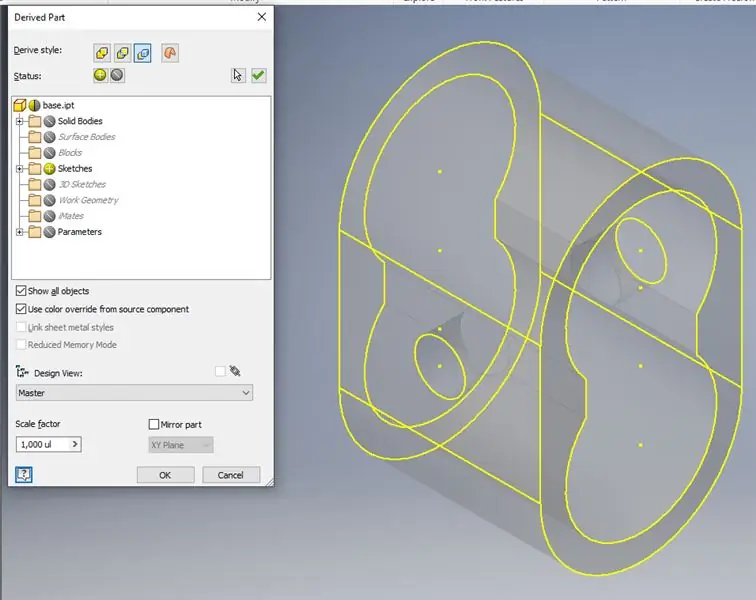
Gunakan derive untuk menambahkan lakaran dari bahagian dasar ke bahagian lain.
Langkah 7: Pasang Bahagian
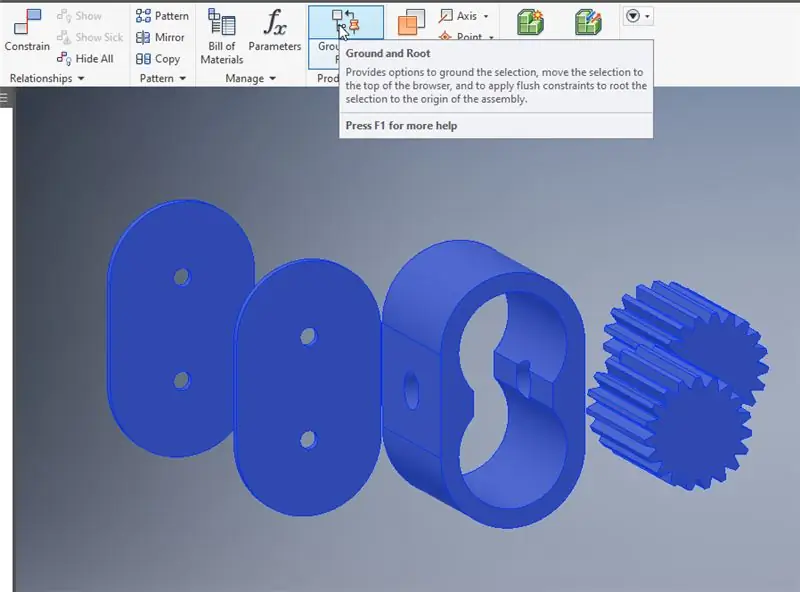
Letakkan semua bahagian dalam unit dan gunakan "tanah dan akar" untuk menyatukan bahagian-bahagian tersebut.
Langkah 8: Tulis Skrip Ilogik untuk Model
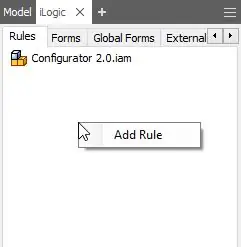
Tambahkan peraturan dalam menu ilogik.
Untuk mengira anjakan Volumetrik, masukkan formula seperti di bawah:
Parameter ("V_d") = ((PI / 4) * (((Parameter ("asas: 1", "D_o") / 1000) ^ 2) - ((Parameter ("asas: 1", "D_i")) / 1000) ^ 2)) * (Parameter ("asas: 1", "L") / 1000))
Tulis formula untuk jumlah debit dalam peraturan baru:
Parameter ("Q_t") = V_d * 120 * 60
Sekarang untuk mengira jumlah debit gearpump, kami menulis peraturan utama sebagai:
iLogicVb. RunRule ("Cap calc") iLogicVb. RunRule ("Debit calc") iLogicVb. UpdateWhenDone = Betul
Sekarang semasa menjalankan peraturan utama, Ilogic akan mengira kapasiti dan debit berdasarkan dimensi model.
Langkah 9: Menambah Pilihan ke Skrip
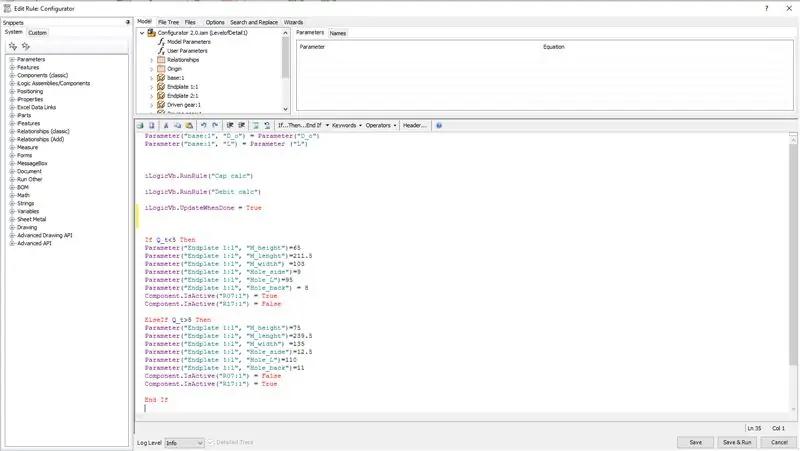
Dalam Ilogic, anda boleh menggunakan coretan dan peraturan logik. Coretan ini ditunjukkan di sebelah kiri skrin.
Apabila kapasiti di bawah 5 m ^ 3 / jam motor standard harus digunakan, tetapi apabila kapasiti di atas 5m ^ 3 / j motor yang lebih besar harus digunakan.
Menggunakan "If, then and elseif" peraturan dibuat memilih motor yang berbeza apabila kapasitinya semakin tinggi. Dengan motor yang lebih besar ini plat sokongan enjin juga berubah.
Langkah 10: Buat Borang Ilogik
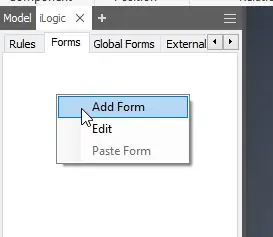
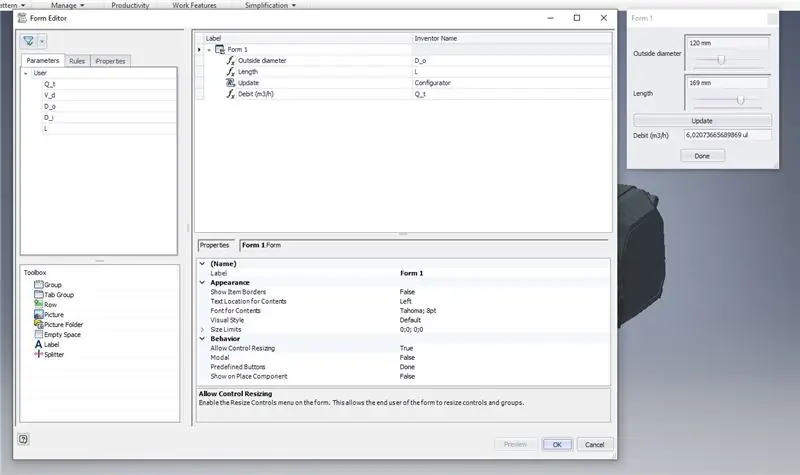
Tambahkan borang baru dan tambahkan parameter yang digunakan dan skrip Ilogik.
Tetapkan debit hanya untuk membaca dan diameter dan panjangnya ke bar slaid dengan min dan maksimum.
Langkah 11: Selesai

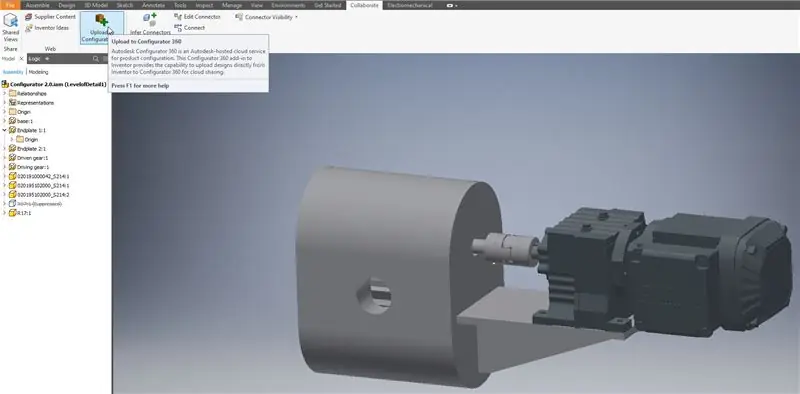
Sekarang anda mempunyai konfigurasi produk asas.
Langkah seterusnya adalah membina model yang lebih kompleks dan menemui semua kegunaan Ilogic dan potongannya.
Salah satu pilihan untuk menerbitkan konfigurasi adalah "autodesk configurator 360". Di sana anda boleh memuat naik konfigurasi ke cloud dan menghasilkan fail.step secara dalam talian.
Disyorkan:
Sistem Penyortiran Produk Ringkas Dengan Raspberry Pi dan Arduino: 5 Langkah

Sistem Penyortiran Produk Sederhana Dengan Raspberry Pi dan Arduino: Saya adalah peminat teknik, saya suka memprogram dan membuat projek berkaitan elektronik pada masa lapang, dalam projek ini saya akan berkongsi dengan anda Sistem Penyortiran Produk Ringkas yang telah saya lakukan baru-baru ini. sistem ini, sila sediakan komponen
Jumlah Litar Produk Menggunakan Gerbang Logik: 4 Langkah
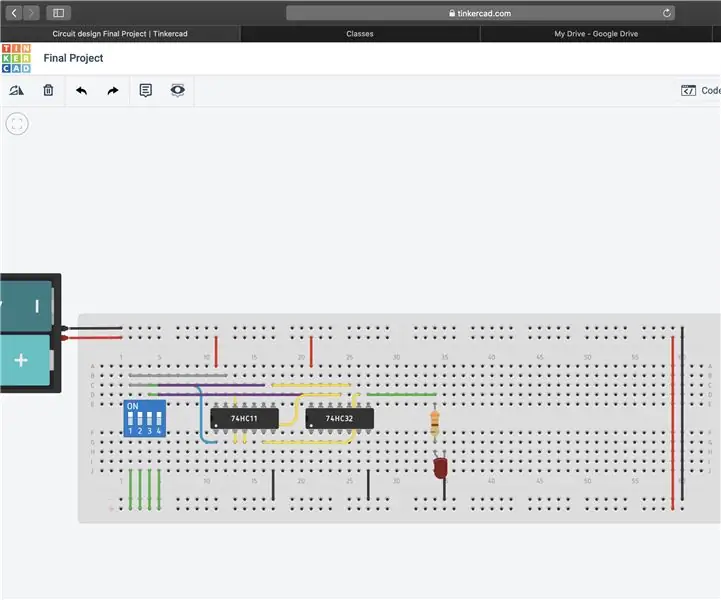
Jumlah Litar Produk Menggunakan Gerbang Logik: Dalam petunjuk ini, saya akan menunjukkan kepada anda bagaimana membuat sistem anda sendiri menggunakan jumlah produk, sedikit aljabar Boolean, dan beberapa gerbang logik. Anda tidak perlu membuat sistem tepat yang sama dengan yang terdapat dalam tutorial ini, tetapi anda boleh menggunakan
Pengawal Arduino untuk Fotografi Produk 360 ° Automatik: 5 Langkah (dengan Gambar)

Arduino Controller untuk Fotografi Produk 360 ° Automatik: Mari kita bina pengawal berasaskan arduino yang mengawal motor stepper dan shutter kamera. Bersama dengan meja putar yang didorong oleh steppermotor, ini adalah sistem kos efektif dan rendah untuk fotografi produk 360 ° atau fotogrametri automatik. Automatik
Memasang MPLAB X untuk Produk ChipKIT: 6 Langkah

Memasang MPLAB X untuk Produk ChipKIT: Ramai di antara anda yang mengikuti siri For Cheap Robots saya sudah biasa dengan cara menggunakan MPIDE dengan produk chipKIT. Anda mungkin juga biasa dengan cara menggunakan Arduino IDE dengan papan ini. Namun, setakat ini, saya tidak menggunakan MPLAB X dengan banyak. MPLAB X adalah
Reka Bentuk Produk Interaktif ITTT: 10 Langkah

Reka Bentuk Produk Interaktif ITTT: Hallo! Ik ben Wouter Kamies In dit project ben ik een interaksi produk gaan maken bertemu dengan tingkah laku van Arduino. Di deze instruksional ga ik de stappen uitleggen die ik heb g perbezaan om dit produk. Fail Ik heb een.zip bertemu alle bouwtekeningen voor
