
Isi kandungan:
- Pengarang John Day [email protected].
- Public 2024-01-30 11:08.
- Diubah suai terakhir 2025-01-23 15:00.


Instructable ini akan menunjukkan kepada anda cara merakam layar pada samsung galaxy s7 anda
Sila melanggan saluran saya
Terima kasih:)
Langkah 1: Buka Playstore


1. Pergi ke Aplikasi
2. Pergi ke Play Store
Langkah 2: Muat turun Perakam Skrin



1. Cari perakam skrin az
2. Pilih perakam skrin az - tiada root
3. Klik Pasang
4. Klik Terima
5. Tutup Play Store
Untuk menutup kedai permainan, tekan butang aplikasi terkini di telefon anda dan klik pada X di sudut kanan atas gedung permainan
Langkah 3: Rakam Video Skrin



1. Pergi ke aplikasi
2. Pilih perakam skrin az
- Sebaik sahaja anda memilih perakam skrin lingkaran merah dengan ikon kamera video di dalamnya akan muncul di sebelah kiri skrin anda
- Anda boleh menggerakkan bulatan ini
3. Klik pada bulatan merah
- Ini akan membuka menu
- Dari menu, Anda dapat pergi ke tetapan, mengambil tangkapan layar, merekam video layar Anda, merekam video langsung layar Anda, dan pergi ke pencarian
4. Klik pada butang untuk mengambil video skrin anda
Sebaik sahaja anda mengklik butang untuk mengambil video skrin anda, anda mungkin mendapat pop kami, katanya AZ Screen Recorder akan mula menangkap semua yang dipaparkan di skrin anda
5. Pilih Jangan tunjukkan lagi
6. Klik MULAI SEKARANG
- Sebaik sahaja anda mengklik MULAI SEKARANG, undur dari 3 hingga 1 akan bermula
- Setelah coutntdown, Anda mungkin mendapat pemberitahuan yang mengatakan "Tarik pemberitahuan untuk berhenti merakam"
- Sekiranya anda muncul, klik GOT IT!
Selepas undur, perakam skrin az akan mula merakam video skrin anda
Langkah 4: Berhenti Perakam Skrin



1. Tarik skrin ke bawah dari atas
2. Tekan butang berhenti
- Butang berhenti adalah kotak kelabu
- Setelah anda menekan butang berhenti, pratonton video akan terbuka
- Dari pratonton, anda dapat, memutar video, menutup tetingkap pratonton, berbagi, menghapus dan mengedit
3. Tutup tetingkap pratonton
Untuk menutup tetingkap pratonton, klik pada X
4. Tutup perakam skrin az
Untuk menutup perekam skrin az, tarik skrin ke bawah dari atas dan klik pada perekam skrin X di sebelah az
Langkah 5: Buka Video yang Dirakam



Terdapat 5 cara berbeza untuk membuka video yang dirakam
1. Kaedah # 1: Aplikasi Galllery - Gambar
- Pergi ke Galeri
- Video yang dirakam mesti dipaparkan di bawah gambar
2. Kaedah # 2: Aplikasi Galeri - Album
- Pergi ke Galeri
- Pergi ke album
- Cari AzRecorderFree
- Buka Album AzRecorderFree
3. Kaedah # 3: Aplikasi Kamera
- Buka Aplikasi Kamera
- Klik pada bulatan pratonton di sudut kanan bawah
4. Kaedah # 4: Aplikasi Perakam Skrin AZ - Folder
- Pergi ke aplikasi
- Pilih perakam skrin az
- Tarik skrin anda ke bawah dari atas
- Klik pada Ikon Folder di sebelah perakam skrin az
5. Kaedah # 5: Aplikasi Perakam Skrin AZ -Menu
- Pergi ke aplikasi
- Pilih perakam skrin az
- Klik pada bulatan merah
- Klik pada ikon tetapan
- Ikon tetapan kelihatan seperti roda gigi
Disyorkan:
Bagaimana Merakam Skrin IOS 12 Dengan Facecam ?: 4 Langkah

Bagaimana Merakam Skrin IOS 12 Dengan Facecam ?: Apabila anda melihat beberapa orang YouTube berkongsi skrin iPhone mereka dengan kamera web, adakah anda pernah tertanya-tanya bagaimana mereka membuatnya? Anda boleh melakukannya sendiri dengan petua kecil saya. Sekiranya anda ingin menggunakan perakam skrin iOS 12 untuk merakam skrin anda dengan kamera muka, pastikan anda
Cara Menetapkan Samsung Galaxy S7 Dengan Android 8.0 untuk Hanya Menampilkan Skrin untuk Satu Aplikasi !!: 5 Langkah

Cara Menetapkan Samsung Galaxy S7 Dengan Android 8.0 untuk Menampilkan Hanya Layar untuk Satu Aplikasi !!: Instruksional ini akan menunjukkan kepada anda cara mengatur samsung galaxy s7 anda untuk menunjukkan layar untuk satu aplikasi sahaja. Ini bagus jika anda mempunyai bayi / anak yang suka bermain dengan telefon anda atau ingin memastikan telefon anda tetap dalam satu aplikasi hanya apabila orang lain
Cara Merakam Skrin Secara Percuma: 10 Langkah

Cara Merakam Skrin Secara Percuma: Instruksional ini adalah mengenai cara merakam skrin anda secara percuma dengan pemain media vlc
Cara Memprogramkan Keberanian untuk Merakam pada Masa Tertentu: 8 Langkah

Cara Memprogram Audacity untuk Merakam pada Waktu Yang Tertentu: Ini adalah Trik Cepat, gunakannya untuk mengintip, merakam panggilan telefon atau hanya untuk merakam ucapan kelas sejarah anda semasa anda keluar Menggunakan aplikasi sumber terbuka yang popular Permulaan Audacitylet
Cara: - Ubah Skrin LCD pada Samsung E250: 8 Langkah
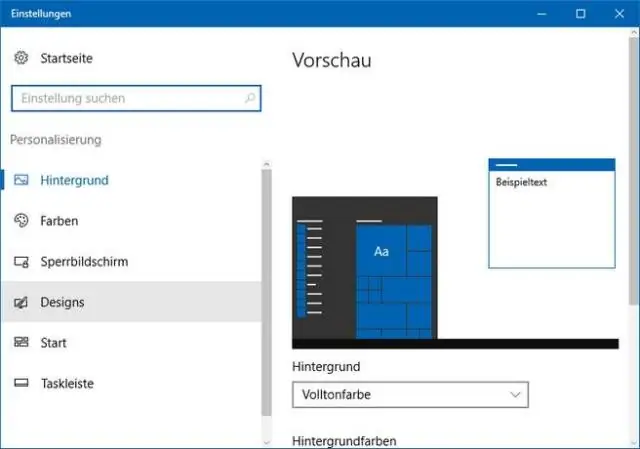
Cara: - Ubah Skrin LCD pada Samsung E250: Hai semua. Telefon ini berfungsi dengan baik tetapi mengalami kesalahan "pecah / retak skrin" biasa, disebabkan oleh kesan dan / atau terlalu panas. Saya telah menetapkan bahawa untuk 7 atau lebih mungkin untuk memperbaiki kesalahan ini, namun ia memerlukan pematerian sub 1mm yang sangat tepat
