
Isi kandungan:
2025 Pengarang: John Day | [email protected]. Diubah suai terakhir: 2025-01-23 15:00

Gambar ada di mana-mana. Mereka mendominasi media sosial, laman web, karya bercetak, iklan, dan lain-lain. Oleh itu, kemungkinan anda perlu bekerja dengan gambar pada suatu ketika. Mungkin anda perlu membuat PowerPoint atau brosur, atau sesuatu yang lain sepenuhnya, dan anda ingin membuatnya dengan beberapa gambar sokongan. Anda mungkin menyedari bahawa gambar terdapat dalam semua bentuk dan ukuran, dan sebahagian besar masa, gambar yang anda mahukan bukan bentuk atau ukuran yang anda inginkan. Tetapi, dengan akses ke Adobe Photoshop, mendapatkan gambar apa pun yang anda mahukan inginkan dalam bentuk dan saiz yang anda mahukan, sangat sederhana.
Langkah 1: Mencari Gambar Yang Betul




Sekiranya anda pernah mencari gambar tertentu di internet sebelum ini, anda mungkin menggunakan Imej Google. Enjin carian yang menguasai dunia juga mendominasi sumber gambar untuk kebanyakan orang di internet selama bertahun-tahun. Dengan begitu, lebih baik mengetahui cara sumber gambar dengan betul yang akan mengelakkan anda mendapat masalah dengan undang-undang hak cipta.
1) Menggunakan Imej Google dengan betul
Untuk memulakan, buka penyemak imbas web pilihan anda dan pergi ke images.google.com. Ini akan membawa anda ke laman utama mesin pencari dan meminta anda memasukkan beberapa teks. Masukkan kata kunci atau dua yang berkaitan dengan perkara yang anda ingin cari gambar dan tekan enter.
** Penting ** Secara lalai, Imej Google tidak disusun mengikut lesen. Bermaksud bahawa ia akan menarik gambar lama yang berkaitan dengan istilah carian anda, sama ada gambar itu dimiliki oleh orang lain atau tidak. Hanya kerana gambar muncul dalam hasil carian, tidak memberi anda hak untuk menggunakannya
Untuk mencari gambar yang anda boleh gunakan secara percuma, klik pada tab "Tetapan" tepat di bawah bar carian, kemudian klik "Carian lanjutan." Setelah berada di halaman Carian Imej Lanjutan, tatal ke bawah dan dekat bahagian bawah anda akan melihat menu lungsur turun berlabel "hak penggunaan." Klik pada menu dan pilih pilihan yang paling sesuai dengan tujuan anda. Dalam kebanyakan kes, memilih "percuma untuk digunakan atau dikongsi", tidak masalah. Akhirnya, tekan butang "Carian Lanjutan" berwarna biru tepat di bawahnya dan kemudian pilih dari hasilnya. Semua gambar yang ditunjukkan adalah gambar yang dilabel oleh pengarang sebagai "Bebas untuk digunakan."
Penting untuk diperhatikan bahawa ini bukan perlindungan yang dijamin mutlak terhadap penggunaan yang tidak betul, tetapi ini merupakan langkah besar untuk mencari secara rawak. Sekiranya anda ingin benar-benar yakin bahawa anda boleh menggunakan gambar yang ingin anda gunakan, hubungi pemegang harta intelek dan bersihkan dengan mereka
2) Menggunakan Perkhidmatan Berbayar
Terdapat banyak laman web yang menyimpan pangkalan data besar yang penuh dengan gambar yang akan menjual hak anda kepada anda, bergantung pada apa yang anda gunakan. Beberapa pemandangan ini termasuk: gettyimages.com, pexels.com, dan pangkalan data Adobe Stock Adobe sendiri (yang dapat diakses dari dalam Photoshop). Perkhidmatan ini biasanya memberikan kualiti yang sangat tinggi, bebas royalti (bermaksud anda tidak akan membayar bayaran berulang untuk terus menggunakan media) foto, video, dan suara. Sama ada anda memilih untuk pergi dengan syarikat pelesenan seperti salah satu daripadanya, sebahagian besarnya akan menjadi rendah. Untuk tujuan PowerPoint atau flyer, harganya mungkin merupakan faktor yang melarang dan tidak perlu. Tetapi untuk tujuan profesional atau komersial, kemungkinan jalan yang patut dikejar jika anda sama sekali tidak dapat membuat media dari awal.
Langkah 2: Menyimpan Imej Anda



Ini adalah langkah yang mudah, tetapi sering diabaikan yang mudah menyebabkan anda sakit kepala jika anda melaluinya. Arahan ini akan digunakan untuk pengguna Windows 10, walaupun prosesnya sangat serupa untuk pengguna Mac dan juga versi Windows sebelumnya. Sebaik sahaja anda menjumpai gambar yang ingin anda gunakan dalam Imej Google, klik pada butang "Lawati" dengan dunia di atasnya. Ini akan membawa anda ke laman web yang menghosting gambar. Setelah berada di laman web itu, cari gambar dan klik kanan padanya. dalam menu lungsur turun, pilih "Simpan sebagai …" Klik padanya, dan ia akan memaparkan Windows File Explorer. Di tetingkap File Explorer, arahkan ke folder tempat anda ingin menyimpan gambar.
Perhatikan bahawa penting untuk anda menyimpannya di suatu tempat yang tidak dapat dilupakan, agar anda tidak kehilangan gambar semasa anda menggunakannya dan terpaksa memulakan prosesnya lagi.
Setelah anda menavigasi ke folder yang anda mahu menyimpan gambarnya (saya mengesyorkan desktop untuk kebanyakan kes penggunaan, kerana akan mudah diambil, walaupun anda lupa di mana anda menyimpannya), berikan nama yang tidak dapat dilupakan pada fail, dan klik "Simpan." Imej tersebut kini disimpan secara tempatan di komputer anda, siap untuk diimport ke Photoshop.
1) Mengenal pasti Karakteristik Gambar Utama
Bergantung pada kes penggunaan akhir gambar yang anda pilih, mungkin ada baiknya mengetahui beberapa perkara penting mengenai gambar tersebut sebelum anda mula memanipulasinya. Untuk mengetahui format, ukuran, resolusi, dan dimensi gambar. Untuk mencari maklumat ini untuk fail anda, cari lagi di Windows File Explorer dan klik kanan pada fail dan pilih "Properties" di bahagian bawah menu drop-down. Di tetingkap Properties pop timbul, pilih tab "Details". Di bawah tab ini adalah semua maklumat yang disenaraikan di atas. Anda mungkin berguna untuk membetulkan perkara ini, atau anda boleh menavigasi ke tetingkap ini sekali lagi apabila maklumat menjadi penting.
Langkah 3: Mengimport Imej Anda Ke Photoshop


Di sini, kita dapati inti tutorial: sebenarnya mengedit gambar anda menggunakan Adobe Photoshop. Setelah anda menyelesaikan langkah sebelumnya, cari dan buka Adobe Photoshop di komputer anda. Setelah Photoshop dibuka, anda akan mendapat skrin yang kelihatan seperti ini:
Di bahagian bawah skrin terdapat butang "Buka …". Klik padanya, dan ia akan membuka tetingkap Windows File Explorer. Di tetingkap ini, arahkan ke fail gambar yang anda simpan dan buka. Photoshop kini akan membuka tetingkap utamanya dengan gambar anda di panel tengah.
Langkah 4: Memangkas Imej



Sebelum mengubah ukuran gambar, atau membuat penyesuaian lain, biasanya lebih baik memasukkan gambar ke dalam bentuk yang anda inginkan dan / atau membuang kawasan gambar yang tidak diingini.. Sebilangan besar masa, bentuk yang diinginkan adalah segi empat tepat atau kotak, jadi tutorial ini akan menumpukan pada pemangkasan kepada faktor bentuk tersebut.
1) Mencari Alat Tanaman
Untuk memulakan pemangkasan, cari alat pemangkasan di bar alat di sebelah kiri tetingkap. Ikon alat itu menyerupai kotak dengan sudut yang bertindih, dan kelihatan seperti ini:
Klik pada alat dan kotak harus melapisi semua, atau sebahagian daripada gambar anda. Kotak ini adalah kawasan aktif alat tanaman. Apa sahaja yang berada di luar tepi putus-putus akan dipotong apabila semuanya sudah selesai dan selesai.
2) Memangkas "Tangan Bebas"
Dalam kebanyakan kes, anda mungkin ingin memotong untuk mengeluarkan sesuatu yang tidak relevan atau tidak serupa dengan gambar. Sekiranya demikian, selalunya yang terbaik adalah memanipulasi kotak pangkas secara manual - atas / bawah serta kiri / kanan. untuk melakukan ini, pergi ke bar alat alat pemangkas di bahagian atas tetingkap dan cari butang berlabel "Hapus." Mengklik ini akan menghilangkan sekatan bagaimana saiz kotak tanaman akan diubah.
Setelah selesai, anda cukup klik dan seret di tepi atau sudut kotak pangkas untuk memberikannya dimensi segi empat tepat yang anda perlukan.
3) Pangkasan mengikut Aspek Jatah
Kaedah utama lain untuk memotong adalah menggunakan alat pemangkasan untuk membentuk gambar dengan nisbah aspek tertentu. Tiga nisbah aspek yang paling biasa adalah 16: 9, 4: 3, dan 1: 1 (untuk segi empat sama). Bagi mereka yang tidak mengetahui maksud sebenarnya nombor-nombor ini, agak mudah. Menggunakan 16: 9 sebagai contoh, ini bermaksud bahawa untuk setiap 16 unit ukuran (biasanya piksel) pada paksi kiri / kanan, ada 9 unit ukuran pada sumbu atas / bawah - maka istilah "nisbah."
Untuk memotong mengikut nisbah aspek di Photoshop, bawa alat pemangkasan menggunakan arahan di atas. Setelah kotak pangkas muncul di atas gambar, cari menu lungsur paling kiri di bar alat pangkas di bahagian atas skrin. Di menu lungsur turun, pilih nisbah aspek yang ingin anda pangkas gambar. Setelah dipilih, kotak pangkas akan dikunci dengan nisbah aspek tersebut. Bermaksud bahawa apabila anda mengklik dan menyeret sudut kotak, kotak akan tetap "bentuk" yang sama dan mengekalkan nisbah
Sebaik sahaja anda mendapat kotak mengikut ukuran yang anda inginkan menggunakan kaedah tanaman, anda boleh mengklik dan menyeret ke dalam kotak untuk memindahkan keseluruhan gambar di bawahnya. Mengklik di luar kotak pemotongan akan membolehkan anda memutar gambar utama, jika anda mahu. Setelah anda membariskan kotak seperti yang anda mahukan, klik butang tanda semak di bar alat pemangkasan di bahagian atas tetingkap. Setelah butang itu diklik, mana-mana bahagian gambar asal di luar kotak pangkas akan dikeluarkan
Langkah 5: Ubah saiz Imej Anda



Sekarang setelah anda mendapat gambar yang tepat yang anda mahukan, inilah masanya untuk menjadikannya ukuran yang tepat. Ini tidak semudah zoom gambar dan cuba menyimpannya dengan cara itu. Ini secara khusus mengenai mengubah ukuran gambar pada tahap fail asas. Syukurlah, Adobe Photoshop menyediakan cara untuk melakukan ini dengan sangat cepat dan mudah. Untuk memulakan, klik pada tab "Gambar" di bahagian paling atas tetingkap untuk memunculkan menu lungsur. Dalam menu itu, pilih pilihan "Ukuran Gambar", yang akan memunculkan tetingkap di tengah-tengah skrin. Di tetingkap ini terdapat semua maklumat yang kita perlukan untuk mengubah ukuran gambar.
Dalam kebanyakan kes, anda hanya mahu mengubah ukuran menggunakan ukuran piksel lalai. Pilihan lain termasuk inci, sentimeter, milimeter, dan lain-lain. Biasanya hanya akan digunakan dalam media bercetak, kerana satu inci tidak mempunyai makna kecil dalam format digital yang memperbesar dan mengecilkan gambar secara berterusan. Oleh itu, kami akan memfokus pada piksel, walaupun prosesnya sama untuk semua unit.
Penting untuk melakukan satu perkara terlebih dahulu: klik pada ikon rantai kecil di sebelah menu "Lebar" dan "Tinggi". Ini akan memastikan nisbah aspek terkunci, yang bermaksud bahawa ia tidak akan meregangkan atau melengkung pada masa anda selesai. Di sinilah berguna untuk menuliskan resolusi asal gambar sehingga anda dapat merasakan seberapa banyak anda mahu mengubahnya.
Setelah anda memperoleh bilangan yang baik, cukup sorot dan ganti jumlah piksel semasa di kotak "Lebar" ke lebar baru apa pun yang anda inginkan. Sekiranya anda mengunci dua paksi menggunakan ikon rantai kecil itu, nilai "Tinggi" akan berubah secara automatik untuk mengekalkan nisbah aspek asal gambar.
Perubahan ukuran sekarang harus dicerminkan di tetingkap utama Photoshop.
Langkah 6: Memuktamadkan dan Menyimpan Imej


Penting untuk diperhatikan bahawa gambar mungkin akan diubah ukurannya di Photoshop, tetapi perubahan ini belum tercermin pada fail sebenar gambar yang disimpan di komputer anda. Untuk menyelesaikan prosedur, anda perlu menyimpan perubahan dengan mengklik tab "File" di bahagian atas tetingkap dan memilih "Simpan." Oleh kerana anda telah mengubah ukuran gambar, komputer perlu melakukan beberapa perkara terakhir untuk memberi anda gambar yang sudah siap. Untuk kebanyakan jenis fail, termasuk format-j.webp
Anda boleh memikirkannya dengan cara ini: Sekiranya anda mempunyai barisan 20 baldi cat, masing-masing dengan warna yang berbeza, dan anda ditugaskan untuk mengecilkan bilangan baldi menjadi hanya 10 sementara masih mengekalkan spektrum yang sama, anda harus membuat beberapa andaian. Sebagai contoh, jika pada awalnya anda mempunyai 3 warna hijau, anda mungkin boleh memilih satu atau dua warna pada 10 terakhir untuk mewakili hijau secara keseluruhan.
Proses yang sangat serupa sedang berlaku dengan pemampatan gambar dalam kebanyakan format fail. Setiap kali gambar diubah saiznya, ia perlu melalui prosesnya. Setelah anda mengklik "Simpan", tetingkap akan muncul, yang membolehkan anda mengubah cara pemampatan gambar itu berfungsi. Pada peringkat ini, faktor yang paling penting adalah seberapa besar saiz fail yang anda mahukan. Ini sangat berbeza dengan ukuran gambar, yang hanya bersambung sebahagian. Ukuran fail ditentukan oleh berapa banyak maklumat yang diperlukan fail untuk memaparkan gambar - dalam contoh sebelumnya, berapa banyak baldi cat yang diputuskan untuk digunakan untuk spektrum warna.
Tingkap yang muncul membolehkan anda membuat pilihan itu. Di kotak paling atas, anda boleh memilih nombor antara 1 dan 12, 1 menjadi pemampatan yang sangat agresif yang akan memberi anda ukuran fail yang sangat kecil dan akan kehilangan banyak perincian dalam gambar. 12 adalah pemampatan paling ringan (menyimpan jumlah "baldi" tertinggi) yang akan memberi anda gambar yang paling terperinci, tetapi juga akan memenuhi ukuran fail terbesar.
Ini adalah pilihan yang sepenuhnya bergantung pada pilihan dan kekangan individu anda, jadi pilihlah yang paling sesuai untuk keadaan anda. Setelah anda memutuskan ukuran fail dan tahap perincian yang berkaitan, klik "OK" dan semua perubahan pada gambar anda akan disimpan di mana sahaja anda mula-mula menyimpan fail tersebut.
Disyorkan:
Bekalan Kuasa Cadangan untuk Penutupan Yang Betul: 5 Langkah

Bekalan Kuasa Cadangan untuk Penutupan Yang Betul: Bekalan kuasa sandaran adalah litar yang membekalkan kuasa ke peranti sekiranya bekalan kuasa utamanya turun. Dalam kes ini, bekalan kuasa sandaran ini hanya bertujuan untuk membekalkan kuasa selama beberapa saat sehingga peranti dapat melakukan prosedur mematikannya. Ini
Pembantu Tempat Letak Kereta Arduino - Letakkan Kereta Anda di Tempat Yang Betul Setiap Masa: 5 Langkah (dengan Gambar)

Pembantu Tempat Letak Kereta Arduino - Letakkan Kereta Anda di Tempat Yang Betul Setiap Masa: Dalam projek ini, saya akan menunjukkan kepada anda cara membina pembantu tempat letak kenderaan anda sendiri menggunakan Arudino. Pembantu tempat letak kereta ini mengukur jarak ke kereta anda dan membimbing anda untuk meletakkannya di tempat yang betul menggunakan bacaan paparan LCD dan LED, yang maju
Cara Memilih Jejak Komponen Yang Betul: 3 Langkah
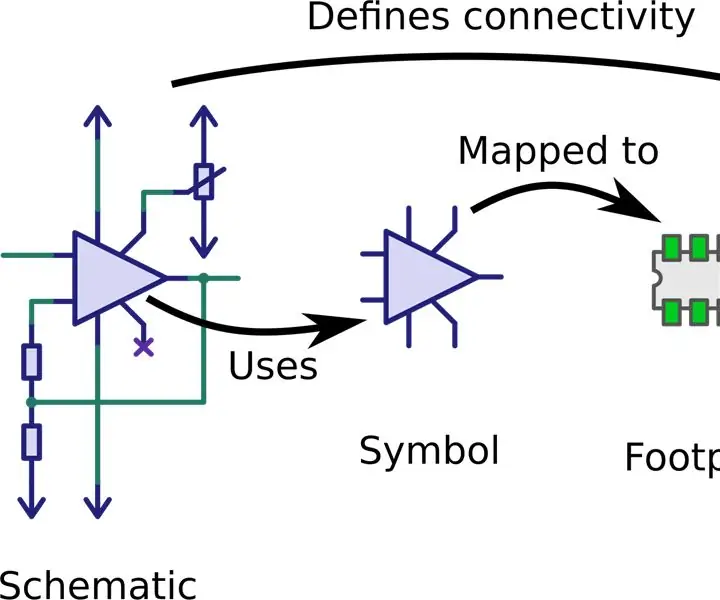
Cara Memilih Jejak Komponen Yang Betul: Jejak kaki atau corak tanah adalah susunan pad (dalam teknologi pemasangan permukaan) atau lubang melalui (dalam teknologi lubang melalui) yang digunakan untuk memasang dan menyambungkan komponen secara fizikal ke papan litar bercetak . Pola tanah di jalan
Stesen Cuaca NaTaLia: Stesen Cuaca Bertenaga Suria Arduino Selesai Dengan Cara yang Betul: 8 Langkah (dengan Gambar)

Stesen Cuaca NaTaLia: Stesen Cuaca Bertenaga Suria Arduino Selesai Dengan Cara yang Betul: Setelah 1 tahun beroperasi di 2 lokasi yang berbeza, saya berkongsi rancangan projek stesen cuaca berkuasa solar saya dan menerangkan bagaimana ia berkembang menjadi sistem yang benar-benar dapat bertahan dalam jangka masa yang lama tempoh dari tenaga suria. Sekiranya anda mengikuti
Betul-betul Cabaran: 5 Langkah

Betul-betul Cabaran: Dunia moden menghendaki manusia melangkah keluar dari fizikal dan hidup dalam digital. Dengan penampilan Al dan percambahan teknologi orang terlalu mempercayai mesin dan mempercayainya selalu betul. "Betul" dimaksudkan
