
Isi kandungan:
- Pengarang John Day [email protected].
- Public 2024-01-30 11:08.
- Diubah suai terakhir 2025-01-23 15:01.



Dalam tutorial ini kita akan mencuba sensor DHT11 menggunakan Arduino.
DHT11 dapat digunakan untuk mengukur suhu dan kelembapan.
Komponen yang diperlukan:
- Arduino Nano
- Sensor Suhu dan Kelembapan DHT11
- Mini USB
- Kabel pelompat
Perpustakaan yang diperlukan:
Perpustakaan DHT
Langkah 1: Sambungkan DHT11 ke Arduino
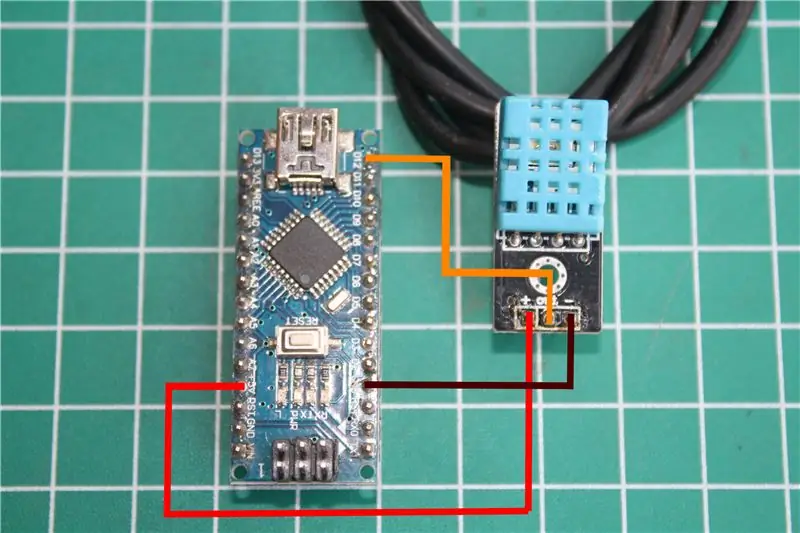


Sambungkan DHT11 ke Arduino menggunakan kabel jumper.
Lihat gambar atau ikuti arahan di bawah.
DHT11 ke Arduino
+ => + 5V
keluar => D12
- => GND
Kemudian sambungkan arduino ke komputer menggunakan USB mini
Langkah 2: Tambahkan Perpustakaan DHT
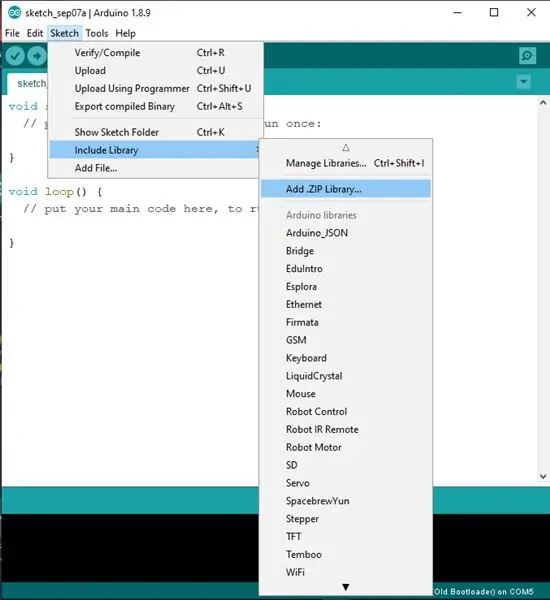
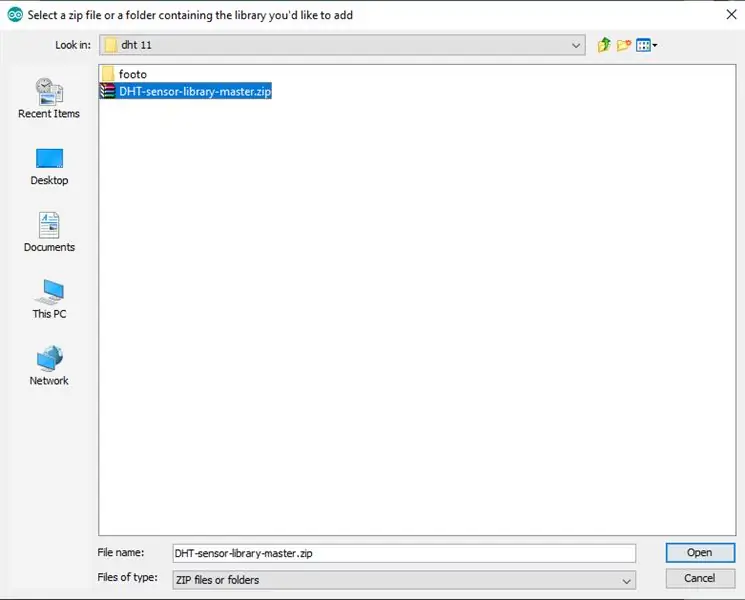
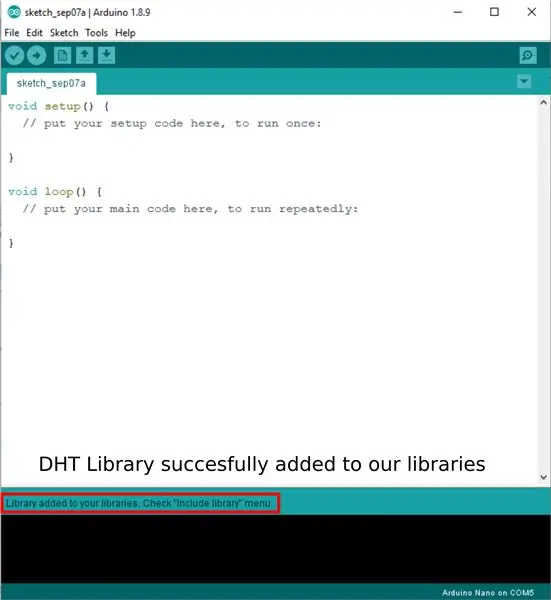
Perpustakaan DHT boleh dimuat turun di sini:
Perpustakaan DHT11.
Untuk menambah perpustakaan lihat gambar di atas atau ikuti arahan di bawah:
Buka Sketsa ==> Sertakan Perpustakaan ==> tambahkan Perpustakaan. Zip
Cari fail perpustakaan yang telah anda muat turun.
Sekiranya berjaya, tutup Arduino dan buka lagi.
Langkah 3: Pilih Arduino Board
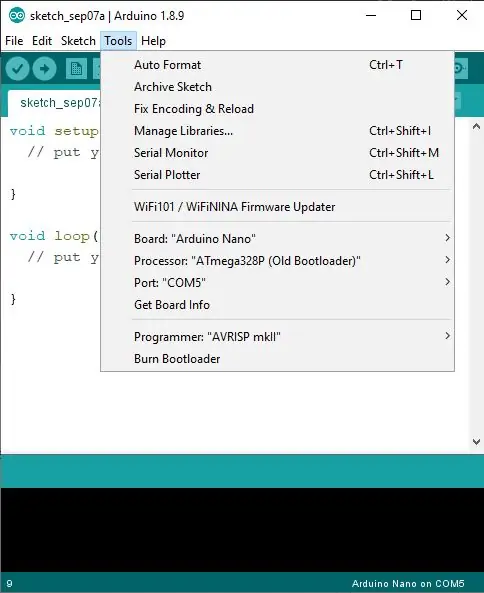
Goto Tools dan sesuaikan papan arduino pada gambar di atas.
Papan "Arduino Nano"
Prosesor "ATmega328P (Pemuat Boot Lama)"
Untuk artikel yang lebih lengkap, anda boleh membaca "Cara Menggunakan Arduino Nano v.3" yang saya buat tadi.
Langkah 4: Program
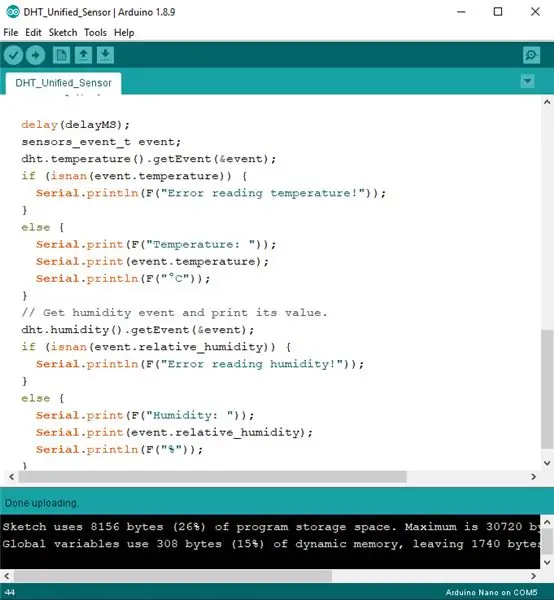
Sertakan kod ini untuk membaca nilai dari sensor DHT11
// Sensor Suhu & Kelembapan DHT // Perpustakaan Sensor Bersatu Contoh // Ditulis oleh Tony DiCola untuk Adafruit Industries // Dikeluarkan di bawah lesen MIT.
// MEMERLUKAN perpustakaan Arduino berikut:
// - Perpustakaan Sensor DHT: https://github.com/adafruit/DHT-sensor-library // - Adafruit Unified Sensor Lib:
#sertakan
#sertakan #sertakan
#tentukan DHTPIN 2 // Pin digital disambungkan ke sensor DHT
// Nota bulu HUZZAH ESP8266: gunakan pin 3, 4, 5, 12, 13 atau 14 - // Pin 15 boleh berfungsi tetapi DHT mesti terputus semasa muat naik program.
// Menanggalkan jenis sensor yang digunakan:
// # tentukan DHTTYPE DHT11 // DHT 11 # tentukan DHTTYPE DHT22 // DHT 22 (AM2302) // # tentukan DHTTYPE DHT21 // DHT 21 (AM2301)
// Lihat panduan untuk perincian mengenai pendawaian dan penggunaan sensor:
//
DHT_Unified dht (DHTPIN, DHTTYPE);
uint32_t delayMS;
batal persediaan () {
Serial.begin (9600); // Memulakan peranti. dht.begin (); Serial.println (F ("Contoh Sensor Bersatu DHTxx")); // Cetak butiran sensor suhu. sensor_t sensor; dht.temperature (). getSensor (& sensor); Serial.println (F ("------------------------------------")); Serial.println (F ("Sensor Suhu")); Serial.print (F ("Jenis Sensor:")); Serial.println (sensor.name); Serial.print (F ("Pemandu Ver:")); Serial.println (sensor.version); Serial.print (F ("ID Unik:")); Serial.println (sensor.sensor_id); Serial.print (F ("Nilai Maks:")); Serial.print (sensor.max_value); Serial.println (F ("° C")); Serial.print (F ("Nilai Min:")); Serial.print (sensor.min_value); Serial.println (F ("° C")); Serial.print (F ("Resolusi:")); Serial.print (sensor.resolution); Serial.println (F ("° C")); Serial.println (F ("------------------------------------")); // Cetak butiran sensor kelembapan. dht.humidity (). getSensor (& sensor); Serial.println (F ("Sensor Kelembapan")); Serial.print (F ("Jenis Sensor:")); Serial.println (sensor.name); Serial.print (F ("Pemandu Ver:")); Serial.println (sensor.version); Serial.print (F ("ID Unik:")); Serial.println (sensor.sensor_id); Serial.print (F ("Nilai Maks:")); Serial.print (sensor.max_value); Serial.println (F ("%")); Serial.print (F ("Nilai Min:")); Serial.print (sensor.min_value); Serial.println (F ("%")); Serial.print (F ("Resolusi:")); Serial.print (sensor.resolution); Serial.println (F ("%")); Serial.println (F ("------------------------------------")); // Tetapkan kelewatan antara pembacaan sensor berdasarkan perincian sensor. delayMS = sensor.min_delay / 1000; }
gelung kosong () {
// Kelewatan antara pengukuran. kelewatan (delayMS); // Dapatkan acara suhu dan cetak nilainya. acara sensors_event_t; dht.temperature (). getEvent (& event); if (isnan (event.temperature)) {Serial.println (F ("Kesalahan membaca suhu!")); } lain {Serial.print (F ("Suhu:")); Serial.print (event.temperature); Serial.println (F ("° C")); } // Dapatkan acara kelembapan dan cetak nilainya. dht.humidity (). getEvent (& event); if (isnan (event.relative_humidity)) {Serial.println (F ("Ralat membaca kelembapan!")); } lain {Serial.print (F ("Kelembapan:")); Serial.print (event.relative_humidity); Serial.println (F ("%")); }}
Atau muat turun fail di bawah Sketsa yang telah saya sediakan di bawah.
Kemudian klik muat naik dan tunggu sehingga selesai.
Langkah 5: Hasilnya
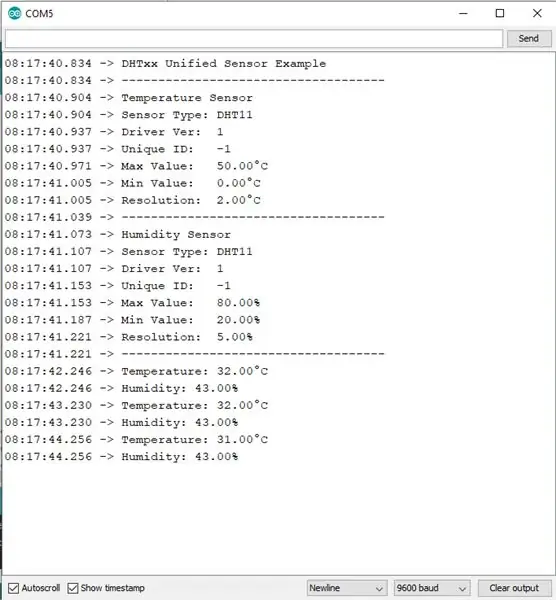
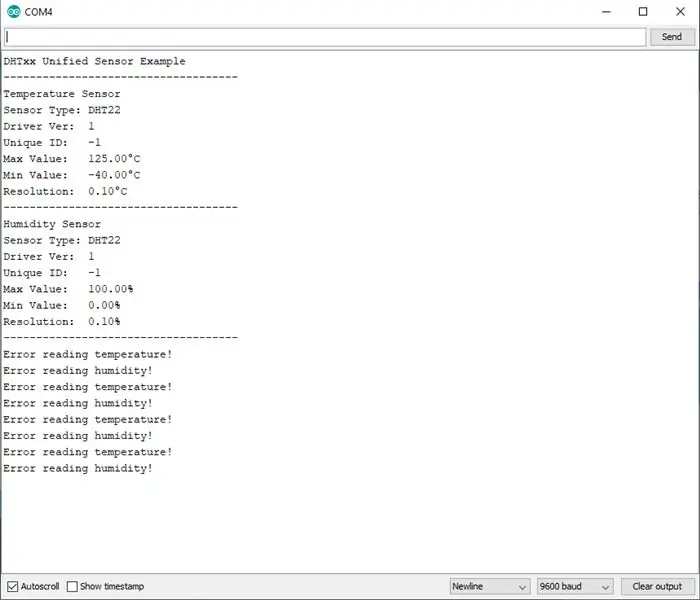
Untuk melihat hasil pengukuran suhu dan kelembapan, klik Serial Monitor. Hasilnya akan dipaparkan di sana.
Sekiranya berjaya hasilnya akan kelihatan seperti Gambar 1
jika sensor tidak dipasang, ia akan kelihatan seperti gambar 2
terima kasih kerana membaca, jika ada soalan tulislah di ruangan komen
Disyorkan:
Kipas Pendingin Auto Menggunakan Sensor dan Sensor Suhu dan Kelembapan DHT11 Dengan Arduino: 8 Langkah

Kipas Pendingin Auto Menggunakan Servo dan DHT11 Sensor Suhu dan Kelembapan Dengan Arduino: Dalam tutorial ini kita akan belajar bagaimana memulakan & putar kipas apabila suhu meningkat di atas tahap tertentu
Cara Menggunakan Sensor Kelembapan Tanah Menggunakan Arduino: 4 Langkah

Cara Menggunakan Sensor Kelembapan Tanah Menggunakan Arduino: Sensor Kelembapan Tanah adalah sensor yang dapat digunakan untuk mengukur kelembapan di dalam tanah. Sesuai untuk membuat prototaip projek pertanian Pintar, projek pengawal Pengairan, atau projek Pertanian IoT. Sensor ini mempunyai 2 prob. Yang digunakan untuk mengukur
Cara Menggunakan Sensor Suhu DHT11 Dengan Arduino dan Cetak Suhu Panas dan Kelembapan: 5 Langkah

Cara Menggunakan Sensor Suhu DHT11 Dengan Arduino dan Cetak Suhu Panas dan Kelembapan: Sensor DHT11 digunakan untuk mengukur suhu dan kelembapan. Mereka adalah penggemar elektronik yang sangat popular. Sensor kelembapan dan suhu DHT11 menjadikannya sangat mudah untuk menambahkan data kelembapan dan suhu ke projek elektronik DIY anda. Per
Cara Menggunakan Terminal Mac, dan Cara Menggunakan Fungsi Utama: 4 Langkah

Cara Menggunakan Terminal Mac, dan Cara Menggunakan Fungsi Utama: Kami akan menunjukkan kepada anda cara membuka Terminal MAC. Kami juga akan menunjukkan kepada anda beberapa ciri dalam Terminal, seperti ifconfig, mengubah direktori, mengakses fail, dan arp. Ifconfig akan membolehkan anda memeriksa alamat IP anda, dan iklan MAC anda
Tutorial Cara Menggunakan Sensor Kelembapan DHT11: 4 Langkah

Tutorial Cara Menggunakan Sensor Kelembapan DHT11: Penerangan: Suhu DHT11 & Sensor Kelembapan mempunyai suhu & kompleks sensor kelembapan dengan output isyarat digital yang dikalibrasi. Dengan menggunakan teknik dan suhu pemerolehan isyarat digital eksklusif & teknologi pengesanan kelembapan
