
Isi kandungan:
- Bekalan
- Langkah 1: Flash Raspbian Ke Kad SD Anda
- Langkah 2: Buat Fail Teks yang Dinamakan "wpa_supplicant.conf" di Boot Drive
- Langkah 3: Buat Fail Kosong yang Dinamakan "ssh" di Boot Drive
- Langkah 4: Keluarkan Kad SD Dari PC Anda, Masukkan ke Pi Anda, dan Hidupkan Pi Anda
- Langkah 5: Sambungkan ke Pi Anda Menggunakan Putty
- Langkah 6: Pilihan: Tukar Nama Host Pi anda
- Langkah 7: Kemas kini Pakej Aplikasi Anda
- Langkah 8: Pasang Git
- Langkah 9: Pasang Maven
- Langkah 10: Muat turun Fail Pretend You Xyzzy Server
- Langkah 11: Tukar ke PretendYoureXyzzy Directory
- Langkah 12: Buka dan Edit Fail "build.properties.example" dan Simpan Sebagai "build.properties"
- Langkah 13: Buka dan Edit Fail "pom.xml" (INILAH YANG MEMBUATNYA DI PI)
- Langkah 14: Mulakan Pelayan Pura-pura Anda Xyzzy dan Pastikan Ia Berfungsi
- Langkah 15: Buat Skrip untuk Memula Pelayan Pura-pura Anda Xyzzy
- Langkah 16: Jadikan Skrip Anda Dapat Dilaksanakan
- Langkah 17: Buat Entri Crontab untuk Menjalankan Skrip Anda secara automatik semasa Boot
- Langkah 18: Nyalakan semula Pi dan Lihat Jika Anda Boleh Menyambung untuk Berpura-pura Anda Xyzzy
- Langkah 19: Pilihan: Maju Pelabuhan untuk Mengizinkan Akses ke Pelayan Anda Berpura-pura Anda Xyzzy Melalui Internet
- Pengarang John Day [email protected].
- Public 2024-01-30 11:08.
- Diubah suai terakhir 2025-01-23 15:01.

Panduan ini akan menunjukkan cara menyediakan pelayan Pretend You Xyzzy (PYX) pada Raspberry Pi. Saya memanggilnya XyzzyPi
Doakan Anda Xyzzy adalah klon Kad terbuka terhadap kemanusiaan sumber terbuka dalam talian yang dimainkan dalam penyemak imbas web.
Di Android, anda juga boleh menggunakan aplikasi Client for Pretend You Xyzzy.
Ketika saya mula mencari untuk menyediakan pelayan PYX saya sendiri, saya sukar mencari petunjuk yang tidak ketinggalan zaman dan mudah diikuti. Nampaknya kebanyakannya ditulis untuk orang yang sudah mempunyai pengalaman dengan menubuhkan pelayan PYX. Saya dapat mengetahui sesuatu tetapi saya ingin membuat panduan langkah demi langkah bagi mereka yang kurang mahir teknologi atau yang tidak mempunyai banyak pengalaman dengan perkara-perkara seperti itu. Saya juga tidak menemui arahan untuk menjalankannya pada Raspberry Pi. Selepas beberapa percubaan dan ralat, saya dapat menjalankan pelayan PYX pada Pi dengan hanya sedikit pengubahsuaian pada fail. Saya harap ini akan menjimatkan sedikit masa bagi mereka yang berminat.
Saya telah melakukan ini pada model Pi 3 B + dan model Pi 4 B 4GB. Terdapat beberapa masalah dengan menggunakan Pi Zero W kerana pemproses tidak mengendalikan Java VM dengan betul. Saya sedang berusaha untuk membuatnya berfungsi pada Zero W dan akan mengemas kini arahan sekiranya saya berjaya. Saya tidak mempunyai Pi 1 atau 2 untuk diuji jadi ini mungkin atau mungkin tidak berfungsi dengan mereka.
Saya telah berusaha menjadikan tutorial ini mudah diikuti untuk semua peringkat kemahiran sehingga mungkin terdapat banyak perkara di sini yang sudah anda ketahui.
Sekiranya anda sudah mengetahui cara memasang Raspbian dan menyambung ke Pi anda, lompat ke langkah 6
Sekiranya anda mempunyai pengalaman dengan menyediakan pelayan PYX dan hanya ingin mengetahui suntingan yang diperlukan untuk membuatnya berfungsi pada Pi lompat ke langkah 13
Penafian: Saya tidak membuat Pretend You Xyzzy atau aplikasi klien Android.
Kredit untuk membuat Pretend You Xyzzy diberikan kepada ajanata pengguna GitHub (https://github.com/ajanata/PretendYoureXyzzy)
Kredit untuk membuat Pelanggan Untuk Berpura-pura Anda Xyzzy pergi ke Gianlu (https://play.google.com/store/apps/dev?id=8675761046824387020)
Sekiranya ada orang yang saya terlepas sila beritahu saya.
Bekalan
Perkakasan:
Raspberry Pi 3 atau 4
Kad SD mikro (saya menggunakan kad mikro SD 32 GB kerana itulah yang saya ada. Anda mungkin boleh mendapatkannya dengan hanya 2 GB tetapi saya mengesyorkan sekurang-kurangnya 4GB.)
PC dengan pembaca kad SD (Saya menggunakan Windows untuk tutorial ini. Sekiranya anda menjalankan Linux, anda mungkin sudah biasa dengan banyak perkara ini, jadi sesuaikan arahan mengikut keperluan.)
Perisian:
Imej Raspbian: https://www.raspberrypi.org/downloads/raspbian/ (Mana-mana yang sepatutnya berfungsi. Saya menggunakan Raspbian Buster Lite pada masa penulisan.)
Win32 Disk Imager: https://sourceforge.net/projects/win32diskimager/ (Terdapat program lain yang boleh anda gunakan untuk memancarkan gambar Raspbian tetapi ini adalah pilihan peribadi saya.)
Putty:
Langkah 1: Flash Raspbian Ke Kad SD Anda

Masukkan kad SD anda ke pembaca kad komputer anda sebelum membuka Win32 Disk Imager. Kemudian pilih gambar Raspbian dan huruf pemacu kad SD anda dan klik "Tulis".
PERHATIAN: Apa sahaja pada kad SD akan dihapuskan dan ditimpa. Sekiranya terdapat data penting pada kad SD, sandarkan dahulu. Juga, pastikan anda memilih huruf pemacu yang betul untuk kad SD anda. Jika tidak, anda secara tidak sengaja boleh menghapus / menimpa pemacu yang salah
Setelah selesai, anda akan mempunyai dua pemacu berasingan pada kad SD anda. Setelah dipanggil boot dan yang tidak dapat dibaca oleh Windows. Anda mungkin akan muncul di Windows yang meminta anda memformat kad. Cukup klik batal. Sekiranya anda memformatnya, anda perlu mem-flash Raspbian sekali lagi.
Langkah 2: Buat Fail Teks yang Dinamakan "wpa_supplicant.conf" di Boot Drive

Pada pemacu but kad SD, buat fail teks bernama wpa_supplicant.conf dan tampal kod di bawah. Ganti "nama wifi" dan "kata laluan" dengan nama dan kata laluan wifi sebenar anda tetapi tetaplah tanda petikan di sekitarnya. Simpan fail.
Ini akan membolehkan Pi anda menyambung ke wifi anda. Sekiranya anda menggunakan kabel ethernet untuk menyambungkan Pi ke rangkaian anda, anda mungkin boleh melangkau langkah ini.
Pastikan peluasan fail betul. Seharusnya wpa_supplicant.conf bukan wpa_supplicant.conf.txt
negara = usupdate_config = 1 ctrl_interface = / var / run / wpa_supplicant
rangkaian = {
scan_ssid = 1 ssid = "nama wifi" psk = "kata laluan"}
Langkah 3: Buat Fail Kosong yang Dinamakan "ssh" di Boot Drive

Pada pemacu but kad SD, buat fail kosong bernama ssh
Ia tidak perlu mempunyai apa-apa di dalamnya, ia hanya perlu dinamakan dengan betul.
Ini akan membolehkan ssh pada Pi anda yang membolehkan anda menyambungnya menggunakan Putty.
Pastikan fail hanya dinamakan ssh tanpa peluasan. Bukan ssh.txt dll
Langkah 4: Keluarkan Kad SD Dari PC Anda, Masukkan ke Pi Anda, dan Hidupkan Pi Anda
Keluarkan kad SD dari PC anda, masukkan ke dalam Pi anda, dan hidupkan Pi anda.
Sekiranya semuanya berfungsi, Pi anda akan dimuat dan disambungkan ke wifi anda.
Beri masa beberapa minit untuk menyelesaikan persediaan awalnya.
Langkah 5: Sambungkan ke Pi Anda Menggunakan Putty


Buka Putty dan di kotak Nama Host jenis raspberrypi memastikan bahawa jenis sambungannya adalah SSH dan portnya 22. Sekiranya menghubungkan anda akan dibawa ke skrin hitam dengan teks di atasnya yang dikenali sebagai terminal. Ia akan meminta nama pengguna dan kata laluan anda. Nama pengguna lalai adalah "pi" dan kata laluan lalai adalah "raspberry". Sangat digalakkan anda menukar kata laluan terutamanya jika anda merancang untuk mendedahkan Pi anda ke internet. Untuk melakukannya, ketik "passwd" setelah anda log masuk dan ikuti arahannya. Pastikan memilih kata laluan yang akan anda ingat.
Sekiranya tidak bersambung, anda mungkin perlu mencari alamat IP yang digunakan oleh Pi anda. Terdapat banyak cara untuk melakukan ini tetapi secara peribadi saya hanya log masuk ke penghala saya dan periksa senarai peranti yang disambungkan. Sebaik sahaja anda menjumpai IP jenis Pi anda ke dalam kotak Nama Host di Putty dan bukannya raspberrypi dan cuba sambungkan lagi.
Sekiranya anda masih tidak dapat menyambung, anda mungkin tidak membuat fail ssh dengan betul. Baca langkah sebelumnya dan periksa semuanya.
Langkah 6: Pilihan: Tukar Nama Host Pi anda



Ini tidak perlu tetapi saya lebih suka menjadikan nama host Pi saya sebagai sesuatu yang relevan dengan apa yang digunakannya daripada hanya "raspberrypi" generik. Dalam kes ini saya menamakannya "xyzzypi" tetapi anda boleh menyebutnya apa sahaja yang anda mahukan.
Untuk menukar jenis nama hos:
sudo raspi-config
Pilih Pilihan Rangkaian
Pilih Nama Hos
Masukkan apa sahaja nama hos yang anda mahukan
Pilih Selesai
Ia akan bertanya sama ada anda mahu menghidupkan semula Pi sekarang. Nama hos baru tidak akan berkuat kuasa sehingga anda but semula. Sekiranya anda melakukannya, sesi Putty anda akan terputus. Setelah selesai memulakan semula, anda perlu menggunakan nama host baru yang anda tetapkan untuk menyambung semula dengan Putty. Sekiranya anda menyambung menggunakan alamat IP dan bukannya nama host maka ia tetap sama.
Terdapat banyak pilihan lain yang boleh anda atur menggunakan alat konfigurasi raspi tetapi sudah ada banyak tutorial tentangnya dalam talian sehingga saya tidak akan membincangkannya di sini.
Langkah 7: Kemas kini Pakej Aplikasi Anda

Kemas kini pakej aplikasi anda menggunakan arahan berikut:
sudo apt-get kemas kini
Biarkan sehingga ia habis.
Catatan: Secara teknikal anda tidak perlu lagi mengetik "apt-get", anda hanya boleh menaip "apt". Namun, saya sudah biasa menaip "apt-get" sehingga pada masa ini hanya ingatan otot bagi saya.
Langkah 8: Pasang Git

Setelah pakej aplikasi selesai mengemas kini pasang Git menggunakan arahan berikut:
sudo apt-get -y install git
Biarkan sehingga ia habis.
Langkah 9: Pasang Maven

Pasang Maven menggunakan arahan berikut:
sudo apt-get -y install maven
Biarkan sehingga ia habis
Langkah 10: Muat turun Fail Pretend You Xyzzy Server

Muat turun fail pelayan Pretend You Xyzzy menggunakan arahan berikut:
git klon git: //github.com/ajanata/PretendYoureXyzzy.git
Ini akan membuat direktori pada Pi anda yang bernama PretendYoureXyzzy dan memuat turun fail ke dalamnya.
Biarkan sehingga ia habis.
Langkah 11: Tukar ke PretendYoureXyzzy Directory

Tukar ke direktori PretendYoureXyzzy menggunakan arahan berikut:
cd PretendYoureXyzzy
Catatan: Perintah Linux peka huruf besar kecil sehingga cd PretendYoureXyzzy akan berfungsi tetapi cd pretendyourexyzzy tidak akan berfungsi.
Langkah 12: Buka dan Edit Fail "build.properties.example" dan Simpan Sebagai "build.properties"



Buka fail build.properties.example dengan penyunting teks nano menggunakan arahan berikut:
sudo nano build.properties.contoh
Menggunakan editor teks berasaskan terminal kelihatan agak menakutkan bagi mereka yang tidak terbiasa dengannya tetapi apa yang kita lakukan sangat mudah.
Gunakan kekunci anak panah ke bawah untuk menatal ke bawah sehingga anda menemui bahagian yang bertuliskan "hibernate.username" dan "hibernate.password".
Gunakan kekunci anak panah kanan untuk beralih ke hujung baris dan menukar nama pengguna dan kata laluan ke perkara lain. Sejujurnya saya tidak tahu apakah itu benar-benar diperlukan tetapi saya tidak selesa meninggalkan mereka pada nama pengguna dan kata laluan lalai yang mereka bawa.
Setelah anda menukarnya tekan ctrl + o untuk memunculkan dialog simpan.
Ruang belakang untuk membuang ".contoh" dari akhir nama fail sehingga anda tinggal dengan "build.properties"
Ia akan bertanya sama ada anda mahu menyimpan fail dengan nama lain. Tekan y untuk ya.
Tekan ctrl + x untuk menutup penyunting teks nano.
Langkah 13: Buka dan Edit Fail "pom.xml" (INILAH YANG MEMBUATNYA DI PI)


Buka fail pom.xml dengan penyunting teks nano menggunakan arahan berikut:
sudo nano pom.xml
Tatal ke bawah seperti yang anda lakukan sebelumnya. Kali ini garis yang anda cari ialah sqlite-jdbc
Tepat di bawah garis itu ialah garis dengan nombor versi. Anda perlu menukar nombor itu menjadi 3.28.0 sehingga kelihatan seperti:
3.28.0
Setelah anda mengedit nombor versi tekan ctrl + o untuk memunculkan dialog simpan.
Simpan nama fail sebagai "pom.xml" dan simpan.
Setelah disimpan, tekan ctrl + x untuk menutup penyunting teks nano.
Ini adalah suntingan yang menjadikan pelayan Pretend You Xyzzy berjalan pada Pi. Versi sqlite-jdbc yang disertakan tidak akan berjalan dengan baik pada Pi. Versi 3.28.0 berfungsi dengan baik dalam ujian saya setakat ini
Langkah 14: Mulakan Pelayan Pura-pura Anda Xyzzy dan Pastikan Ia Berfungsi



Sekarang setelah anda membuat pengeditan yang diperlukan untuk menjalankan pelayan Pretend You Xyzzy pada Pi anda, mari mulakan dan lihat apakah semuanya berfungsi. Mulakan pelayan menggunakan arahan berikut:
perang pakej mvn clean: jeti meletup: run -Dmaven.buildNumber.doCheck = false -Dmaven.buildNumber.doUpdate = false
Ia akan memuat turun beberapa fail tambahan, menyusunnya, dan memulakan pelayan. Ini mungkin mengambil masa beberapa minit.
Nota: Buat masa ini, inilah satu-satunya cara saya tahu bagaimana membuat pelayan berjalan sehingga akan dikompilasi setiap kali anda memulakannya.
Anda akan tahu ia selesai apabila anda mendapat mesej yang mengatakan "Muat semula konsol diaktifkan. Tekan ENTER pada konsol untuk memulakan semula konteks."
Pada ketika ini anda boleh membuka penyemak imbas anda dan menaip nama host (atau alamat IP) port penambahan Pi 8080 pada akhir. Jadi nama hos: 8080 atau IP: 8080
Sekiranya anda menggunakan xyzzypi sebagai nama host, ia akan menjadi xyzzypi: 8080 atau dalam kes saya menggunakan IP, ia adalah 192.168.1.189:8080
Sekiranya semuanya berjaya anda akan dibawa ke halaman utama Pretend You Xyzzy.
Tahniah! Anda telah berjaya
Namun sekarang ia hanya akan berjalan jika anda masuk ke Pi dengan Putty dan menjalankan perintah di atas untuk memulakan pelayan. Sebaik sahaja anda menutup Putty pelayan akan berhenti. Ini mungkin baik bagi sesetengah orang tetapi anda mungkin mahu pelayan Pretend You Xyzzy berjalan secara automatik setiap kali Pi melakukan boot atau dimulakan semula tanpa perlu log masuk. Langkah seterusnya akan merangkumi pembuatannya.
Langkah 15: Buat Skrip untuk Memula Pelayan Pura-pura Anda Xyzzy


Sekiranya kita mahu pelayan Pretend You Xyzzy dimulakan secara automatik ketika Pi boot atau reboot perkara pertama yang perlu kita lakukan adalah membuat skrip.
Tekan ctrl + c untuk menghentikan pelayan.
Setelah berhenti ketik perintah berikut:
sudo nano xyzzy.sh
Nota: Saya menamakan skrip saya xyzzy.sh tetapi anda boleh menamakannya mengikut kehendak anda. Pastikan ia mempunyai.sh sebagai pelanjutan fail.
Menggunakan jenis penyunting teks nano atau tampal yang berikut ke dalam fail:
#! / bin / bashcd / home / pi / PretendYoureXyzzy mvn clean package perang: meletup jeti: run -Dmaven.buildNumber.doCheck = false -Dmaven.buildNumber.doUpdate = false
Tekan ctrl + o untuk memunculkan dialog simpan
Simpan fail dan tekan ctrl + x untuk menutup nano
Langkah 16: Jadikan Skrip Anda Dapat Dilaksanakan

Kita perlu membuat skrip dapat dilaksanakan dengan menggunakan perintah berikut:
sudo chmod 755 xyzzy.sh
Catatan: Sekiranya anda menamakan skrip anda sesuatu yang berbeza pada langkah sebelumnya, maka gunakan nama fail tersebut.
Langkah 17: Buat Entri Crontab untuk Menjalankan Skrip Anda secara automatik semasa Boot



Terdapat pelbagai cara untuk membuat skrip dijalankan semasa boot. Saya menggunakan crontab di sini.
Edit jadual crontab menggunakan arahan berikut:
crontab -e
Ia akan bertanya editor mana yang anda mahu gunakan. Taip 1 dan tekan enter untuk menggunakan nano.
Setelah dibuka tatal hingga ke bawah dan tambahkan baris berikut:
@reboot /home/pi/PretendYoureXyzzy/xyzzy.sh
Catatan: Sekali lagi, jika anda menggunakan nama fail yang berbeza untuk jenis skrip anda, sebaliknya.
Tekan ctrl + o untuk memunculkan dialog simpan.
Simpan dan tekan ctrl + x untuk menutup nano.
Langkah 18: Nyalakan semula Pi dan Lihat Jika Anda Boleh Menyambung untuk Berpura-pura Anda Xyzzy

Setelah anda menetapkan pelayan Pretend You Xyzzy anda untuk menjalankan boot, anda boleh menghidupkan semula Pi dan memastikan semuanya berfungsi.
Reboot menggunakan arahan berikut:
rebo sudo
Sebaik sahaja butang Pi disandarkan, akan memerlukan beberapa minit untuk menyusun semula semua perkara untuk pelayan. Beri masa dan kemudian cuba sambungkan di penyemak imbas sekali lagi sama ada menggunakan nama host atau IP dari port penambahan Pi 8080 pada akhir.
xyzzypi: 8080 atau IP Alamat: 8080
Sekiranya semuanya berjaya anda akan dibawa ke halaman Pretend You Xyzzy.
Tahniah! Anda kini mempunyai pelayan Pretend You Xyzzy yang berjalan secara automatik pada Raspberry Pi
Langkah 19: Pilihan: Maju Pelabuhan untuk Mengizinkan Akses ke Pelayan Anda Berpura-pura Anda Xyzzy Melalui Internet
Jadi sekarang anda mempunyai pelayan Pretend You Xyzzy yang berfungsi tetapi pada masa ini hanya boleh diakses di rangkaian tempatan anda. Ini berfungsi dengan baik jika anda mempunyai sekumpulan rakan untuk bermain di rumah anda tetapi orang di luar rangkaian tempatan anda tidak akan dapat berhubung.
Anda perlu mencari arahan penerusan port untuk penghala tertentu jika anda belum tahu caranya. Berpura-pura Anda Xyzzy menggunakan port 8080 jadi itulah port yang anda ingin teruskan. Setelah anda menyiapkannya, anda dapat memberikan alamat dan port IP luaran kepada rakan anda dan mereka akan dapat menyambung ke pelayan anda melalui internet.
Sekiranya anda mahu, anda juga boleh menyiapkan Dynamic DNS supaya anda mempunyai URL anda sendiri (seperti JoesPYXserver.noip.com) untuk diberikan kepada rakan untuk menyambung ke pelayan anda. Sudah ada banyak tutorial di luar sana untuk perkara semacam itu.
Disyorkan:
Sediakan Pelayan Penjejakan GPS Anda Sendiri pada Raspberry Pi: 8 Langkah

Sediakan Pelayan Penjejakan GPS Anda Sendiri pada Raspberry Pi: Dalam projek ini, saya akan menunjukkan kepada anda cara menyediakan pelayan penjejakan GPS anda sendiri pada Raspberry pi. Ia tidak perlu menjadi Raspberry pi, kerana perisian yang akan kita gunakan untuk pelacakan pelayan tersedia untuk Windows dan Linux sebagai wel
ESP8266 Pemantauan Suhu Nodemcu Menggunakan DHT11 pada Pelayan Web Tempatan - Dapatkan Suhu & Kelembapan Bilik di Penyemak Imbas Anda: 6 Langkah

ESP8266 Pemantauan Suhu Nodemcu Menggunakan DHT11 pada Pelayan Web Tempatan | Dapatkan Suhu & Kelembapan Bilik di Penyemak Imbas Anda: Hai kawan-kawan hari ini kita akan membuat kelembapan & sistem pemantauan suhu menggunakan ESP 8266 NODEMCU & Sensor suhu DHT11. Suhu dan kelembapan akan diperolehi dari DHT11 Sensor & ia dapat dilihat pada penyemak imbas yang laman webnya akan diuruskan
Pelayan AirPlay Apple pada Raspberry Pi: 7 Langkah
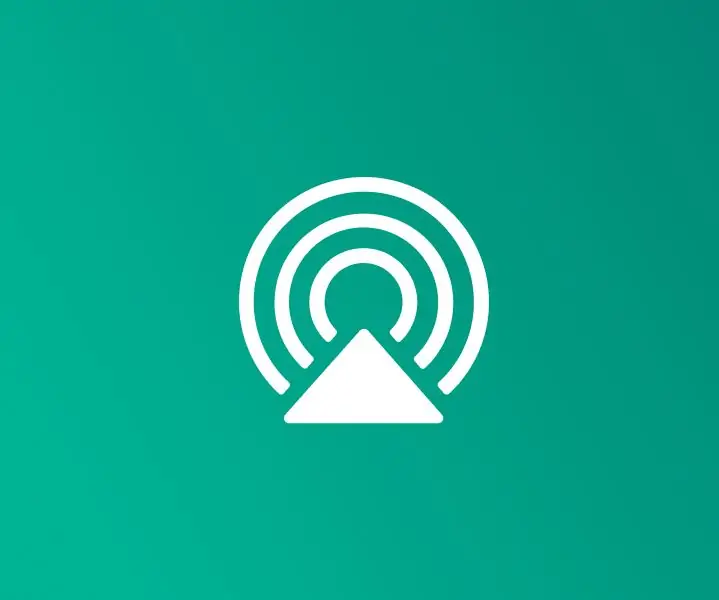
Pelayan AirPlay Apple pada Pi Raspberry Anda: AirPlay membolehkan anda berkongsi muzik dari peranti Apple ke pembesar suara kegemaran anda. Anda boleh menyediakan Pelayan AirPlay anda sendiri pada Raspberry Pi anda dan menyambungkannya ke pembesar suara kegemaran anda
Pelayan Tanda Digital pada Raspberry Pi: 8 Langkah

Pelayan Tanda Digital pada Raspberry Pi: Panduan Pemula Mutlak untuk Corsica mengenai tanda Raspberry PI Digital ada di mana-mana. Anda melihatnya di lapangan terbang, pusat membeli-belah, gedung membeli-belah dan juga sudut jalan. Anda tidak memerlukan banyak perkakasan tersuai yang mahal untuk membina tanda digital anda sendiri
Memperkukuhkan Perkhidmatan SSL pada Pelayan Web Anda (Apache / Linux): 3 Langkah

Memperkukuhkan Perkhidmatan SSL di Pelayan Web Anda (Apache / Linux): Ini adalah tutorial yang sangat pendek berkaitan dengan satu aspek keselamatan siber - kekuatan perkhidmatan ssl di pelayan web anda. Latar belakangnya adalah bahawa perkhidmatan ssl di laman web anda digunakan untuk memastikan bahawa tidak ada yang dapat meretas data yang sedang transmi
