
Isi kandungan:
2025 Pengarang: John Day | [email protected]. Diubah suai terakhir: 2025-01-23 15:01

Adakah anda bosan dengan tingkap yang meminta anda memasukkan kata laluan anda setiap kali anda masuk?
Baik anda boleh menyediakan pin; senang diingat kan?
Walau bagaimanapun, pin tidak begitu selamat, terutamanya jika anda menggunakan komputer riba di khalayak ramai, lebih mudah ditangkap daripada 16 digit campuran anda di atas dan bawah dengan kata laluan simbol.
Oleh itu, mengapa anda tidak menggunakan tongkat USB untuk log masuk?
Mungkin anda mempunyai idea kerana kunci pengesahan sudah tersedia di pasaran tetapi ia tidak murah. Sebagai tambahan, penyelesaian perisian untuk menukar pemacu ibu jari biasa anda tidak percuma seperti yang saya tahu, dan anda tidak akan dapat menggunakannya sebagai simpanan lagi.
Jadi apakah penyelesaiannya?
Baiklah kawan saya itu adalah mikrokontroler Attiny85. Tepatnya model USB dari Digispark.
Oleh itu, marilah kita memasuki syarat untuk mencapainya.
Bekalan
Perkakasan:
Bersama dengan komputer yang anda mahu log masuk, anda memerlukan:
1x Digispark attiny85 USB (jenis A)
Perisian:
Arduino IDE
Perpustakaan papan Attiny85 Arduino
Pemacu Digispark
Langkah 1: Memasang Arduino IDE




(Bagi mereka yang sudah memasangnya di mesin mereka, anda harus melangkah ke langkah seterusnya)
Pertama, mari kita mulakan dengan memasang Arduino IDE.
Muat turun versi terkini dari sini dan teruskan proses pemasangan.
Langkah 2: Menyiapkan Papan AVR Digistump



Sekarang anda memasang Arduino IDE, perlu memasang pustaka papan.
Dengan cara itu anda akan dapat memuat naik kod anda ke mikrokontroler Attiny85.
Harap maklum: jika anda sudah memasang versi Arduino IDE, jangan membuat kesalahan dengan mengganti URL yang ada atau papan tambahan yang ada akan hilang walaupun masih ada di pemacu anda, anda harus menambahkan senarai tersebut.
Anda perlu mengemas kini URL papan anda dengan menambahkan URL berikut:
digistump.com/package_digistump_index.json
kemudian pergi ke alat> pengurus papan> dan cari esp dan memasangnya.
Langkah 3: Memasang Pemacu Digistump



Sekarang setelah kami menyiapkan Arduino IDE, mari kita pasang pemacu mikrokontroler:
Muat turun dan ekstrak fail pemacu dan jalankan DPinst.exe atau DPinst64.exe bergantung pada sistem anda seperti yang ditunjukkan
Langkah 4: Pengaturcaraan

Oleh itu, sekarang semuanya sudah siap, kami sudah bersedia untuk memulakan pengaturcaraan.
Kodnya hanyalah beberapa baris di mana kita memanggil perpustakaan "papan kekunci". Kemudian kami menetapkan apa yang akan berlaku setiap kali kami memasang Attiny85 USB ke komputer
Langkah 5: Memuat naik dan Menguji



Sekarang yang perlu dilakukan ialah memuat naik kod tetapi bagi anda yang sudah terbiasa dengan Arduino IDE ini mungkin bukan proses muat naik khas anda.
Oleh itu, anda hanya perlu memilih papan anda dan "AVR ISP mkrII" sebagai pengaturcara anda:
Lebih-lebih lagi, tekan butang muat naik atau (Ctrl + U).
Sekarang anda akhirnya dapat menghubungkan mikrokontroler Attiny85 anda ke port USB kegemaran anda.
Beri masa dan anda akan mendapat pemberitahuan muat naik.
Sekarang keluarkan Attiny85 anda dari komputer. Jika tidak, jika anda ingin memeriksa semula kata laluan anda, buka mana-mana editor teks sebaik sahaja anda memasang Attiny85 anda, berikan sedikit masa dan kata laluan anda dicetak.
Akhirnya kunci komputer anda, pasang USB Attiny85 anda, dan lihat keajaibannya!
Penyelesaian masalah
S: Mengapa ia mencetak huruf dan simbol yang tidak saya tulis dalam kod tersebut? Bahasa Inggeris AS. Oleh itu, bukan bencana kerana anda boleh mengusahakannya untuk memberitahu kunci seperti pada papan kekunci "azerty" "a" dan "z" mewakili "q" dan "w" pada papan kekunci "qwerty". Q: Saya memasang Attiny85 saya USB tetapi ia mencabut kabelnya sendiri, mengapa? J: ia mudah; di luar kotak, USB Attiny85 tidak diprogramkan. Windows tidak akan mengenalinya tetapi anda seharusnya dapat membuatnya berfungsi walaupun bunyi pencabutan dan penyambungan berulang yang menjengkelkan. S: Mengapa tingkap tidak mengenali USB Attiny85 saya? J: ia mungkin berkaitan dengan pemacu Windows, kadang-kadang Windows gagal mencari pemacu folder. Oleh itu, anda harus melakukannya secara manual. Cukup buka "pengurus komputer", pilih "pengurus peranti" dan di bawah pandangan pilih "tunjukkan peranti tersembunyi" dan cari peranti anda dan kemudian klik kanan padanya dan pilih "kemas kini pemacu"> "jelajah komputer saya untuk pemacu ini" kemudian cari untuk folder yang anda keluarkan pemacu dan pilih seterusnya.
Disyorkan:
MicroPython dengan harga Murah $ 3 ESP8266 WeMos D1 Mini untuk Log Masuk Suhu 2x, Wifi dan Statistik Mudah Alih: 4 Langkah

MicroPython dengan harga Murah $ 3 ESP8266 WeMos D1 Mini untuk Log Masuk Suhu 2x, Wifi dan Statistik Mudah Alih: Dengan cip / peranti ESP8266 kecil yang murah, anda boleh log data suhu di luar, di dalam bilik, rumah hijau, makmal, bilik penyejuk atau tempat-tempat lain secara percuma. Contoh ini akan kami gunakan untuk mencatat suhu bilik penyejuk, di dalam dan di luar. Peranti akan
Pelanggan Log Masuk Gambar Kamera ESP32: 5 Langkah

Klien Pengambilan Gambar Kamera ESP32: Projek Klien Pencatatan Gambar Kamera ESP32 menumpukan perhatian untuk menggunakan pengawal mikro ESP32 untuk mengambil gambar dan menghantarnya ke pelayan pusat melalui Internet menggunakan keupayaan WiFi modul ESP32. Papan PCB utama direka dengan dua tujuan utama:
EAL - Sistem Log Masuk: 4 Langkah

EAL - Sistem Log Masuk: Sistem introVi har valgt og lave et adgangskontrol, som via Arduino kanstyres med brikker og kort. Bestemmes det hvem der skal dia memiliki waktu hingga komme igennem en specifik d ø r. Dette lagers i en database, som vi har oprettet. Saya pangkalan data
Skrin Log Masuk Kumpulan: 5 Langkah
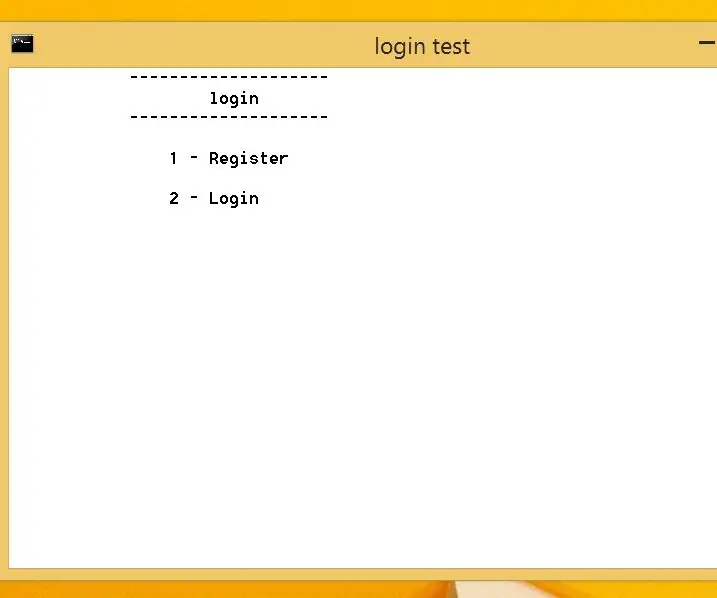
Skrin Masuk Batch: Berikut adalah program kecil yang membolehkan anda mendaftar dan masuk dalam kumpulan semoga anda menikmati
Cara Memulihkan Folder Terbuka Apabila Anda Log Masuk Semula Selepas Log Keluar: 5 Langkah

Cara Memulihkan Folder Terbuka Apabila Anda Log Masuk Selepas Anda Logoff: Baiklah, begini keadaannya, anda menggunakan komputer dengan banyak dan banyak folder anda dibuka … Kemudian, ibu anda pulang lebih awal dari yang dijangkakan! Anda betul-betul tahu bahawa jika dia menangkap anda menggunakan komputer, sedangkan anda mesti berada di tempat tidur kerana
