
Isi kandungan:
- Langkah 1: Menyiapkan Desktop Anda
- Langkah 2: Keluarkan Cortana
- Langkah 3: Sembunyikan Alat Bar tugas tambahan
- Langkah 4: Buka kunci bar tugas
- Langkah 5: Buat Pautan
- Langkah 6: Pilih Pautan
- Langkah 7: Pindahkan Pautan
- Langkah 8: Sembunyikan Pautan
- Langkah 9: Pintasan Berpusat
- Langkah 10: Pilih Latar Belakang Baru
- Langkah 11: Muat turun Rainmeter
- Langkah 12: Bongkar Widget Stok
- Langkah 13: Kulit Bar tugas yang lut
- Langkah 14: Pasang bar tugas lut
- Langkah 15: Pasang Elegance 2
- Langkah 16: Buka Rainmeter
- Langkah 17: Cari Kulit yang Dipasang
- Langkah 18: Cari Taskbar lut
- Langkah 19: Cari Keanggunan2
- Langkah 20: Aktifkan Widget Elegance2
- Langkah 21: Menyiapkan Kulit / Widget
- Langkah 22: Pastikan Widget Tentu Ada di Desktop
- Langkah 23: Pilih Monitor
- Langkah 24: Pastikan Widget Bergerak
- Langkah 25: Pilih Lokasi Widget
- Langkah 26: Kunci Widget di Tempat
- Langkah 27: Ketelusan untuk Widget
- Langkah 28: Memasang Widget Lain
- Langkah 29: Pilih Warna Kulit
- Langkah 30: Desktop Minimal Selesai - Pilihan Widget Tambahan
- Pengarang John Day [email protected].
- Public 2024-01-30 11:08.
- Diubah suai terakhir 2025-01-23 15:01.

Terima kasih kerana melihat arahan ini! Panduan ini akan membantu anda membuat persediaan desktop minimum dengan beberapa widget berguna, membantu anda membersihkan kekacauan desktop anda. Perlu diingat bahawa panduan ini dibuat untuk Windows 10!
Langkah 1: Menyiapkan Desktop Anda


Kosongkan desktop semua ikon (buat folder jika diperlukan). Lepaskan program yang tidak diperlukan dari bar tugas, kerana fokusnya adalah minimalis.
Langkah 2: Keluarkan Cortana

Klik kanan bar tugas dan arahkan kursor ke atas "Cortana". Tandakan "Hidden" atau "Show Cortana icon."
Langkah 3: Sembunyikan Alat Bar tugas tambahan

Klik kanan bar tugas dan kali ini hapus centang "Tunjukkan butang Tugas Tugas", "Tunjukkan Orang pada bar tugas", "Tunjukkan butang Ruang Kerja Tinta Windows", dan "Tunjukkan butang Papan Kekunci Sentuh" jika ada.
Langkah 4: Buka kunci bar tugas

Klik kanan bar tugas sekali lagi, kali ini membukanya. Ini dilakukan dengan mengklik "Kunci semua bar tugas", menghapus tanda semak dari sebelah pilihan.
Langkah 5: Buat Pautan

Klik kanan sekali lagi, dan arahkan kursor ke "Bar Alat". Periksa "Pautan", dan teks baru yang dapat dipindahkan ("Pautan") akan muncul di bar tugas.
Langkah 6: Pilih Pautan

Klik dan tahan “||” yang muncul di sebelah "Pautan". Melakukan ini membolehkan anda memindahkan teks ke kiri / kanan.
Langkah 7: Pindahkan Pautan

"Pautan" harus berada di sebelah kanan ikon bar tugas anda. Seret "Pautan" ke kiri, tahan sehingga ia menyeret / muncul di sebelah kiri ikon bar tugas anda.
Langkah 8: Sembunyikan Pautan

Klik kanan "Pautan", dan hapus centang pilihan "Tunjukkan Teks" dan "Tunjukkan tajuk".
Langkah 9: Pintasan Berpusat

Sekarang adalah masa yang tepat untuk memilih ikon pintasan yang anda mahukan di bar tugas anda. Setelah memilihnya, pusatkan ikon tersebut dengan menyeret “||” di sebelah kiri mereka.
Perhatikan bahawa "||" objek mengambil ruang, dan ketika bar tugas dikunci, objek tersembunyi dan ruangnya "dihapus", mengalihkan ikon anda ke kiri.
Langkah 10: Pilih Latar Belakang Baru


Kunci bar tugas anda setelah selesai.
Jelajahi latar belakang desktop yang diingini. Harap maklum bahawa latar belakang terbaik untuk tema ini berwarna sederhana dan gelap. Ini supaya widget yang dipasang dapat membezakan dan mudah dilihat.
Setelah memuat turun latar belakang desktop baru anda dan menetapkannya, kita dapat memulakan pemasangan widget.
Langkah 11: Muat turun Rainmeter

Pergi ke [www.rainmeter.net] dan muat turun siaran terbaru. Ini akan menjadi program utama untuk membuat desktop minimum. Jalankan yang boleh dilaksanakan, dan pasang mod standard.
Langkah 12: Bongkar Widget Stok

Setelah memasang, widget stok seharusnya muncul di desktop. Lumpuhkan ini dengan mengklik kanan mereka dan mengklik "bongkar kulit".
Langkah 13: Kulit Bar tugas yang lut

Pergi ke [https://www.deviantart.com/arkenthera/art/TranslucentTaskbar-1-2-656402039]. Harus ada kotak berlabel "Muat turun" dengan anak panah hijau di sebelah kanan. Klik pada itu.
Langkah 14: Pasang bar tugas lut
Setelah dimuat turun, klik dan jalankan fail untuk dipasang melalui alat pengukur hujan. Kulit ini akan menjadikan bar tugas lut, membolehkan latar belakang menyatu.
Harap maklum bahawa alat pengukur hujan mesti dibuka sekurang-kurangnya sekali (seperti pada langkah sebelumnya) untuk memasang dengan betul.
Langkah 15: Pasang Elegance 2
Rainmeter menawarkan pelbagai jenis kulit untuk dipilih, tetapi fokus kami adalah pada kulit "Elegance 2", kerana ia mempunyai font tebal yang bersih. Pergi ke [https://www.deviantart.com/lilshizzy/art/Rainmeter-Elegance-2-244373054] dan muat turun fail. Pasang dengan menjalankan boleh dilaksanakan.
Langkah 16: Buka Rainmeter

Pergi ke kanan bawah bar tugas anda dan kembangkan kotak pintasan ("^"). Di dalamnya mestilah ikon titisan hujan yang dilukis. Iaitu "Rainmeter", klik untuk membukanya.
Langkah 17: Cari Kulit yang Dipasang

Setelah terbuka, pergi ke tab "Skins". Di bawahnya terdapat kulit yang terpasang.
Langkah 18: Cari Taskbar lut

Cari dan kembangkan folder "Translucent Taskbar". Klik pada fail.ini dan pilih "Load" untuk mengaktifkan kulit.
Langkah 19: Cari Keanggunan2
Cari dan kembangkan folder "Elegance2". Kami akan menggunakan widget "Jam" dan "Tarikh".
Langkah 20: Aktifkan Widget Elegance2

Kembangkan folder "Jam" dan "Tarikh". Terdapat dua pilihan yang tersedia, "x_hori1.ini" dan "x_vert1.ini", dengan "hori" menjadi susun atur mendatar dan "vert" menjadi susun atur menegak. Klik dan pilih.ini yang anda inginkan dan muatkan widget.
Langkah 21: Menyiapkan Kulit / Widget
Langkah 21 hingga 26 adalah standard dalam memasang widget masa depan, dan harus berfungsi dengan kebanyakan kulit. Langkah 22 adalah pilihan.
Langkah 22: Pastikan Widget Tentu Ada di Desktop

Semasa mengklik fail.ini, harus ada banyak data yang dapat diubah. Pergi ke "Posisi" dan pilih lapisan mana yang ingin widget anda muncul (untuk tujuan kami, pilih "Di Desktop").
Langkah 23: Pilih Monitor

Di sebelah kanan, ada kotak yang dapat diperluas yang memungkinkan anda memilih monitor mana yang anda inginkan agar widget anda muncul. Secara lalai, pastikan "Gunakan lalai: Monitor utama" dipilih.
Langkah 24: Pastikan Widget Bergerak

Di bawah kotak, terdapat banyak kotak yang boleh dicentang. Pastikan "Draggable", "Keep on screen", dan "Save position" dicentang, dan "Click through" tidak dicentang.
Langkah 25: Pilih Lokasi Widget
Dengan ini, pergilah ke desktop dan widget anda boleh dipindahkan. Klik dan seret ke lokasi yang diingini. Cara alternatif adalah dengan memasukkan koordinat yang diingini di kotak rainmeter "Koordinat".
Langkah 26: Kunci Widget di Tempat

Setelah memilih lokasi, hapus centang "Draggable" dan periksa "Klik melalui".
Langkah 27: Ketelusan untuk Widget

Pergi ke "Transparency" dan pilih "20%", kemudian klik "On hover" dan pilih "Fade In". Ini akan menjadikan widget anda tidak muncul sepanjang masa dan mengalihkan perhatian dari desktop anda apabila tidak diperlukan.
Langkah 28: Memasang Widget Lain
Ulangi langkah 21 hingga 26 untuk widget yang diingini.
Langkah 29: Pilih Warna Kulit

Pilih warna widget yang anda inginkan dengan memuatkan "SetColors.ini" di bawah "Elegance2" dan pilih dari sana.
Langkah 30: Desktop Minimal Selesai - Pilihan Widget Tambahan

Dengan ini, desktop anda selesai. Dengan ini sebagai asas, menavigasi desktop anda akan menjadi lebih mudah dengan pemberitahuan cepat ke masa dan widget lain jika dikehendaki.
Berikut adalah beberapa widget dan alternatif pilihan jika dikehendaki:
Penutup yang Boleh Dilaksanakan:
1) “unFold” * [https://www.deviantart.com/devilrev/art/unFold-A-Launcher-618503449]. * beberapa fail.ini mungkin tidak berfungsi dan memerlukan pengeditan fail.ini dan pembetulan lokasi fail
Visualizer audio:
1) "Fountain of Colors" [https://www.deviantart.com/alatsombath/art/Fountain-of-Colors-desktop-music-visualizer-518894563]
2) “VisBubble” [https://www.deviantart.com/undefinist/art/VisBubble-Round-Visualizer-for-Rainmeter-488601501]
Untuk keseronokan:
1) Sharkle ** [https://www.reddit.com/r/NightInTheWoods/comments/5wdaca/sharkle_for_rainmeter/] *
* Untuk ini, pastikan "Klik melalui" tidak dicentang.
Disyorkan:
SIM900A 2G Modul + Hologram SIM Card = Kombinasi Menang dalam Kategori "kotoran Murah"?: 6 Langkah

SIM900A 2G Module + Hologram SIM Card = Kombinasi Menang dalam Kategori "kotoran Murah"?: IoT, kata kunci dekad ini, kadang-kadang memasuki fikiran orang yang menganggap diri mereka tahan terhadap masalah, dengan saya di antara mereka. Suatu hari saya melayari Internet dan melihat syarikat yang belum pernah saya dengar sebelumnya (Hologram) memberikan kad SIM
[Menang] Cara Memasang Perintah ADB di CMD (Sedia Digunakan): 6 Langkah
![[Menang] Cara Memasang Perintah ADB di CMD (Sedia Digunakan): 6 Langkah [Menang] Cara Memasang Perintah ADB di CMD (Sedia Digunakan): 6 Langkah](https://i.howwhatproduce.com/images/004/image-11875-j.webp)
[Win] Cara Memasang Perintah ADB di CMD (Sedia untuk Digunakan): Teruskan ke langkah seterusnya
Sesuaikan Latar Belakang Windows Dengan Rainmeter: 7 Langkah

Sesuaikan Latar Belakang Windows Dengan Rainmeter: Rainmeter adalah program penyesuaian desktop Windows. Ini membolehkan pengguna menambah dan memperibadikan alat dan widget sepenuhnya. Alat dan widget ini dipanggil skin. Rainmeter adalah program sederhana yang tidak memerlukan pengalaman masa lalu dengan pengekodan. Ia mempunyai
Peranti Desktop - Pembantu Desktop yang Boleh Disesuaikan: 7 Langkah (dengan Gambar)

Peranti Desktop - Pembantu Desktop yang Boleh Disesuaikan: Peranti Desktop adalah pembantu desktop peribadi kecil yang dapat memaparkan pelbagai maklumat yang dimuat turun dari internet. Peranti ini telah direka dan dibina oleh saya untuk kelas CRT 420 - Topik Khas di Berry College yang dipimpin oleh Pengajar
Cara Menang di #Hms 2018: 10 Langkah
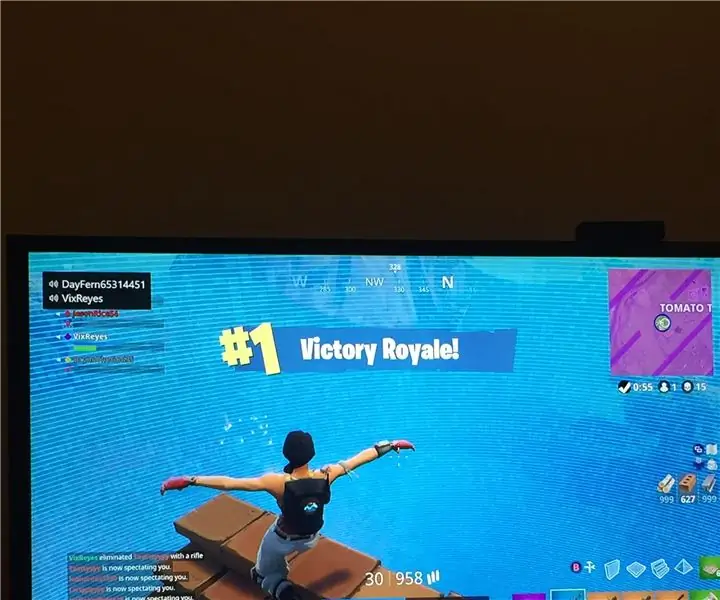
Cara Menang di #Hms 2018: hari ini saya akan membentangkan bagaimana untuk menang di Fortnite
