
Isi kandungan:
- Langkah 1: Kumpulkan Perkakasan yang Diperlukan
- Langkah 2: Muat turun Perisian yang Diperlukan
- Langkah 3: Muat turun SplatPost Github Repository
- Langkah 4: Memasang Python
- Langkah 5: Memasang Selebihnya Perisian
- Langkah 6: Nyahzip GitHub Repository
- Langkah 7: Buat Gambar Anda
- Langkah 8: Bina Fail Hex Anda
- Langkah 9: Masa untuk Melukis
- Langkah 10: Tetapi Warna Saya Dibalikkan ?! (Dan Langkah Penyelesaian Masalah Lain)
- Pengarang John Day [email protected].
- Public 2024-01-30 11:09.
- Diubah suai terakhir 2025-01-23 15:01.

Dalam Instructable ini, saya akan menunjukkan cara menggunakan SplatPost Printer oleh ShinyQuagsire. Tanpa arahan yang jelas, seseorang yang tidak mempunyai pengalaman dengan baris perintah akan menghadapi sedikit masalah. Tujuan saya adalah untuk mempermudah langkah-langkah sehingga seseorang dapat melakukannya, bahkan seseorang yang tidak memiliki pengalaman dengan baris perintah, walaupun sedikit pengetahuan komputer tidak dapat menyakitkan.: hlm
Langkah 1: Kumpulkan Perkakasan yang Diperlukan



Untuk tutorial ini, anda memerlukan perkara berikut:
- Nintendo Switch menjalankan Splatoon 2 (Kedua-dua Digital dan Cartridge berfungsi)
- Teensy ++ 2.0
- Kabel USB-A ke USB-MiniB (Bukan yang digunakan untuk telefon. Iaitu Micro USB-B. Lihat Gambar)
- Kabel USB-C On-The-Go (OTG) * (Lihat Gambar)
- Komputer yang menjalankan Windows
Untuk Kemudahan, saya telah menghubungkan Penyenaraian Amazon Teensy dan Kabel yang tepat yang saya ada dalam gambar:
- Teensy:
- USB-C OTG:
- USB-MiniB:
* Kabel OTG USB-C tidak perlu dicetak. Mencetak dengan memasukkan Teensy terus ke dok akan berfungsi. Walau bagaimanapun, ini akan menyebabkan skrin pengawal pilih dimuat dan baris pertama yang dicetak akan kehilangan ~ 20 piksel pertama. Sekiranya anda baik-baik saja dengan memperbaiki baris teratas ini sendiri atau membiarkannya sebagaimana mestinya, maka kabel OTG dihasilkan tidak perlu.
Langkah 2: Muat turun Perisian yang Diperlukan


Perisian yang kami perlukan adalah seperti berikut, termasuk pautan ke muat turun.
- WinAVR:
- Python 2.7.x:
- GIMP:
Pada setiap tiga pautan pertama yang disediakan, klik butang muat turun yang dilingkari dalam gambar. Bergantung pada penyemak imbas yang anda gunakan, ia akan menanyakan apakah anda ingin menyimpan atau menyimpan failnya. Pilih "Simpan" atau "Simpan Fail Bagaimanapun" mengikut keperluan. Pautan terakhir untuk GIMP akan memulakan muat turun secara automatik.
Langkah 3: Muat turun SplatPost Github Repository


Saya menggabungkan semua fail yang diperlukan menjadi satu Git yang mudah dikendalikan untuk digunakan oleh semua orang. Fail yang disertakan dipanggil garpu dari 2 repositori yang diperlukan.
Inilah pautan:
Setelah halaman Github dimuat, klik butang "Klon atau Muat turun" seperti yang ditunjukkan dalam gambar yang dilampirkan. Kemudian klik "Muat turun ZIP" seperti yang ditunjukkan.
Setelah muat turun selesai, sudah tiba masanya perisian ini dipasang dan semua fail dizip!
Langkah 4: Memasang Python

Daripada perisian yang perlu anda pasang, Python adalah satu-satunya yang mengandungi langkah tambahan.
Buka folder tempat anda memuat turun semua fail ini dan klik dua kali python-2.7.xx.msi untuk memasang Python.
Setelah pemasang dimuat, baca pemasang dan pilih pilihan anda sehingga sampai ke halaman yang mempunyai pilihan, "Tambahkan python.exe ke jalan." Klik x merah dan di menu tarik turun, pilih "Akan dipasang pada cakera keras tempatan."
Klik selebihnya dari pemasang sehingga mengatakan pemasangan telah selesai.
Langkah 5: Memasang Selebihnya Perisian
Selepas Python berjaya dipasang, kita perlu memasang perisian lain yang diperlukan.
Pasang WinAVR terlebih dahulu dengan mengklik dua kali pemasang dan memastikan semuanya lalai. Setelah WinAVR selesai, Pasang GIMP dengan semua tetapan lalai juga.
Langkah 6: Nyahzip GitHub Repository

Buka lokasi muat turun anda dan klik dua kali "AIO-SplatPost-master.zip."
Seret dan Lepas "AIO-SplatPost-master" ke Desktop anda. Ia mesti mula menyalin fail.
Setelah selesai, masa untuk beralih ke langkah seterusnya, Membuat gambar anda!
Langkah 7: Buat Gambar Anda



Perkara pertama yang perlu dilakukan ialah memilih atau membuat gambar anda. Sekiranya anda ingin membuat gambar anda sendiri, muatkan GIMP.
Saya akan menggunakan gambar Doge yang saya lampirkan. Buka GIMP. Klik Fail> Baru dan untuk lebar masukkan 320 dan untuk ketinggian masukkan 120.
Sebaik sahaja anda mempunyai kanvas, buat gambar anda sesuka hati.
Klik Fail> Simpan dan simpan gambar ini di tempat yang anda dapati sekiranya anda perlu membalikkan gambar.
(Langkah 10 berlaku DI SINI jika gambar anda terbalik.)
Setelah selesai, klik Gambar> Mod> Diindeks. Di tetingkap baru yang terbuka, klik "Gunakan palet hitam dan putih (1-bit)." Sekiranya gambar belum hitam dan putih, ubah menu lungsur di sebelah warna dithering menjadi "Floyd-Steinberg (normal)" Setelah selesai, klik tukar.
Terakhir Klik Fail> Eksport Sebagai…
Di tetingkap baru, klik menu "Semua eksport gambar" dan pilih "Raw Image Data (*.data)" Ubah nama file menjadi "image.data" dan eksport fail ke desktop anda. Hampir siap!
Langkah 8: Bina Fail Hex Anda



Saya tahu langkah ini mungkin menakutkan, tetapi jangan risau, saya membuatnya sangat mudah untuk anda dengan fail kumpulan!
Pertama, pasangkan kabel USB-MiniB ke Teensy ++ anda dan ujung yang lain ke port USB di komputer anda. Lampu pada Teensy anda harus menyala kuning.
Sekarang Salin folder image.data anda ke folder master AIO-SplatPost anda. Klik dua kali folder AIO-SplatPost-master dan kemudian salin semula file image.data ke dalam folder SplatPost.
Tekan butang pada Teensy anda dan lampu akan mati.
Sekarang klik dua kali "Buat Fail Saya!. Bat" dan tetingkap hitam akan terbuka yang berbunyi, "Melaksanakan perintah yang diperlukan untuk Pencetak SplatPost. Tetingkap ini akan ditutup apabila selesai." Tunggu tingkap ditutup.
Setelah tetingkap ditutup, Teensy anda akan diprogramkan dengan fail anda!
Langkah 9: Masa untuk Melukis



Hidupkan Suis anda dan mulakan Splatoon 2. Setelah selesai membaca pengumuman Pearl dan Marina, teruskan ke perkara mesin pembuat Pos merah. Klik "Lukis". Tukar titik gambar menjadi yang terkecil dengan menekan "L" sekali. Kemudian letakkan titik di kanan atas kanvas. Setelah ke atas dan ke kanan sejauh mungkin, turun satu titik dengan menggunakan butang bawah.
Pasang kabel OTG USB-C ke Suis anda. Cabut palam Teensy dari komputer anda sehingga USB-MiniB terpasang ke Teensy. Pasang hujung kabel USB-A Lelaki yang disambungkan ke Teensy ke hujung kabel OTG USB-A Wanita yang sudah dipasang ke Suis anda. Sekiranya semuanya berjalan seperti yang dirancang, Teensy anda harus mula mencetak gambar anda, satu piksel pada satu masa!
Perlu sedikit masa, tetapi hasilnya berbaloi!
Perhatikan, gambar Doge saya ternyata terbalik! Oh tidak!
Teruskan langkah sepuluh untuk menyelesaikannya!
Langkah 10: Tetapi Warna Saya Dibalikkan ?! (Dan Langkah Penyelesaian Masalah Lain)



Ini kadang-kadang berlaku. Terjadi kepada saya beberapa kali. Walau bagaimanapun, terdapat penyelesaian yang mudah!
Di Gimp, muatkan semula gambar anda. Klik Imej> Mod> Diindeks. Di tetingkap baru yang terbuka, klik "Gunakan palet hitam dan putih (1-bit)." Sekiranya gambar belum hitam putih, ubah menu lungsur di sebelah warna dithering menjadi "Floyd-Steinberg (normal)" Setelah selesai, klik tukar.
Daripada mengeksport dengan segera, kami akan membalikkan imej kami. Klik Warna> Peta> Susun semula Colormap. Hanya ada dua warna, hitam dan putih. Seret warna kiri ke kanan warna kanan, dan kemudian klik OK.
Sekarang teruskan dengan langkah 7 dan eksport fail anda. Lakukan Langkah 8 dan 9 seperti biasa selepas itu.
Bagaimana jika 'Buat Fail Saya!. Bat' menutup kesalahan?
Sekiranya berhenti pada baris yang berbunyi, "buat: *** [Joystick.eep] Kesalahan 128," semestinya semudah memasang Teensy dan menekan butang. Disuruh menunggu Teensy sebelum meneruskan langkah pengaturcaraan terakhir.
"Bagaimana jika saya mendapat kesalahan lain dalam menjalankan fail kelawar?"
Muat turun semula fail induk git pada Langkah 3 dan cuba gunakan 7-zip atau WinRAR untuk mengekstraknya. Sekiranya masih tidak berfungsi, pastikan anda telah memasang WinAVR dan Python dengan betul, terutamanya pastikan untuk memeriksa pilihan tambahan dalam pemasangan Python. Lihat langkah 4.
Disyorkan:
Cara 3d Mencetak Robot: 4 Langkah
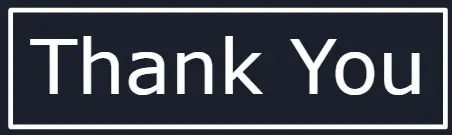
Cara 3d Mencetak Robot: hari ini saya akan menunjukkan kepada anda bagaimana untuk pergi dari lakaran yang dibuat dalam beberapa minit ke robot profesional yang tampan yang siap dicetak
ESP8266 NodeMCU Access Point (AP) untuk Pelayan Web Dengan Sensor Suhu DT11 dan Mencetak Suhu & Kelembapan dalam Penyemak Imbas: 5 Langkah

ESP8266 NodeMCU Access Point (AP) untuk Pelayan Web Dengan Sensor Suhu DT11 dan Mencetak Suhu & Kelembapan di Penyemak Imbas: Hai kawan-kawan dalam kebanyakan projek yang kami gunakan ESP8266 dan di kebanyakan projek kami menggunakan ESP8266 sebagai pelayan laman web sehingga data dapat diakses di sebarang peranti melalui wifi dengan mengakses Pelayan Web yang dihoskan oleh ESP8266 tetapi satu-satunya masalah adalah kita memerlukan penghala yang berfungsi untuk
Cara Mencetak Karakter Custom dalam LCD Dengan Mikrokontroler 8051: 4 Langkah

Cara Mencetak Karakter Kustom dalam LCD Dengan Mikrokontroler 8051: Dalam projek ini kami akan memberitahu anda tentang cara mencetak watak khusus dalam LCD 16 * 2 menggunakan mikrokontroler 8051. Kami menggunakan LCD dalam mod 8 bit. Kita boleh melakukan perkara yang sama dengan mod 4 bit juga
Cara termudah untuk mencetak mesej teks atau perbualan IMessages dari IPhone: 3 Langkah

Kaedah termudah untuk mencetak mesej teks atau perbualan IMessages dari IPhone: Halo semua, Dalam arahan ini, saya akan menunjukkan kepada anda beberapa cara termudah untuk mencetak mesej teks dari iPhone anda. Begitu banyak mesej penting yang kami terima dalam kehidupan kami sekarang adalah tidak datang melalui surat, atau bahkan melalui e-mel, tetapi melalui tex
Canon F Tray untuk Pencetak Pixma-mencetak terus ke CD / DVD yang boleh dicetak: 3 Langkah

Canon F Tray untuk Pencetak Pixma-mencetak Langsung Ke CD / DVD yang Dapat Dicetak: Cara membuat Baki pencetakan CD untuk Pixma MP600 atau Canon lain yang memerlukan dulang F
