
Isi kandungan:
2025 Pengarang: John Day | [email protected]. Diubah suai terakhir: 2025-01-23 15:01

Pengenalan
Hari ini kita akan membuat Sistem Keselamatan RFID. Ini akan berfungsi seperti sistem keselamatan, jadi apabila tag atau kad RFID berada berdekatan, ia akan memaparkan mesej pada LCD 1602. Tujuan projek ini adalah untuk mensimulasikan bagaimana kunci pintu RFID berfungsi. Jadi, ia akan berfungsi apabila tag atau kad RFID berada di dekat Pembaca RFID, ia akan mengesan kad atau tag dan memaparkan mesej di LCD.
Peralatan
- Pembaca RFID RC522
- Raspberry Pi 3
- Papan roti
- Wayar Pelompat
- LCD 1602
- T-Cobbler
Sekarang, Mari kita mulakan!
Langkah 1: Pemasangan RFID RC522 dan LCD 1602

Jadi, sekarang kita akan memasangkan LCD dan RFID ke papan roti. Di bawah ini adalah gambar dengan gambarajah nombor pin. Ia juga dalam bentuk bertulis untuk orang yang tidak memerlukan gambar. Pada RFID RC522 anda, anda akan melihat bahawa terdapat 8 kemungkinan sambungan padanya, antaranya ialah SDA (Serial Data Signal), SCK (Serial Clock), MOSI (Master Out Slave In), MISO (Master In Slave Out), IRQ (Interrupt Permintaan), GND (Kuasa Darat), RST (Reset-Litar) dan 3.3v (3.3v Kuasa Masuk). Kami perlu memasukkan semua ini kecuali IRQ ke pin GPIO Raspberry Pi kami.
Anda boleh memasangkannya terus ke Pin GPIO atau seperti yang kami lakukan dalam tutorial ini, pasangkan RFID RC522 ke Papan Roti kami kemudian pasangkan dari sana ke Pin GPIO Raspberry Pi kami.
Pendawaian RFID RC522 ke Raspberry Pi anda cukup mudah, dengan itu menghendaki anda menyambungkan hanya 7 Pin GPIO terus ke pembaca RFID. Ikuti jadual di bawah, dan lihat panduan GPIO kami untuk melihat kedudukan pin GPIO yang anda perlukan untuk menghubungkan RC522 anda.
SDA menyambung ke Pin 24.
SCK menyambung ke Pin 23.
MOSI menghubungkan ke Pin 19.
MISO menghubungkan ke Pin 21.
GND menyambung ke Pin 6.
RST menyambung ke Pin 22.
3.3v menyambung ke Pin 1.
Sebaik sahaja anda selesai dengan pendawaian, kita boleh sampai ke bahagian yang menyeronokkan, pengekodan! Mari pergi
Langkah 2: Persediaan RFID
Untuk mendapatkan RFID berfungsi, kita harus memuat turun beberapa repositori dari GitHub menggunakan terminal pada Raspberry Pi. Jadi, pertama sekali, berikan jus raspberry anda sehingga boleh menyala.
Buka Terminal dan taipkan ini:
sudo raspi-config
2. Perintah ini akan memunculkan skrin lain dan dari sana, turun ke Interfacing Options dan kemudian pergi ke P4 SPI untuk mengaktifkan pilihan tersebut.
3. Kembali ke terminal dan taipkan ini:
rebo sudo
Kami melakukan ini supaya SPI dapat diaktifkan dengan betul.
4. Setelah Raspberry Pi reboot Terminal terbuka dan ketik:
lsmod | grep spi
Kita perlu melakukan ini untuk memeriksa sama ada SPI diaktifkan dengan betul. Jadi, jika anda melihat spi_bcm2835 maka RFID anda didaftarkan oleh Raspberry Pi dan sekarang anda boleh beralih untuk menyiapkan LCD 1602
Penyelesaian masalah
Sekiranya kerana beberapa sebab SPI tidak diaktifkan, ikuti langkah-langkah ini agar SPI anda berfungsi.
7. Sekiranya atas sebab tertentu modul SPI tidak diaktifkan, kami dapat mengedit fail konfigurasi boot secara manual dengan menjalankan perintah berikut pada Raspberry Pi kami.
sudo nano /boot/config.txt
8. Dalam file konfigurasi, gunakan Ctrl + W untuk mencari "dtparam = spi = on". Sekiranya anda menjumpainya, periksa untuk melihat apakah terdapat # di hadapannya. Sekiranya ada, hapus kerana ini mengulas garis pengaktifan. Sekiranya anda sama sekali tidak menemui baris, tambahkan "dtparam = spi = on" ke bahagian bawah fail.
Setelah anda membuat perubahan, anda boleh menekan Ctrl + X kemudian menekan Y dan kemudian Enter untuk menyimpan perubahan. Anda kini boleh meneruskan dari Langkah 5 sekali lagi, menghidupkan semula Raspberry Pi anda kemudian memeriksa untuk melihat apakah modul telah diaktifkan.
Jadi sekarang kita sudah selesai dengan RFID dan mari pergi ke LCD 1602!
Langkah 3: Menyiapkan LCD 1602
Jadi untuk membuat LCD memaparkan huruf kita perlu memuat turun repositori dan juga kita harus memuat turun beberapa perkara lain.
1. Buka terminal dan ketik ini untuk memasang repositori LCD:
git klon
2. Untuk memeriksa apakah repositori dipasang dengan betul, kita harus menaip fungsi ini di terminal:
ls
Sekiranya anda melihat folder bernama lcd maka anda telah berjaya memasang repositori.
3. Sekarang, kita perlu mengubah direktori, kita dapat melakukan ini dengan mengetik fungsi ini:
cd lcd
4. Akhirnya, kita harus membuat fail python baru jadi buat fail python 3 baru dan simpan di folder baru dan beri nama Security.py.
5. Selepas itu, taipkan kod ini dalam fail dan simpan.
#! / usr / bin / env python
import RPi. GPIO sebagai GPIO
import MFRC522 signal import import import lcddriver
terus_membaca = Benar
paparan = lcddriver.lcd ()
# Tangkap SIGINT untuk pembersihan semasa skrip dibatalkan
def end_read (isyarat, bingkai): cetakan terus_ baca global ("Ctrl + C ditangkap, dibaca akhir.") terus_pembacaan = Salah GPIO.cleanup ()
# Cangkuk TANDA
signal.signal (signal. SIGINT, end_read)
# Buat objek kelas MFRC522
MIFAREReader = MFRC522. MFRC522 ()
# Mesej alu-aluan
cetak ("Selamat datang ke contoh bacaan data MFRC522") cetak ("Tekan Ctrl-C untuk berhenti.")
# Gelung ini terus memeriksa kerepek. Sekiranya ada yang dekat, ia akan mendapat UID dan mengesahkan
sambil terus_membaca: # Imbas kad (status, TagType) = MIFAREReader. MFRC522_Request (MIFAREReader. PICC_REQIDL)
# Sekiranya kad dijumpai
jika status == MIFAREReader. MI_OK: cetak ("Kad dikesan") display.lcd_display_string ("Hello Human", 1) display.lcd_display_string ("Access Granted", 2) time.sleep (1.5) display.lcd_clear () # Dapatkan UID kad (status, uid) = MIFAREReader. MFRC522_Anticoll ()
# Sekiranya kami mempunyai UID, teruskan
jika status == MIFAREReader. MI_OK:
# Cetak UID
cetak ("UID membaca kad:% s,% s,% s,% s")% (uid [0], uid [1], uid [2], uid [3]) # Ini adalah kunci lalai untuk pengesahan key = [0xFF, 0xFF, 0xFF, 0xFF, 0xFF, 0xFF] # Pilih teg yang diimbas MIFAREReader. MFRC522_SelectTag (uid)
# Mengesahkan
status = MIFAREReader. MFRC522_Auth (MIFAREReader. PICC_AUTHENT1A, 8, kunci, uid)
# Periksa sama ada disahkan
jika status == MIFAREReader. MI_OK: MIFAREReader. MFRC522_Read (8) MIFAREReader. MFRC522_StopCrypto1 () lain: cetak ("Ralat pengesahan")
Langkah 4: Jadikan Sistem Keselamatan berfungsi
Kami sudah siap dan akhirnya kami dapat menjadikan Sistem Keselamatan berfungsi! Untuk berjaya, kita mesti membuka terminal.
1. Buka terminal
2. Kita perlu menukar direktori ke folder lcd jadi ketik ini di terminal:
cd lcd
3. Taipkan ini:
python Security.py
Bagus! Terminal itu harus mengatakan ini "Selamat Datang ke Sistem Keselamatan."
Letakkan tanda pengenalan anda pada pembaca RFID dan lihat apa yang berlaku.
Sekiranya RFID membacanya, ia akan mengatakan kad yang dikesan di terminal dan di LCD ia akan memaparkan "Hello Human" dan di bawahnya "Akses Diberikan"
Sekiranya ini tidak berlaku dengan anda, sila periksa litar anda dan minta bantuan
Disyorkan:
Butang Keselamatan Tanpa Wayar untuk Keselamatan PLC: 6 Langkah (dengan Gambar)

Butang Keselamatan Tanpa Wayar untuk Keselamatan PLC: Projek ini adalah bukti konsep saya untuk menggunakan robotik IoT dan (akhirnya) untuk membuat lapisan keselamatan tambahan untuk kemudahan pembuatan berbahaya. Butang ini boleh digunakan untuk memulakan atau menghentikan beberapa proses, termasuk kawalan isyarat
Sistem Keselamatan Keselamatan Wanita Satu Sentuhan: 3 Langkah

Sistem Keselamatan Keselamatan Wanita Satu Sentuhan: Penggera satu sentuhan Sistem keselamatan wanita menggunakan pengawal mikro 8051 Dalam Keselamatan Wanita Dunia Hari Ini adalah Isu Paling Penting Di Negara Ini. Hari Ini Wanita Dilecehkan Dan Bermasalah Dan Kadang-kadang Apabila Bantuan Mendesak Diperlukan. Tidak ada Locati yang Diperlukan
Permainan Sistem "Sistem Keselamatan": 15 Langkah
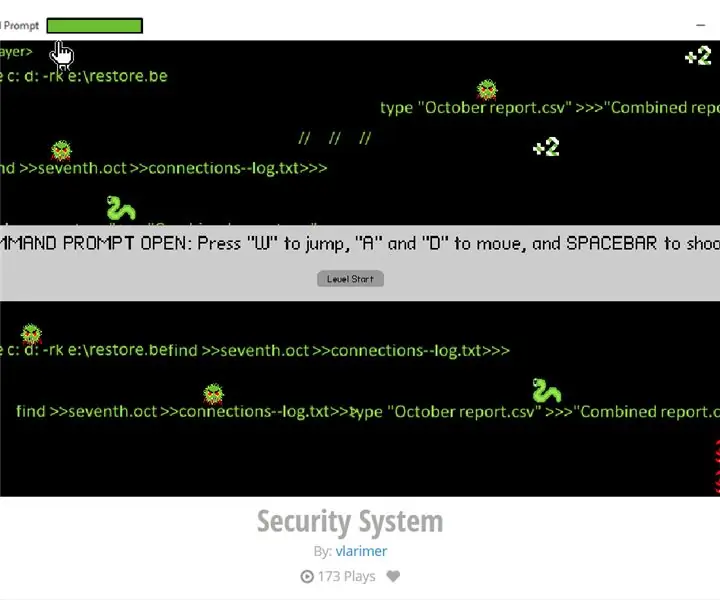
Permainan Video "Sistem Keselamatan": Ini adalah cara membuat platformer sederhana di flowlab.io Permainan yang digunakan sebagai contoh dalam tutorial ini dapat dimainkan dan pengaturcaraannya dilihat dan diedit (tetapi tidak disimpan) di pautan ini: https: // flowlab.io/game/play/1130006
Sistem Keselamatan Pengecaman Muka untuk Peti Sejuk Dengan Raspberry Pi: 7 Langkah (dengan Gambar)

Sistem Keselamatan Pengecaman Muka untuk Peti Sejuk Dengan Raspberry Pi: Melayari internet saya mendapati bahawa harga untuk sistem keselamatan berbeza dari 150 $ hingga 600 $ ke atas, tetapi tidak semua penyelesaian (malah yang sangat mahal) dapat disatukan dengan yang lain alat pintar di rumah anda! Contohnya, anda tidak dapat menetapkan
Sistem Keselamatan RFID (Berasaskan Arduino): 6 Langkah (dengan Gambar)

Sistem Keselamatan RFID (Berasaskan Arduino): Peranti yang sangat bagus untuk dimiliki di rumah anda
