
Isi kandungan:
- Pengarang John Day [email protected].
- Public 2024-01-30 11:09.
- Diubah suai terakhir 2025-01-23 15:01.





Dalam manual ini saya akan menunjukkan kepada anda cara membuat sensor tanah homade untuk sistem kesihatan kebun. Saya akan menunjukkan apa yang anda perlukan, berikan beberapa contoh kod dan cara melaksanakan kod tersebut.
Pada akhir arahan, anda akan mengetahui cara menukar warna jalur yang dipimpin ketika tanah basah, sedikit basah atau kering.
Dalam manual ini saya akan menggunakan:
- Versi Arduino 1.8.9
- Perpustakaan Adafruit_NeoPixel.h
Bekalan
Anda memerlukan:
- NodeMCU 1.0 (modul ESP-12E)
- 1 kabel wanita ke wanita
- Jalur LED
- (Pilihan) Sensor tanah Homade (Tonton video di atas hingga 00:36)
Langkah 1: Persediaan




- Ambil simpul dan sensor tanah anda.
- Sambungkan sensor tanah ke A0. (Foto 1) (sebagai alternatif mengambil kabel wanita stript dan sambungkan ke A0 (Foto 3)
Ambil jalur LED anda dan letakkan GND di G, 5V pada 3V dan kabel tengah di D5. (Foto 2)
Sekarang ia akan kelihatan seperti foto terakhir.
Langkah 2: Menambah Kod untuk Soil Sensor
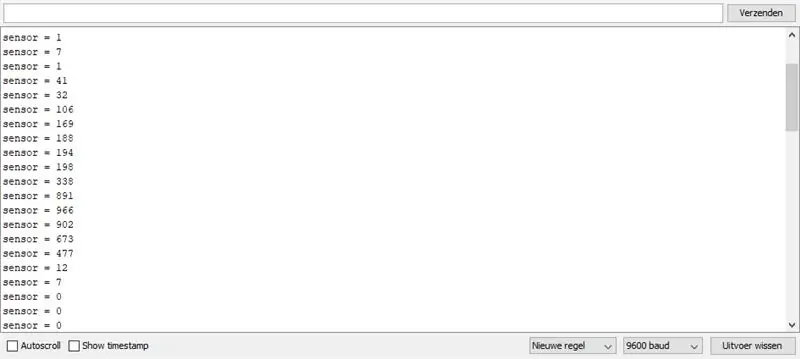
- Buat projek baru di arduino IDE
- Melewati kod berikut:
/ * Input analog, output analog, output bersiri
Membaca pin input analog, memetakan hasilnya ke jarak antara 0 hingga 255 dan menggunakan hasilnya untuk mengatur modulasi lebar denyut (PWM) pin output. Juga mencetak hasilnya ke Serial Monitor.
Litar: - potensiometer disambungkan ke pin analog 0. Pin tengah potensiometer menuju ke pin analog. pin sisi potensiometer pergi ke + 5V dan ground - LED disambungkan dari pin digital 9 ke ground
dibuat 29 Dis 2008 diubah 9 Apr 2012 oleh Tom Igoe
Contoh kod ini berada di domain awam.
www.arduino.cc/en/Tutorial/AnalogInOutSeri… *
/ Pemalar ini tidak akan berubah. Mereka digunakan untuk memberikan nama pada pin yang digunakan: const int analogInPin = A0; // Pin input analog bahawa potensiometer dilekatkan pada const int analogOutPin = D5; // Pin output analog yang dipasang pada LED
int sensorValue = 0; // nilai yang dibaca dari periuk
batal persediaan () {// memulakan komunikasi bersiri pada 9600 bps: Serial.begin (9600); }
gelung void () {// baca nilai analog: sensorValue = analogRead (analogInPin);
// mencetak hasilnya ke Serial Monitor: Serial.print ("sensor ="); Serial.print (sensorValue); Cetakan bersiri ("\ n"); // Serial.println (outputValue);
// tunggu 1 milisaat sebelum gelung seterusnya agar penukar analog-ke-digital // selesai selepas bacaan terakhir: kelewatan (1000); }
Sekarang anda boleh memeriksa sama ada sensor anda memberikan nilai.
Sentuh hujung skru atau kabel dan anda akan melihat sesuatu seperti foto 1
Sekiranya tidak berfungsi, periksa kabel anda. Adakah mereka dihubungkan dengan betul?
Langkah 3: Perpustakaan Neopixel
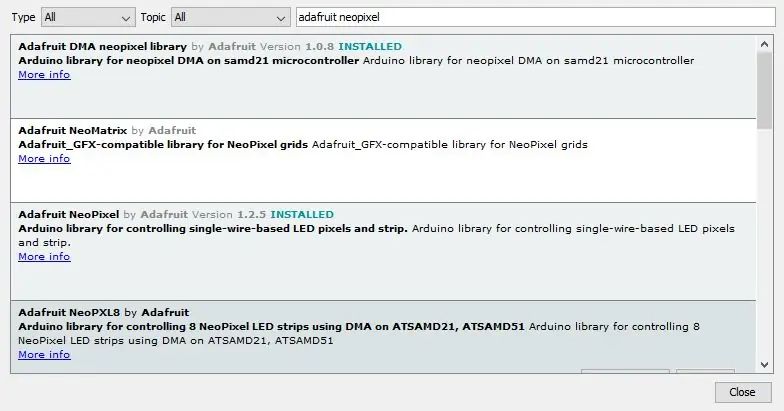
-
Muat turun perpustakaan adafruit_neopixel (Sekiranya anda belum melakukannya).
- Pergi ke alat> uruskan perpustakaan
- cari gambar neopixel adafruit 1
- Pasang versi 1.2.5
Langkah 4: Penyediaan Kod Neopixel
- Tambahkan yang berikut di bahagian atas projek anda
- #sertakan
- #sertakan
- #masuk "Adafruit_NeoPixel.h"
- Di bawah itu:
char ssid = "SSID"; // SSID rangkaian anda (nama)
kata laluan char = "kata laluan"; // kata laluan rangkaian anda
Dan di bawah itu
#tentukan PIXEL_PIN D5 # tentukan PIXEL_COUNT 30 // ubah kepada bagaimana maney led berada di jalur anda
#tentukan PIXEL_TYPE NEO_GRB + NEO_KHZ800
Piksel Adafruit_NeoPixel = Adafruit_NeoPixel (PIXEL_COUNT, PIXEL_PIN, PIXEL_TYPE);
Langkah 5: Persediaan Tidak Sah
Masukkan kod berikut dalam penyediaan suara ()
piksel.begin (); // MEMULAKAN objek jalur NeoPixel (DIPERLUKAN) piksel. Tunjukkan (); // Matikan semua piksel ASAP
piksel.setBrightness (50); // mestilah antara 0 dan 255 jika anda mahu jalur yang dipimpin lebih cerah anda boleh menambah bilangannya
Langkah 6: Gelung Void
Dalam gelung kekosongan () dan di bawah kelewatan (1000); masukkan kod berikut
jika (sensorValue == 0 || sensorValue <= 200) {
untuk (int i = 0; i
pixels.setPixelColor (i, 255, 0, 0);
piksel.show ();
}
} lain jika (sensorValue> 200 || sensorValue <= 500) {
untuk (int i = 0; i
pixels.setPixelColor (i, 0, 255, 0);
piksel.show ();
}
} lain jika (sensorValue> 500) {
untuk (int i = 0; i
pixels.setPixelColor (i, 0, 0, 255);
piksel.show ();
}
}
}
Langkah 7: Periksa

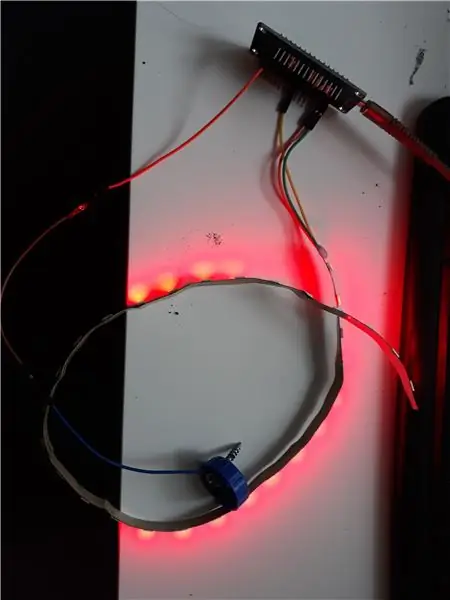
Tahniah! Anda baru sahaja membuat sistem yang dapat menunjukkan sama ada tanah basah atau kering.
Sekarang apabila anda meletakkan sensor di tanah basah, LED akan menjadi hijau dan ketika berada di tanah kering, ia akan menjadi merah. Seperti gambar di atas.
Disyorkan:
Kenderaan Kesan Tanah Super FAST RC (Ekranoplan): 5 Langkah (dengan Gambar)

Kenderaan Efek Darat Super FAST RC (Ekranoplan): Anda tahu bagaimana, semasa touch-down, pesawat melayang beberapa kaki di atas tanah untuk sementara waktu sebelum roda mereka benar-benar memukul landasan? Ini bukan hanya untuk memberikan penumpang dengan lancar, tetapi juga hasil semula jadi dari kesan tanah, di mana
Jam Peta Bawah Tanah London: 9 Langkah (dengan Gambar)

Jam Peta Bawah Tanah London: Pada tahun 2014, di belakang latihan magang di sebuah perundingan percetakan 3D di London dan percubaan dengan litofan warna menggunakan mesin Stratasys mereka, saya merancang sendiri masa sekarang, cetakan 3D warna tiub garis tempatan untuk mereka pejabat. Saya telah
Buat Sensor Kelembapan Tanah Anda Sendiri Dengan Arduino !!!: 10 Langkah

Buat Sensor Kelembapan Tanah Anda Sendiri Dengan Arduino !!!: TENTANG !!! Dalam arahan ini, kami akan menghubungkan sensor kelembapan Tanah FC-28 dengan Arduino. Sensor ini mengukur kandungan volumetrik air di dalam tanah dan memberi kita tahap kelembapan sebagai output. Sensor dilengkapi dengan kedua-dua analo
Monitor Kelembapan Tanah DIY Dengan Arduino dan Paparan Nokia 5110: 6 Langkah (dengan Gambar)

Monitor Soil Moisture DIY Dengan Arduino dan Nokia 5110 Display: Dalam Instruksional ini, kita akan melihat bagaimana membuat Soil Moisture Monitor yang sangat berguna dengan paparan LCD Nokia 5110 yang besar menggunakan Arduino. Ukur tahap kelembapan tanah tanaman anda dengan mudah dari Arduino anda dan bina alat yang menarik
Ukur Kelembapan Tanah Dengan Amplitud Suara: 6 Langkah (dengan Gambar)

Ukur Kelembapan Tanah Dengan Amplitud Suara: Dalam tutorial ini, kami akan menerangkan bagaimana membuat peranti yang mengukur kelembapan tanah dengan amplitud suara
