
Isi kandungan:
- Pengarang John Day [email protected].
- Public 2024-01-30 11:09.
- Diubah suai terakhir 2025-01-23 15:01.


Tutorial ini akan menunjukkan cara membina persediaan Raspberry Pi untuk merakam masa berlalu!
Penyediaan dibuat dari kotak yang berisi sumber cahaya dan kamera (PiCamera) yang dikendalikan oleh Raspberry Pi untuk mengambil gambar dan memuat naiknya ke Google Drive.
Saya menggunakan kotak cahaya saya untuk membuang masa pertumbuhan koloni bakteria di permukaan piring Petri. Walau bagaimanapun, penyediaan ini dapat disesuaikan dengan mudah untuk timelapse atau memantau secara visual apa sahaja yang anda mahukan!
Saya akan memandu anda melalui semua langkah yang saya ikuti agar sistem saya berfungsi:
Langkah 1: Anda akan menyediakan akaun Google anda supaya Raspberry Pi anda dapat menghantar gambar ke Google Drive secara autonomi
Langkah 2: Anda akan menyiapkan Raspberry Pi anda untuk mengawal sumber cahaya dan kamera sehingga dapat mengakses GoogleDrive anda
Langkah 3: Anda akan membina kotak dan memasang Picamera
Langkah 4: Anda akan memasangkan GPIO Raspberry Pi dan sumber cahaya melalui geganti
Langkah 5: Mulakan penggambaran!
Perhatikan bahawa susunan bahagian tutorial ini tidak penting. Anda boleh mengikutinya mengikut urutan yang anda mahukan!
Mari dapatkan STAAAAAARTED
Bekalan
1) 1 Raspberry Pi (Berikut Versi Pi 3 Model B +) + 1 Picamera (Berikut Modul V2) + kad 1SD (antara 8 dan 32Gb)
2) 2 5V Bekalan kuasa, papan kekunci, tetikus, skrin dan WIFI untuk bekerja dengan Raspberry Pi anda
3) Relay 5V dan sekumpulan wayar elektrik.
3) Sumber cahaya (Di sini saya menggunakan pad cahaya Gaomon GB4 untuk menerangi piring Petri dari bawah!)
4) Kotak besar (atau papan kayu untuk membinanya)
7) Alat biasa (plyer, pemutar skru, pita, solder, gerudi) + 3 skru berulir separa (diameter 2.2 hingga 2.5mm)
Langkah 1: Sediakan Akaun Google Anda

Pengenalan langkah ini
Kami menyimpan gambar yang diambil oleh Raspberry Pi di Google Drive. Di samping mengelakkan mengisi memori Pi anda, ini akan membolehkan anda memeriksa selang waktu anda dari mana sahaja di seluruh dunia!
Google telah mengeluarkan pakej Python bernama PyDrive yang membolehkan anda memuat naik dan memuat turun fail dengan… Python!
Google menyediakan banyak dokumentasi untuk memahami cara mengendalikan PyDrive. Saya juga mendapati tutorial Annis sangat membantu. Walau bagaimanapun, jika anda seorang ahli biologi seperti saya, semua jargon pengaturcaraan ini (API, skop, aliran, token…) mungkin sedikit berlebihan. Jadi, inilah kisah yang saya fahami:
Anda membuat projek di akaun Google anda dan mengaktifkan pilihan pengaturcara untuk projek ini. Google akan memberi anda nama dan kod laluan yang digunakan skrip python anda untuk menyambung ke akaun Google anda. Semasa menyambung untuk pertama kalinya, Python menggunakan "aliran" kebenaran di mana ia memberitahu Google perkhidmatan mana yang ingin diaksesnya (Senarai perkhidmatan yang ingin diakses oleh Python disebut "skop"). Apabila Google menerima permintaan aliran dari python, Google akan meminta kebenaran anda. Setelah anda menerima secara manual, Python mendapat kelayakan dan token untuk berhubung dengan Google tanpa kebenaran anda pada masa akan datang.
1) Pergi ke Google Cloud Plateform dan klik Pilih Projek pada pita biru. Klik pada Projek Baru di sebelah kanan atas tetingkap pop timbul. Namakan projek anda dan klik Buat. Ini akan membawa anda kembali ke halaman selamat datang. Sekali lagi, klik Pilih Projek pada pita biru. Sekarang klik pada projek baru yang baru anda buat.
2) Klik pada menu Burger di kiri atas skrin anda. Di lajur kiri skrin pilih API & Perkhidmatan >> Dashboard. Kemudian, tepat di bawah pita biru pilih + ENABLE APIS and SERVICES. Seterusnya, cari Drive di bar carian dan pilih Google Drive. Kemudian klik pada butang Enable.
3) Kembali ke menu Burger >> API & Perkhidmatan dan kali ini pilih Kelayakan. Pada halaman seterusnya, buka Skrin Persetujuan OAuth dan beri nama dan Simpan pada aplikasi anda. Sekarang klik pada butang 'Buat Kredensial' biru memilih pilihan ID Pelanggan OAuth. Sekarang tandakan pilihan Lain dan Buat.
4) Sekarang anda akan dapat memuat turun fail bernama client_secret.json. Fail ini menyimpan kelayakan dan token anda. Ia akan digunakan oleh skrip python anda di Raspberry Pi anda untuk berinteraksi dengan akaun Google anda. Untuk sekarang simpan di flashdrive sebagai 'credentials.json', anda akan memindahkannya ke Raspberry Pi anda setelah disiapkan.
Langkah 2: Menetapkan Raspberry Pi


Pengenalan langkah ini:
Di sini, anda akan memasang pakej dan skrip python agar Raspberry Pi anda dapat beroperasi. Skrip python lapser.py adalah otak yang mengatur peranti selang masa kita. Ia mempunyai tiga fungsi utama:
1) Ini berkaitan dengan Google Drive. Seperti yang dijelaskan di bahagian 1, jika anda ingin mengetahui lebih lanjut mengenai bahagian ini, lihat di sini, di sini dan di sini). 2) Ia mengaktifkan GPIO untuk menghidupkan sumber cahaya. 3) Ia mengaktifkan PiCamera untuk mengambil gambar.
Sekiranya anda ingin memahami bagaimana skrip berfungsi, saya banyak mengulas setiap langkah dan memasukkan pautan ke tutorial dalam talian yang saya gunakan untuk menulisnya.
Baiklah mari kita mulakan:
1) Sediakan kad SD anda
Format kad SD anda untuk memformat FAT. Muat turun NOOBS dari laman web Raspberry Pi. Salin dan tampal semua fail dari folder yang baru anda muat turun terus ke kad SD anda. Sekiranya tersekat, arahan terperinci boleh didapati di sini.
2) Boot Raspberry Pi anda
Cukup masukkan kad SD anda dalam giliran Pi, nyalakan, dan ikuti arahan boot.
3) Pastikan Raspberry Pi anda diset pada waktu yang betul:
> di tetingkap arahan masukkan arahan berikut:
sudo date -s "Isnin 30 Ogos 15:27:30 UTC 2019"
4) Pastikan anda menggunakan ular sawa 3
> di tetingkap arahan masukkan arahan berikut:
ular sawa
> jika versi python bukan 3 edit fail.bashrc dengan memasukkan perintah berikut:
sudo nano ~ /.bashrc
Tatal ke bawah pada akhir dokumen dan tambahkan baris berikut ke akhir fail:
alias python = ‘usr / bin / python3.5’
simpan dan but semula
5) Pasang pakej yang diperlukan:
> di tetingkap arahan masukkan arahan berikut:
pip memasang pydrive
sudo apt-get install libatlas-base-dev
pip pasang google-auth-oauthlib
python -m pip install -U matplotlib
python -m memasang pip -U
sudo apt-get install python-gi-cairo
6) Aktifkan PiCamera:
> taipkan Terminal: sudo raspi-config
> Klik pada 5 Interfacing Option kemudian pada P1 Camera kemudian aktifkan antara muka kamera dan reboot
7) Simpan Skrip Python lapser.py dan kelayakan fail. Json pada Pi Raspberry anda:
Muat turun skrip python lapser.py yang disediakan dalam Instructable.lapser.py ini adalah skrip yang akan dijalankan untuk merakam selang waktu. Saya telah mengumpulkannya dengan menyalin beberapa kod yang terdapat dalam talian (saya memberikan alamat halaman web yang digunakan dalam skrip). credentials.json adalah fail yang anda dapat pada langkah terakhir Bahagian 1 simpan dengan lapser.py di folder Dokumen Raspberry Pi anda.
8) Buat aliran pengesahan dengan Google Drive anda:
lapser.py mengandungi semua arahan untuk menetapkan aliran pengesahan pertama dengan Akaun Google anda dengan aplikasi yang anda buat di Bahagian 1. Ia menghantar bukti yang disimpan di credentials.json ke Google dan membuka penyemak imbas web anda sehingga anda dapat log secara manual masuk ke Akaun Google anda dan berikan kebenaran kepada aplikasi anda untuk mengakses Google Drive anda. Setelah ini selesai, Google memberi kami Token yang Lapser.py simpan dalam Dokumen anda sebagai fail yang disebut token.pickles yang akan digunakan untuk menjalin hubungan tanpa input anda pada masa akan datang.
Jalankan lapser.py, ketik Terminal:
> cd Dokumen
dan kemudian:
> python lapser.py
Log masuk ke Akaun Google anda dan izinkan aplikasi anda mengakses ke Google Drive.
Selepas langkah ini, pastikan Raspberry Pi anda mengambil gambar dan simpan ke Drive anda.
9) Pastikan Raspberry Pi anda melaksanakan lapser.py semasa boot tanpa input pengguna:
Untuk membenarkan Raspberry Pi anda menjalankan lapser.py semasa boot, kami menyuruhnya membuka terminal semasa boot dan menjalankan lapser.py semasa terminal dibuka:
Untuk memberitahu Pi untuk membuka terminal semasa boot, kami mengubah suai automatik fail. Ketik tetingkap arahan:
> sudo nano / etc / xdg / lxsession / LXDE-pi / autostart
Kemudian ketik @lxterminal tepat di atas baris '@xscreensaver'. Simpan dan tutup dengan menaip ctrl + x kemudian y kemudian masukkan.
Untuk menjalankan lapser.py semasa terminal dibuka kita mengedit fail.bashrc. Ketik tetingkap arahan:
> sudo nano /home/pi/.bashrc
Tatal ke hujung fail dan taip:
echo Berjalan semasa but
sudo python /home/pi/Documents/lapser.py
Simpan dan tutup dengan menaip: ctrl + x kemudian y kemudian masukkan.
10) Pindahkan beberapa pakej di sekitar:
Sekarang lapser.py akan dijalankan semasa boot. Namun, paket yang diperlukannya sekarang disimpan di tempat yang tidak dapat diaksesnya (/home/pi/.local/lib/python3.5/site-packages). Oleh itu, kita perlu memindahkan pakej tersebut ke lokasi yang boleh diaksesnya (/usr/lib/python3.5/dist-packages). Untuk memindahkan pakej tersebut, ketik perintah berikut di terminal Raspberry Pi anda:
> sudo cp -a /home/pi/.local/lib/python3.5/site-packages/. /usr/lib/python3.5/dist-packages/
Anda boleh memastikan bahawa pakej tersebut dipindahkan dengan pergi ke lokasi tersebut dengan pengurus fail. Anda perlu klik kanan dan pilih Show Hidden untuk membuat.local muncul dalam pengurus fail.
Ini adalah akhir bahagian ini! Bahagian seterusnya akan menjadi lebih licik: kami akan membina kotak dan menghubungkan Raspberry Pi untuk mula merakam timelapses kami!
Langkah 3: Bina Kotak




Pengenalan langkah ini:
Selang masa terbaik diambil dalam persekitaran cahaya yang berterusan di mana tidak ada yang bergerak selain dari perkara yang anda syuting. Anda boleh menggunakan ruang di mana pencahayaan tidak terlalu banyak berubah seperti kotak kad besar, almari, ruang simpanan selagi persediaan anda tidak akan terganggu sepanjang rakaman.
Pemotong laser akan membolehkan anda membina kotak yang kemas dengan dimensi yang sempurna untuk pemasangan anda. Namun, anda tidak memerlukan sesuatu yang sangat menarik untuk menembak selang masa yang hebat. Anda juga boleh menggunakan ruang di mana pencahayaan tidak terlalu banyak berubah seperti kotak kad besar, almari, ruang simpanan…
1) Reka bentuk kotak anda.
Saya menggunakan pemotong laser (Trotec Speedy 360) untuk membina kotak (dalam kayu MDF 6mm) yang bukan sahaja mempunyai dimensi yang tepat tetapi juga mempunyai reka bentuk yang hebat.
Ingatlah bahawa kotak anda perlu cukup tinggi agar kamera dapat menangkap keseluruhan pemandangan anda. Gunakan pandangan melintang dan menegak pada gambar untuk mengira seberapa tinggi kamera anda untuk menangkap apa yang anda rakam.
Saya menggunakan Buat Kotak dengan dimensi berikut (Lebar: 303mm, Panjang: 453mm, Kedalaman (= Tinggi): 350mm, Lebar papan: 6mm) untuk mendapatkan cetak biru. Saya menambah beberapa lubang untuk Picamera dan wayar dan juga mengukir beberapa gambar trippy keren yang terdapat di Freepik.
2) Pasangkan kotak anda
3) Pasang Picamera
Memiliki kamera yang stabil dan tidak bergerak sepanjang penggambaran anda sangat penting untuk mendapatkan selang masa yang baik. Setelah mencuba pita, cetakan PiCamera yang dicetak 3D dan lain-lain, saya membuat satu muslihat yang baik untuk mengatur orientasi kamera dan menyimpannya dengan kuat di atas kotak. Saya menggunakan 3 skru yang hanya diikat pada hujungnya. Bahagian yang tidak dililit adalah bahagian yang melewati kedalaman kayu sementara hujung berulir masuk ke lubang picamera. Semasa memutar skru, hujung berulir akan menggerakkan sudut PiCamera lebih dekat atau jauh dari permukaan kotak. Ini membolehkan anda menetapkan sudut kamera dengan tepat dan tegas untuk menangkap pemandangan anda.
Sila ambil perhatian bahawa ini adalah bahagian yang paling licik dari Instructable ini kerana peletakan lubang dan sudut harus sesuai dengan yang tepat di Picamera. Mungkin lebih baik anda berlatih menggunakan kayu ganti terlebih dahulu sebelum anda mula membuka lubang di seluruh kotak cantik anda!
Langkah 4: Pendawaian Sumber Cahaya ke RaspberryPi


Pengenalan langkah ini:
Bahagian ini menguruskan kabel sumber cahaya anda, relay 5V dan Raspberry Pi melalui GPIOnya.
Penting: Saya tidak tahu banyak tentang bekerja dengan elektrik dan voltan tinggi (bagaimanapun saya hanya ahli biologi). Saya tidak dapat menjamin keselamatan tutorial ini dan penyediaan akhir. Berhati-hati dengan bahaya kebakaran dan semasa bekerja dengan voltan tinggi!
Anda boleh melihat di sini untuk membaca lebih lanjut mengenai bagaimana geganti 5V berfungsi dan di sini untuk tutorial lengkap mengenai mengawal GPIO RaspberryPi.
Anda mungkin menyedari bahawa saya tidak memasukkan perintang dalam litar yang mengaktifkan pad cahaya. Ini kerana disyaki bahawa tali LED di dalamnya sudah memilikinya.
Selain daripada itu, semuanya ada di dalam video!
Langkah 5: Tembak Selang Masa

Dan anda sudah selesai!
Bersenang-senang dan kongsi seni anda dalam komen!
Disyorkan:
Kamera Selang Masa Menggunakan Papan ESP32-CAM: 6 Langkah

Kamera Selang Masa Menggunakan Papan ESP32-CAM: Projek ini dibina berdasarkan projek kamera gambar digital sebelumnya dan kami membina kamera selang waktu menggunakan papan ESP32-CAM. Semua gambar disimpan ke kad microSD secara berurutan dan papan tertidur setelah mengambil gambar untuk menolong menyimpan
Kamera Web Wifi DSLR Powered Raspberry Pi Powered untuk Selang Masa: 3 Langkah (dengan Gambar)

Kamera Web Wifi DSLR Powered Raspberry Pi Powered for Time Lapses: Saya penyedut menonton matahari terbenam dari rumah. Sehinggakan saya mendapat sedikit FOMO apabila ada matahari terbenam yang baik dan saya tidak berada di rumah untuk melihatnya. Kamera web IP menghasilkan kualiti gambar yang mengecewakan. Saya mula mencari cara untuk menggunakan DSLR pertama saya: Cano 2007
Selang Masa Con Móvil Y Reproducción En Gif: 4 Langkah
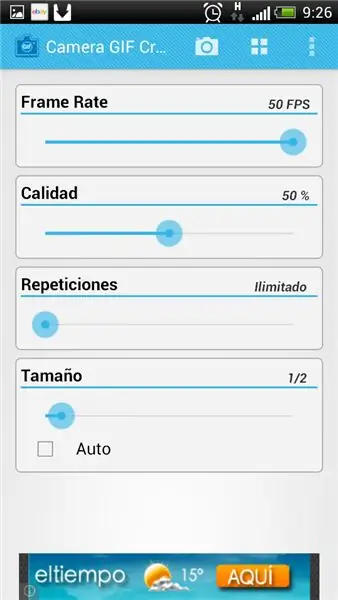
Time Lapse Con Móvil Y Reproducción En Gif: Necesitamos tres programas, uno es time-lapse1.04, el otro el kamera gif pencipta y el Pemain gif animasi, todos ellos gratuitos
Rig Kamera Selang Masa: 6 Langkah

Time Lapse Camera Rig: rig time-lapse saya menggunakan generasi pertama 'Pi + webcam USB yang sangat murah + tempat bebas (bipod). Sebahagian daripada kriteria membina saya adalah menggunakan semula / menaikkan barang yang sudah saya miliki, jika tidak, saya baru sahaja keluar dan membeli modul kamera Pi dan menggunakan projek ini
Kamera Selang Masa Mudah Menggunakan Pi Raspberry: 3 Langkah

Kamera Selang Masa Mudah Menggunakan Raspberry Pi: Catatan ini akan menunjukkan kepada anda bagaimana anda boleh membina kamera selang waktu sederhana menggunakan Raspberry Pi. Resolusi, jangka masa dan masa dapat diperbaharui dengan mudah dalam skrip. Kami telah membuat sesuatu yang serupa dengan menggunakan papan ESP32-CAM tetapi kamera Raspberry Pi
