
Isi kandungan:
- Langkah 1: APA YANG KITA PERLUKAN
- Langkah 2: MUAT TURUN, MEMASANG DAN MENJALANKAN
- Langkah 3: Memuat turun Perpustakaan yang Diperlukan
- Langkah 4: Buat Projek
- Langkah 5: Buat Skema
- Langkah 6: Menambah Bahagian pada Skema
- Langkah 7: Menggunakan Alat ADD
- Langkah 8: Tambahkan Bingkai
- Langkah 9: Selalu Simpan dan Simpan
- Langkah 10: Menambah Input Kuasa
- Langkah 11: Menyusun Skema
- Langkah 12: Menggunakan Alat BERSIH
- Langkah 13: Nama dan Nilai
- Langkah 14: Mengubah Skema Anda ke Susun atur Papan
- Langkah 15: Menyusun Papan
- Langkah 16: Bahagian Bergerak
- Langkah 17: Menuju Papan
- Langkah 18: Melaraskan Lapisan Dimensi
- Langkah 19: Menyentuh Sentuhan
- Langkah 20: Eksport Skema dan Susun atur
- Langkah 21: Bekerja
- Langkah 22: Nikmati
- Langkah 23: Aplikasi
- Pengarang John Day [email protected].
- Public 2024-01-30 11:09.
- Diubah suai terakhir 2025-01-23 15:01.

Litar Sensor Tempat Letak Kereta ini menggunakan IR Transceiver dan pembantu LM324 dapat melindungi kereta anda dari sebarang kerosakan semasa meletak kenderaan terbalik. Ini menunjukkan jarak kereta dari objek apa pun dan meningkatkan penggera ketika sampai dekat dengan dinding atau objek dan perlu dihentikan. Dalam Instructable ini, saya telah membuat susun atur sensor PCB menggunakan CAD Soft EAGLE. Saya juga telah menguji litarnya di papan roti. Reka bentuk PCB dalam EAGLE adalah proses dua langkah. Mula-mula anda merancang skema anda, kemudian anda meletakkan PCB berdasarkan skema tersebut.
Langkah 1: APA YANG KITA PERLUKAN

CAD Soft EAGLE- EAGLE adalah aplikasi automasi reka bentuk elektronik (EDA) yang boleh ditulis dengan penangkapan skematik, susun atur papan litar bercetak (PCB), penghala automatik dan pembuatan berbantukan komputer (CAM).
Langkah 2: MUAT TURUN, MEMASANG DAN MENJALANKAN



Berikut adalah pautan untuk muat turun percuma: https://www.autodesk.com/products/eagle/free-downloadGambar versi terbaru yang sesuai dengan sistem operasi anda (perisian tersedia untuk Windows, Mac dan Linux). Pemasangan EAGLE sama seperti program lama, ia akan mengekstrak sendiri dan kemudian membawakan anda siri dialog untuk mengkonfigurasi pemasangan. Selepas pemasangan, anda akan diberi tetingkap, di mana anda perlu melesenkan perisian eagle. Kali pertama anda membuka EAGLE, anda akan diberikan panel kawalan. Di sini, terdapat banyak ikon, yang dapat digunakan untuk membuat projek baru, mengurus Perpustakaan, untuk menambahkan Perpustakaan baru dan banyak lagi.
Langkah 3: Memuat turun Perpustakaan yang Diperlukan
Sekarang, anda sudah bersedia untuk membuat projek dalam CAD Soft EAGLE.
Sebagai contoh: Dalam Instructable ini, kami memuat turun perpustakaan LM324
(untuk muat turun percuma LM324)
componentsearchengine.com/LM324N/Texas+In…
Langkah 4: Buat Projek

Sekarang, kita akan mula membuat projek baru. pertama, pergi ke panel kawalan, klik pada ikon projek. Sekarang, klik kanan pada direktori di mana anda mahu projek tersebut dijalankan (secara lalai EAGLE membuat direktori "elang" di folder rumah anda), dan pilih "Projek Baru". Kemudian, namakan folder projek yang baru anda buat. Untuk projek ini, kami sebenarnya membuat sensor Parking. Oleh itu, nama akan menjadi "Parking_Sensor".
Langkah 5: Buat Skema

Sekarang, kami akan membuat Skema untuk projek kami yang diberi nama "Parking_Sensor". Untuk menambahkan skema ke folder projek, klik kanan folder, pergi ke "Baru" dan pilih "Skematik". Sekarang, anda akan disajikan dengan editor skematik.
Langkah 6: Menambah Bahagian pada Skema

Di sini, kita akan menambahkan komponen menggunakan alat ADD, menambah bingkai, menambah input kuasa, menambahkan penyambung. Reka bentuk skematik adalah proses dua langkah. Mula-mula anda perlu menambahkan semua bahagian ke lembaran skematik, maka bahagian-bahagian tersebut perlu disatukan bersama.
Langkah 7: Menggunakan Alat ADD




Alat ADD - (di bar alat kiri, atau di bawah menu Edit) - adalah yang akan anda gunakan untuk meletakkan setiap komponen pada skema. Alat ADD membuka navigator perpustakaan, di mana anda dapat memperluas perpustakaan tertentu dan melihat bahagian yang dipegangnya. Dengan bahagian yang dipilih di sebelah kiri, pandangan di sebelah kanan harus diperbaharui untuk menunjukkan simbol skema bahagian dan bungkusannya. Di sini, kami akan menambahkan senarai komponen yang diberikan: Huraian Bahagian | Perpustakaan |
LM324P | Instrumen Texas |
LED | Adafruit |
Perintang 10K | Adafruit |
Perintang 1K | Adafruit |
330 ohm | Adafruit |
470 ohm | Adafruit |
15K | Adafruit |
4.7K | Adafruit |
Diod foto | Siemens |
Langkah 8: Tambahkan Bingkai

Rangka itu bukan komponen kritikal untuk apa yang akan menjadi susun atur PCB terakhir, tetapi ini menjadikan skema anda kelihatan bersih dan teratur. Bingkai yang ingin anda tambahkan, mestilah berada di perpustakaan SparkFun-Aesthetics, dan dinamakan FRAME-LETTER. Cari dengan mencari atau menavigasi dan menambahkannya ke skema anda. Setelah memilih bahagian yang ingin anda tambahkan, ia akan "bercahaya" dan mula berlegar-legar mengikuti kursor tetikus anda. Untuk meletakkan bahagiannya, klik kiri (sekali!). Setelah meletakkan bahagian, alat tambah akan menganggap anda ingin menambahkan yang lain - bingkai baru akan mula mengikuti kursor anda. Untuk keluar dari mod tambah sama ada tekan escape (ESC) dua kali atau pilih alat yang lain.
Langkah 9: Selalu Simpan dan Simpan

Untuk menyimpan, pergi ke Fail> Simpan, atau klik ikon disket biru. Untuk projek ini, "Parking_Sensor".
Langkah 10: Menambah Input Kuasa

Seterusnya kami akan menambah bahagian yang berlainan yang dikhaskan untuk input bekalan voltan kami. Gunakan alat tambah untuk bahagian ini: Huraian Bahagian | Perpustakaan |
Blok terminal 3.5 mm | Adafruit |
VCC | SparkFun-Estetika |
GND | SparkFun-Estetika |
Langkah 11: Menyusun Skema

Dengan semua bahagian yang ditambahkan pada skema kami, sudah tiba masanya untuk menyatukannya. Kami akan menggunakan alat jaring kerana ia berfungsi dengan lebih baik untuk menghubungkan komponen.
Langkah 12: Menggunakan Alat BERSIH


Untuk menggunakan alat NET, arahkan kursor ke hujung pin (sedekat mungkin, zum masuk jika perlu), dan klik kiri sekali untuk memulakan wayar. Sekarang garis hijau harus mengikuti kursor tetikus anda. Untuk menamatkan jaring, klik kiri pada pin lain atau jaring. Mulakan laluan keseluruhan litar anda. Mulakan kembali di kiri atas, dan lorong litar anda. Setiap kali jaring terbelah dua arah, simpul simpul dibuat. Ini menandakan ketiga-tiga jaring yang bersilang itu bersambung. Sekiranya dua jaring melintasi, tetapi tidak ada persimpangan, jaring itu tidak bersambung. Kemudian mulakan laluan keseluruhan litar anda.
Langkah 13: Nama dan Nilai

Setiap komponen pada skema anda harus mempunyai dua bidang teks yang dapat diedit: nama dan nilai. Nilai bahagian membolehkan anda menentukan ciri unik bahagian tersebut. Contohnya, anda boleh menetapkan rintangan perintang, atau kapasitansi kapasitor.
Sebagai contoh: Dalam Instructable ini, saya telah menamakan dan memberi nilai adalah:
LED1 - Pemancar IR
D1 --- Penerima IR
R1--10K
R2--470E
R3--1K
R4--1K
R5--1K
R6--10K
R7--15K
R8--10K
R9--10K
R10--4.7K
R11--10K
R12--10K
R13--330E
Blok Terminal - Bekalan_ Kuasa
Langkah 14: Mengubah Skema Anda ke Susun atur Papan

Untuk menukar skema anda ke susun atur PCB, lakukan ini:
1. Buka projek skematik anda dari Autodesk EAGLE Control Panel.
2. Di bahagian atas antara muka anda, pilih ikon SCH / BRD sch-brd. Ini akan memulakan proses menghasilkan susun atur PCB berdasarkan komponen dan pendawaian dalam skema anda.
3. Pilih Ya jika anda mendapat dialog amaran yang mengatakan bahawa fail.brd tidak ada dan anda mahu membuatnya dari skema anda. Untuk beralih dari editor skema ke papan yang berkaitan, cukup klik perintah Generate / Switch to Board - (di bar alat atas, atau di bawah menu Fail) - yang akan meminta tetingkap editor papan baru dibuka. Semua bahagian yang anda tambahkan dari skema harus ada di sana, ditumpuk di atas satu sama lain, siap untuk diletakkan dan diarahkan.
Langkah 15: Menyusun Papan

Sekiranya anda belum melakukannya, klik ikon Generate / Switch to Board di editor skematik untuk membuat reka bentuk PCB baru berdasarkan skema anda:
Fail papan baru harus menunjukkan semua bahagian dari skema anda. Garis emas, yang disebut Airwires, menghubungkan antara pin dan mencerminkan sambungan bersih yang anda buat pada skema. Garis kelabu terang samar dimensi papan di sebelah kanan semua bahagian. Tugas pertama kami dalam susun atur PCB ini adalah mengatur bahagian, dan kemudian meminimumkan luas garis besar dimensi PCB kami. Kos PCB biasanya berkaitan dengan ukuran papan, jadi papan yang lebih kecil adalah papan yang lebih murah.
Langkah 16: Bahagian Bergerak


Dengan menggunakan alat MOVE, anda boleh mula memindahkan bahagian dalam kotak dimensi. Semasa anda menggerakkan bahagian, anda boleh memutarnya dengan mengklik kanan atau menukar sudut di kotak lungsur berhampiran bahagian atas. Cara anda mengatur bahagian anda mempunyai kesan besar pada betapa mudah atau sukarnya langkah seterusnya. Semasa anda bergerak, memutar, dan meletakkan bahagian, ada beberapa faktor yang harus anda pertimbangkan. Jangan bertindih bahagian: Semua komponen anda memerlukan sedikit ruang untuk bernafas. Hijau melalui lubang memerlukan banyak jarak di antara mereka juga. Ingatlah cincin hijau itu terkena tembaga di kedua sisi papan, jika tembaga bertindih, aliran akan melintas dan litar pintas akan berlaku. Kurangkan wayar udara yang bersilang: Semasa anda menggerakkan bahagian, perhatikan bagaimana Airwire bergerak dengannya. Mengehadkan wayar udara yang menyeberang sebanyak mungkin akan membuat perjalanan lebih mudah dalam jangka masa panjang. Semasa anda memindahkan bahagian, tekan butang RATSNEST - untuk membuat Kira Udara dikira semula. Keperluan penempatan bahagian: Sebilangan bahagian mungkin memerlukan pertimbangan khas semasa penempatan. Penempatan yang lebih ketat bermaksud papan yang lebih kecil dan lebih murah, tetapi juga membuat laluan lebih sukar.
Langkah 17: Menuju Papan

Buka Autorouter, jangan risau tentang tab lain ini buat masa ini, klik Auto untuk 1 bahagian atas. dan N / A untuk 16 bahagian bawah, klik OK.
Penghala automatik tidak akan dapat menyelesaikan tugas ini, jadi masih penting untuk memahami cara membuat pad secara manual (ditambah laluan manual kelihatan lebih baik). Setelah menjalankan autorouter, tandakan kotak status kiri bawah untuk melihat bagaimana keadaannya. Sekiranya tertulis apa-apa selain "Dioptimumkan: 100% selesai", anda masih perlu melakukan beberapa kerja. Pergi ke ikon Paparan dan klik untuk lapisan atas, bawah, pad, vias, tidak tersusun dan dimensi, sekarang klik terapkan dan kemudian OK Sekarang, cuba matikan Routing Grid dari 50mil 10mil. Sekarang, anda akan disajikan dengan tetingkap seperti yang ditunjukkan dalam gambar.
Terdapat banyak pengoptimuman dan tetapan yang harus dibuat dalam autorouter. Sekiranya anda ingin menggali lebih mendalam mengenai subjek ini, pertimbangkan untuk membaca manual EAGLE di mana keseluruhan bab dikhaskan untuknya. Setelah semua pengoptimuman dilakukan. Pergi ke ikon paparan sekali lagi dan tekan SEMUA dan kemudian Terapkan dan kemudian OK. Semua komponen anda akan dapat dilihat oleh anda.
Langkah 18: Melaraskan Lapisan Dimensi


Sekarang bahagian-bahagiannya diletakkan, kita mula mendapat idea yang lebih baik tentang bagaimana papan akan kelihatan. Sekarang kita hanya perlu memperbaiki garis besar dimensi kita. Anda boleh menggerakkan garis dimensi yang sudah ada atau bermula dari awal. Gunakan alat DELETE untuk menghapus keempat-empat garis dimensi. Kemudian gunakan alat WIRE untuk menarik garis besar baru. Sebelum melukis apa-apa, naik ke bar pilihan dan tetapkan lapisan ke 20 Dimensi. Juga di sana, anda mungkin ingin mengurangkan lebar sedikit.
Langkah 19: Menyentuh Sentuhan
Terdapat banyak cara untuk menyelesaikan projek anda seperti:
- Menambah tuangan Tembaga
- Menambah Silkscreen
Tetapi di sini, saya tidak menggunakan semua ini. Selepas ini, saya terus beralih ke langkah Eksport.
Langkah 20: Eksport Skema dan Susun atur



Lancarkan Eagle dan buka paparan papan projek anda.
Matikan grid melalui menu View-> Grid atau gunakan perintah: "grid off".
Matikan semua lapisan kecuali yang anda mahu cetak. Saya suka melihat lapisan 1, 17, 18 dan 20. Itulah bahagian atas, pad, vias dan dimensi. Sekiranya papan anda mempunyai dua sisi, anda hanya perlu mencetak satu sisi pada satu masa.
Sekiranya latar belakang berwarna hitam, kita perlu menjadikannya putih. Lakukan ini melalui dialog Pilihan-> Antara Muka Pengguna atau gunakan arahan: "tetapkan palet putih; tingkap;”.
Fail-> Eksport-> Imej.
Pilih fail tujuan. Saya lebih suka menggunakan format.png.
Tandakan kotak pilihan Monokrom.
Ubah resolusi menjadi kelipatan dpi skrin anda. Resolusi skrin lalai di Windows adalah 96 dpi jadi saya biasanya menggunakan 555.
Klik Ok untuk mengeksport gambar.
Langkah 21: Bekerja

Penerimaan oleh penerima IR diperkuat oleh penguat operasi U2: A. Perintang R4 dan C4 membentuk pengesan puncak untuk mengesan puncak isyarat yang diperkuat. Op - amp sebagai Perbandingan: Op-amp mempunyai dua input (bukan pembalik dan pembalik) dan satu output. Output penguat operasi tinggi apabila voltan bukan pembalik lebih besar daripada voltan terbalik. Voltan keluaran rendah, apabila voltan terbalik lebih besar daripada voltan bukan pembalik. Dalam litar di atas, voltan pada pin pembalik tidak berfungsi sebagai voltan rujukan dan voltan input terbalik pada pembanding dibandingkan dengan voltan rujukan untuk menghasilkan output. Di sini perintang R8 hingga R11 digunakan untuk menetapkan voltan rujukan yang berbeza pada pin tidak terbalik mereka. Perintang R12, R13 dan R14 digunakan untuk melindungi LED daripada voltan tinggi.
Langkah 22: Nikmati


Selepas semua ini, anda sudah bersedia. Sekarang, anda boleh menghantar susun atur anda ke penjual untuk fabrikasi.
Langkah 23: Aplikasi

Litar ini boleh digunakan dalam telefon bimbit automatik untuk meletakkan kenderaan dengan selamat.
Kita boleh menggunakan litar ini untuk mengukur jarak.
Kita juga boleh menggunakan litar ini sebagai IR Liquid Level Detector dengan membuat sedikit pengubahsuaian.
Disyorkan:
Pembantu Tempat Letak Kereta Arduino - Letakkan Kereta Anda di Tempat Yang Betul Setiap Masa: 5 Langkah (dengan Gambar)

Pembantu Tempat Letak Kereta Arduino - Letakkan Kereta Anda di Tempat Yang Betul Setiap Masa: Dalam projek ini, saya akan menunjukkan kepada anda cara membina pembantu tempat letak kenderaan anda sendiri menggunakan Arudino. Pembantu tempat letak kereta ini mengukur jarak ke kereta anda dan membimbing anda untuk meletakkannya di tempat yang betul menggunakan bacaan paparan LCD dan LED, yang maju
Sensor Tempat Letak Kereta Arduino: 8 Langkah

Arduino Parking Sensor: Components 1x Arduino UNO1x Circle Electronic NOOB Series Parking Sensor1x HC-SR04 Ultrasonic Sensor8x Male-Female JumperSoftwareArduino IDE
Cara Membangunkan Sensor Tempat Letak Kereta untuk Mengatasi Kesakitan Mencari Tempat Percuma: 12 Langkah

Cara Membangunkan Sensor Tempat Letak Kereta untuk Mengatasi Kesakitan Mencari Tempat Percuma: Dalam projek ini kami akan membina sensor tempat letak kenderaan mudah menggunakan Raspberry Pi. Ternyata setiap pagi saya harus menghadapi soalan ini: adakah tempat letak kereta HANYA di hadapan pejabat saya sudah diambil? Kerana ketika itu sebenarnya, saya harus berkeliling
FinduCar: Kunci Kereta Pintar yang Membimbing Orang ke Tempat Letak Kereta: 11 Langkah (dengan Gambar)

FinduCar: Kunci Kereta Pintar Membimbing Orang ke Tempat Letak Kereta: Untuk menyelesaikan masalah di atas, projek ini mencadangkan untuk mengembangkan kunci kereta pintar yang dapat mengarahkan orang ke tempat mereka meletakkan kereta. Dan rancangan saya adalah memasukkan GPS ke dalam kunci kereta. Tidak perlu menggunakan aplikasi telefon pintar untuk mengesan
Kejuruteraan Berbalik & Meningkatkan Sensor Tempat Letak Kereta: 7 Langkah
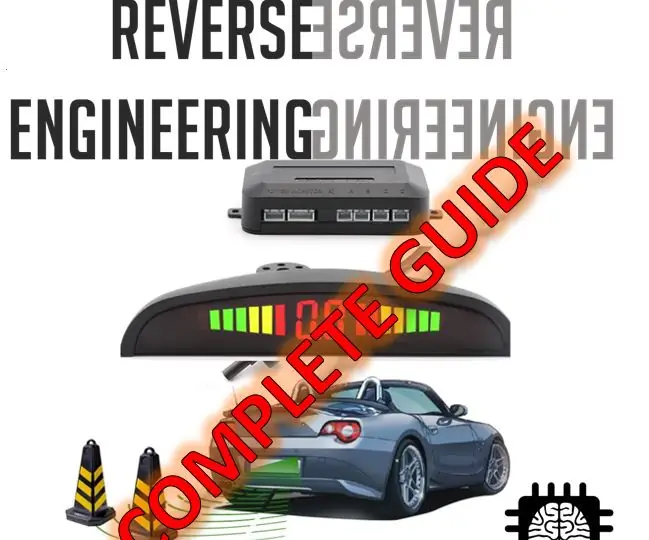
Kejuruteraan Berbalik & Meningkatkan Sensor Tempat Letak Kereta: Arahan ini menunjukkan anda memahami kejuruteraan terbalik, menganalisis data dan mengembangkan produk baru dengan maklumat ini
