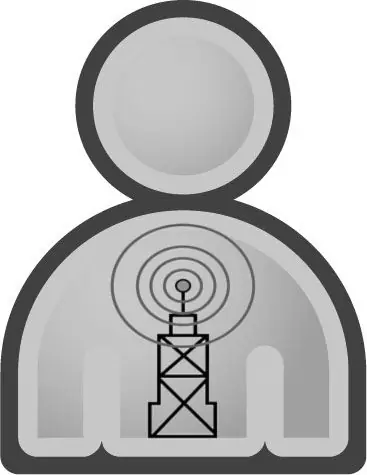
Isi kandungan:
2025 Pengarang: John Day | [email protected]. Diubah suai terakhir: 2025-01-23 15:01
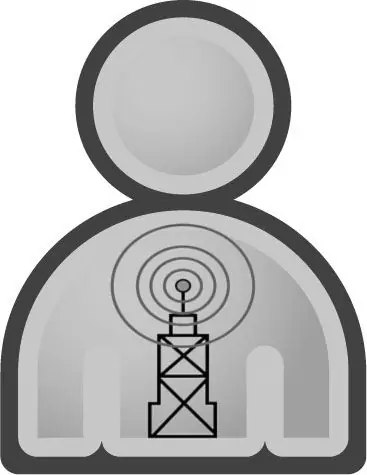
Instructable ini akan menunjukkan kaedah tanpa nama tanpa wayar automatik menggunakan dua aplikasi keselamatan.
Langkah 1: Memuat turun Aplikasi
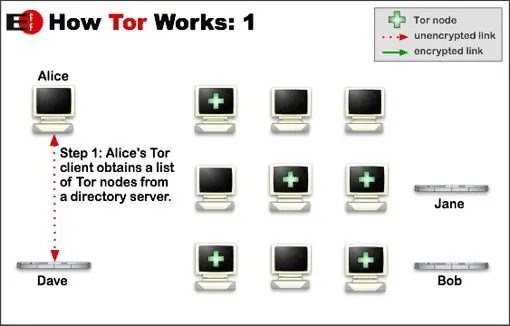
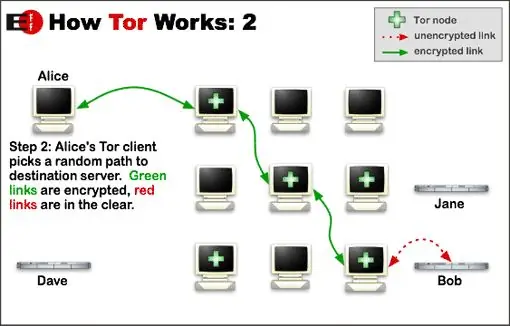
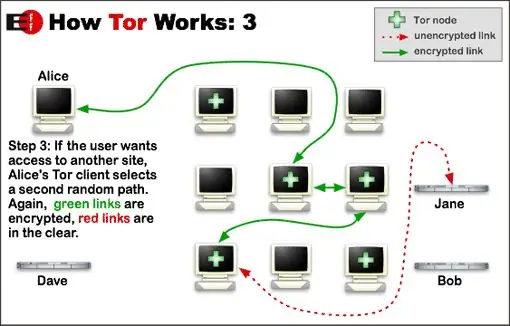
Sumber gambar: https://commons.wikimedia.org/wiki/File:Tor-onion-network.png, digunakan dengan izin (https://privacycanada.net/).
Dua aplikasi yang akan kami gunakan disebut MadMAC dan TOR.
Apabila komputer menyambung ke rangkaian tanpa wayar, biasanya memperoleh IP melalui pelayan DHCP, yang pada dasarnya hanyalah kaedah menyediakan IP dinamik sehingga semua orang tidak perlu duduk dan mengetahui apa yang digunakan oleh orang lain dan kemudian mengatur secara manual satu di mesin mereka sendiri. Apabila permintaan dibuat ke pelayan DHCP dua keping maklumat direkodkan, alamat MAC dan nama host anda. Apa yang dilakukan oleh MadMAC adalah mengacak kedua-duanya untuk anda secara automatik setiap kali anda boot, atau setiap kali anda memberitahu perisian tersebut secara manual.
Setelah komputer anda disambungkan ke rangkaian, secara rawak atau tidak, sebahagian besar lalu lintas yang meninggalkan PC anda berada dalam keadaan yang jelas. Oleh itu, mana-mana pentadbir rangkaian, atau * pengguna nix dengan perisian percuma dapat mengupas semua yang anda lakukan. TOR menyelesaikan masalah ini melalui rangkaian aplikasi yang menganonimkan titik sambungan anda dan menyulitkan semua lalu lintas anda. Oleh itu, dengan kedua-dua perisian yang dipasang, anda telah menyembunyikan identiti anda dari rangkaian, dan menjadikan semua lalu lintas anda tidak dapat dibaca oleh orang lain di rangkaian yang anda telah memilih untuk menyambung ke. (Maaf, tidak bagaimana madmac berfungsi, tetapi kemudian cukup jelas)
Langkah 2: Memasang dan Mengkonfigurasi MadMACS

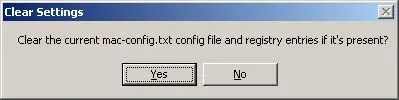
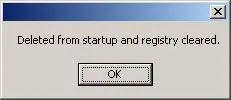
Bagi pengguna biasa, pemasangan MadMACS cukup mudah. Anda hanya klik OK atau YA untuk semua pilihan, pastikan anda memilih kad wayarles anda untuk pengacakan. Pada tetingkap persediaan 5 dalam program MadMAC, anda diberi pilihan untuk menaip awalan untuk alamat MAC secara rawak. Ini hanya mengenal pasti jenama MAC ke pelayan DHCP, anda boleh menemui pangkalan data awalan di sini Pengguna lanjutan, paranoid: Untuk pengguna paranoid super yang semestinya tidak mempercayai kod yang telah dikompilasi dari penerbit yang hampir tidak diketahui, sumbernya disediakan dengan program yang disusun. Saya telah membuat petunjuk bagaimana melakukan ini. Penyusun boleh didapati dari AUTOIT, di sini. Anda mahukan versi 3.
Langkah 3: Memasang Tor
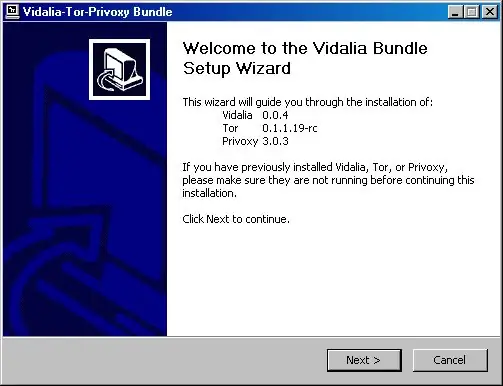
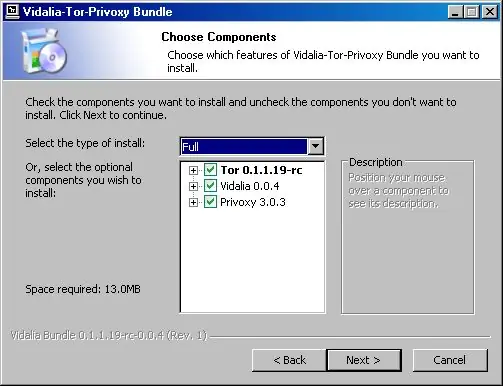
Memasang TOR semudah memasang program lain. Jadi terus klik seterusnya sehingga terpasang sepenuhnya.
Bahagian yang sukar adalah mengkonfigurasi program anda untuk menggunakannya. Berikut adalah beberapa tangkapan skrin program pemasangan Tor, jangan risau jika nombor versi anda berbeza, dan biarkan semua pilihan diperiksa.
Langkah 4: Mengkonfigurasi Program Anda untuk Menggunakan TOR
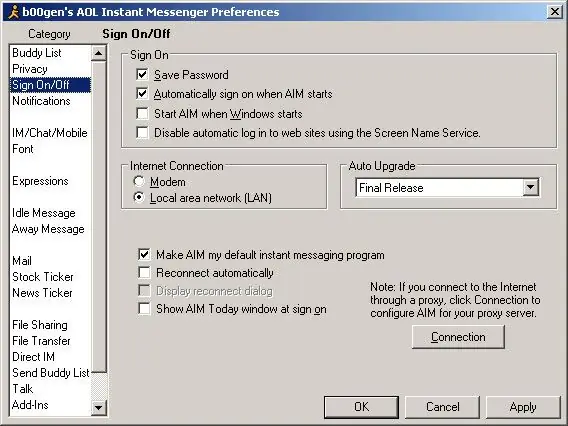
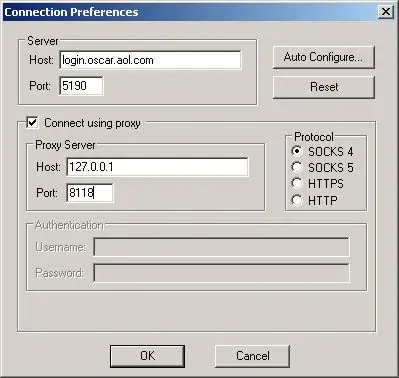
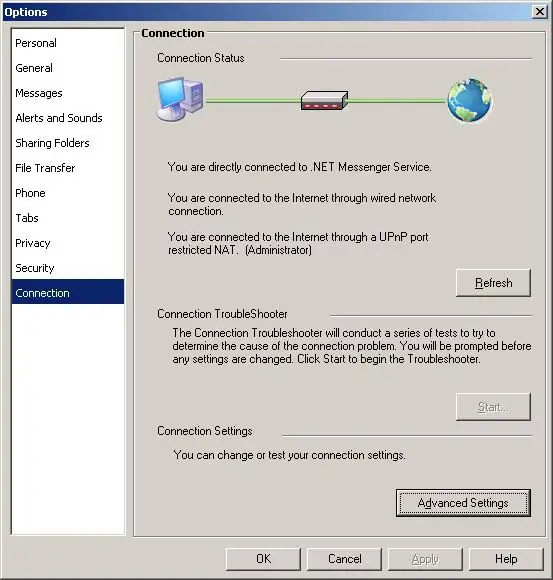
TOR adalah program tanpa nama yang dihubungkan melalui proksi yang disertakan dengan suite. Sekiranya anda menggunakan Firefox, sangat mudah untuk mula menggunakan TOR, yang perlu anda lakukan ialah pergi ke halaman add Tor Button, dan memasangnya. Kemudian apabila anda perlu menyemak imbas tanpa nama (dan selamat) anda cukup klik butang tor dan anda sudah siap. Untuk program anda yang lain, anda perlu melihat bagaimana program itu berinteraksi dengan proksi, dan memasukkan maklumat secara manual. Oleh kerana terdapat begitu banyak program yang digunakan orang, saya tidak akan menyenaraikannya di sini, tetapi saya akan memberikan perincian berdasarkan permintaan. Tinggalkan komen dengan nama program dan saya akan membalasnya dengan cara ringkas. Butiran Proksi untuk TOR:: port localhost 8118Or, port 127.0.0.1 8118Saya telah menambahkan tiga contoh untuk program yang saya rasa masih agak popular, masing-masing adalah dua gambar dengan komen. Dua yang pertama adalah Aim, dua yang kedua adalah MSN, yang kedua adalah Pidgin pengganti gaim.
Langkah 5: Pastikan semuanya berfungsi
Ujian diri asas saya adalah mengarahkan Firefox ke Whatismyip dan memastikan bukan IP rumah saya. untuk mengujinya di lapangan, togol butang tor sambil menekan kekunci penyegaran anda, apabila butang tor di atasnya mestilah IP yang berbeza dari ketika ia dimatikan. Sekiranya semuanya berfungsi, komputer riba anda kini akan boot dengan MAC dan nama host secara rawak, dan TOR akan bermula dan membolehkan anda menyulitkan semua lalu lintas anda. Dibeli bahawa simpul keluar TOR masih dapat mengupas lalu lintas anda. Untuk melayari laman web yang selamat melalui simpul keluar, anda boleh menggunakan laman web seperti https://www.conceal.ws/ yang menyulitkan lalu lintas sepanjang sesi anda. Lebih banyak laman web seperti ini akan dihargai. Sebarang masalah, sila beri komen. Sekian, buat masa ini tanpa nama.
Disyorkan:
Cara Menukar Nama Penyesuai Tanpa Wayar Anda di Windows 8/10: 10 Langkah

Bagaimana Mengubah Nama Penyesuai Tanpa Wayar Anda di Windows 8/10: Ingin menarik perhatian rakan anda? Ingin membuat mereka berkata " Wow! Bagaimana anda melakukannya? &Quot;. Baca dengan betul Instructable ini dan anda akan mendapat reaksi hebat dalam masa yang singkat
HC - 06 (Slave Module) Mengubah "NAMA" Tanpa Digunakan "Monitor Serial Arduino" yang "Berfungsi dengan Mudah": Cara Tanpa Sesar !: 3 Langkah

HC - 06 (Slave Module) Menukar "NAMA" Tanpa Digunakan "Monitor Serial Arduino" … yang "Berfungsi dengan Mudah": Cara Tanpa Sesar !: Selepas " Masa Lama " mencuba Menukar Nama ke HC - 06 (hamba Modul), menggunakan " monitor bersiri Arduino, tanpa " Kejayaan ", saya menjumpai cara lain yang mudah dan saya Berkongsi sekarang! Selamat Bersenang-senang
Melayari Tanpa Nama dengan Tor (pemasangan) di Raspberry Pi 3.: 6 Langkah

Menyemak Imbas Dengan Tanpa Nama (pemasangan) di Raspberry Pi 3.: Halo semua. Ini adalah petunjuk mengenai pemasangan dan penggunaan Tor untuk mengakses Internet tanpa nama. Keseluruhan pemasangan memerlukan sedikit masa, kemudian minum secawan kopi dan mula menaip beberapa perintah. Ini bukan pemasangan Tor Relay
Tanda Nama LED Flahing Dicetak 3D - Dapatkan Nama Anda dalam Lampu !: 4 Langkah (dengan Gambar)

Tanda Nama LED Flahing 3D Bercetak - Dapatkan Nama Anda dalam Lampu!: Ini adalah projek kecil yang bagus di mana anda membina tanda nama yang sangat mencolok dan menarik dengan menggunakan lampu LED pelbagai warna. Arahan video: Untuk projek ini anda akan perlukan: Bahagian Bercetak 3D https://www.thingiverse.com/thing ::687490 Kecil
Penyejuk / Dudukan Laptop Kos Sifar (Tanpa Lem, Tanpa Penggerudian, Tanpa Mur & Baut, Tanpa Skru): 3 Langkah

Penyejuk / Dudukan Laptop Kos Sifar (Tanpa Lem, Tanpa Penggerudian, Tanpa Mur & Baut, Tanpa Skru): KEMASKINI: SILA KINDLY VOTE FOR MY INSTRUCTABLE, TERIMA KASIH ^ _ ^ ANDA JUGA MUNGKIN MENGUNDI LAIN MASUK DI www.instructables.com/id/Zero-Cost-Aluminium-Furnace-No-Propane-No-Glue-/ ATAU MUNGKIN MEMBERIKAN suara untuk rakan baik saya
