
Isi kandungan:
- Bekalan
- Langkah 1: Memateri Modul Suhu
- Langkah 2: Membina Kabel Penukar DCDC Kami
- Langkah 3: Memasang Surfstick Anda
- Langkah 4: Buat Pangkalan Data PostgreSQL
- Langkah 5: Menyiapkan Kad SD
- Langkah 6: Memasang Raspberry dan Menyambungkannya Melalui SSH
- Langkah 7: Memasang Logger
- Langkah 8: Memasang Logger (Modul Suhu)
- Langkah 9: Muat turun dan Laraskan Skrip Pyhton
- Langkah 10: Memasang Modul WittyPi
- Langkah 11: Buat Beberapa Perubahan dalam Persediaan Mesin Maya Java
- Langkah 12: Tetapkan Kerja Cron
- Langkah 13: Menggabungkan Semuanya
- Langkah 14: Pemasangan Akhir
- Pengarang John Day [email protected].
- Public 2024-01-30 11:09.
- Diubah suai terakhir 2025-01-23 15:01.


Instrucatbale ini digunakan untuk mendokumentasikan pengembangan sistem pemantauan air sungai automatik. Parameter yang dipantau adalah paras air dan suhu air. Matlamat projek ini adalah untuk mengembangkan pembalak murah dan bebas yang disambungkan ke pangkalan data. Paras air dipantau dengan tahap QR khas. Kamera di Pi mengambil gambar setiap 15 minit. Kod QR dalam gambar ini dapat disahkod oleh perisian dan menunjukkan tahap air yang sebenarnya. Suhu air diukur dengan sensor DS18B20.
Bekalan
- Raspberry Zero WH
- WittyPi Mini
- Modul Kamera Raspberry Pi v2.1
- Huawei E3531 SurfStick
- Kad SIM (ThingsMobile)
- Penukar DC Down Down Buck
- Termometer Digital DS18B20
- Kabel USB mikro OTG
- Hujung kabel USB mikro
- Tingkap tingkap
- Kandang tertutup (G258)
- Pemasangan kabel
- Blok Terminal Srew 3-pin
- Perintang 4, 7kOhm
- Papan litar kosong 65x30mm
- Tajuk 40-pin
- 4 x M3x20
- 8 skru xM3
- Kabel telefon
- Kabel pembesar suara
Langkah 1: Memateri Modul Suhu



Pada langkah ini kita membuat modul suhu dari awal. Ini mempunyai ukuran pHAT dan dapat dihubungkan ke GPIO 40-pin dari Pi. Kaedah ini membolehkan kita memasang sensor DS18B20 dengan selamat ke Raspberry Pi.
- Pertama, kita perlu menyisipkan header 40-pin ke papan litar kosong 60x35 mm.
- Letakkan blok terminal skru dan perintang di tempat seperti yang ditunjukkan dalam gambar
- Sambungkan perintang ke pin luar blok terminal
- Pateri perintang dan pin bersama
- Pateri kabel (hitam, merah dan kuning) ke pin yang tepat dari kepala staking dan ke pin blok terminal
- Untuk menggerudi lubang pelekap, pasangkan modul pertama ke raspberry pi anda sifar, kemudian gerudi dengan bit gerudi 3mm melalui lubang yang ada dari Raspberry Pi anda ke modul baru anda.
- Akhirnya, anda boleh menyambungkan sensor DS18B20 anda ke modul anda dengan memasang kabel sensor anda ke warna yang sesuai di papan anda.
Langkah 2: Membina Kabel Penukar DCDC Kami


Untuk menghidupkan Raspberry Pi kita, kita perlu menukar 12V yang kita dapat dari bateri kita menjadi 5V. Kami menggunakan penukar DC DC untuk mengurangkan voltan.
- Pateri wayar hitam dari kabel pembesar suara anda ke port berlabel GND
- Pateri wayar merah ke port berlabel IN +
- Pateri wayar hitam dari kabel mikro-USB anda ke port berlabel GND
- Pateri wayar merah dari kabel mikro-USB anda ke port berlabel OUT +
- Potong litar yang ditandakan dengan anak panah merah pada gambar
- Kimpal pad ikatan bersama untuk mendapatkan output tetap 5V (anak panah biru)
Langkah 3: Memasang Surfstick Anda



Untuk menjalin sambungan internet, kita perlu menyambungkan papan luncur kita ke Raspberry Pi kita. Mula-mula kita perlu membuat beberapa konfigurasi:
- Masukkan kad SIM dari penyedia moblie pilihan anda ke dalam tongkat melayari anda. Dalam contoh ini kita menggunakan SIM dari Things Mobile.
- Sambungkan surf stick anda ke komputer anda melalui USB.
- Tetingkap akan muncul di penyemak imbas anda.
- Di bawah Tetapan> Pengurusan profil ubah APN ke penyedia mudah alih anda. Untuk Things Mobile, ia adalah "TM".
- Aktifkan ciri perayauan di bawah Tetapan> Sambungan Mudah Alih dan 'Hidupkan' Data mudah alih.
- Klik Guna.
- Di laman Utama anda boleh memeriksa sama ada sambungan terjalin.
- Sekarang anda sudah bersedia untuk pergi, cabut tongkat luncur anda.
- Tongkat luncur boleh disambungkan ke Raspberry anda tanpa konfigurasi lebih lanjut.
Langkah 4: Buat Pangkalan Data PostgreSQL
Dalam langkah ini, kami menyediakan pangkalan data kami. Kami memanfaatkan tawaran peringkat percuma dari Perkhidmatan Web Amazon.
- Pertama, buat akaun percuma di AWS:
- Ikuti tutorial ini untuk membuat pangkalan data PostgreSQL anda dan pelajari cara menghubungkannya:
Langkah 5: Menyiapkan Kad SD
Mula-mula anda perlu memuat turun gambar Raspian Stretch Lite:
Muat turun Raspberry Pi
Sekarang kita perlu memaparkan gambar pada kad SD kosong (sekurang-kurangnya 16 GB). Masukkan kad SD ke dalam pembaca kad SD anda. Muat turun Balena Etcher dan pasangkannya di komputer anda:
www.balena.io/etcher/
Buka Balena Etcher, pilih fail.zip gambar Raspian anda yang anda muat turun sebelumnya. Pilih kad SD anda di Select Drive. Klik Flash!
Langkah 6: Memasang Raspberry dan Menyambungkannya Melalui SSH
Sebelum kita dapat menggunakan Raspberry Pi kita, kita perlu membuat beberapa persediaan awal.
- Masukkan kad SD anda ke Raspberry Pi anda dan sambungkan ke monitor, papan kekunci dan tetikus. (Sekiranya anda tidak mempunyai monitor, papan kekunci dan tetikus tambahan, anda boleh membuat pemasangan tanpa kepala. Lihatlah, ia telah dilakukan sebelum)
- Ikuti langkah penyediaan Raspberry Pi anda [wifi, bahasa, zon waktu]
- Aktifkan SSH melalui Terminal pada anda PI: sudo raspi-configgo ke: 5 Pilihan Antaramuka Aktifkan SSH
-
Muat turun Termius di komputer anda. Program ini memudahkan anda menyambung ke Raspberry Pi kami melalui SSH.1. https://termius.com/2. Buat akaun
3. Buat HOST BARU4. Beri label Raspberry anda (pilih Nama) 5. Masukkan IP-ADRESSE PI anda dari RANGKAIAN yang dilog masuknya (jika anda tidak mengetahui IP-ADRESSE anda boleh mencarinya dengan program yang disebut "ADVANCED IP SCANNER") 7. Masukkan nama pengguna anda (pi secara lalai jika tidak diubah) 8. Masukkan kata laluan anda (raspberry secara lalai jika tidak diubah) 9. Klik simpan 10. Klik dua kali pada hos yang baru anda buat 11. Mesej muncul -> klik ya
Raspberry anda harus disambungkan ke komputer anda melalui SSH
Langkah 7: Memasang Logger
- Aktifkan kamera dalam pilihan antara muka: sudo raspi-configgo ke: 5 Pilihan Antaramuka Aktifkan reboot Kamera
- Buat direktori baru di / home / pi direktoricd / home / pisudo mkdir Desktop anda
- Buat fail python baru di direktori Desktopcd Desktopsudo nano ctrl + panggil fail qrbooftemp.pyenterctrl + x
- Pasang pyboof pakej (numpy dan py4j dipasang secara automatik) ini boleh memakan masa sehingga 40 min. Suudo pip3 pasang pyboof == 0.33.1
- Jalankan kemas kini (jika anda tidak melakukan ini, anda mungkin menghadapi masalah semasa memasang pakej kemudian) sudo apt-get updateudo apt-get install libpq-dev
- Pasang postgreSQL dan psycopg2 untuk berinteraksi dengan pangkalan data postgreSQL melalui Pythonsudo apt-get install postgresqlsudo pip3 pasang psycopg2
Langkah 8: Memasang Logger (Modul Suhu)

Untuk memasang Modul Suhu, anda perlu memasang Modul pada Raspberry Pi anda dengan sensor DS18B20 yang terpasang padanya. Modul dipasang melalui header 40-pin.
- aktifkan 1-wayar dalam pilihan antara muka suudo raspi-configgo ke: 5 Pilihan Antaramuka Aktifkan reboot 1-Wiresudo
- tetapkan pin 1-Wire ke pin 23 dan gpu_mem = 256sudo nano /boot/config.txt append dtoverlay = w1-gpio, gpiopin = 23, pullup = pada hujung pertukaran fail gpu_mem = 128 ke gpu_mem = 256
- aktifkan 1-Wiresudo modprobe w1-gpiosudo modprobe w1-thermsudo reboot
- ketahui alamat DS18B20 anda, ia harus bermula dengan 28-… cd / sys / bus / w1 / devicesl tuliskan alamat itu, kemudian diperlukan dalam skrip Python
Langkah 9: Muat turun dan Laraskan Skrip Pyhton
- Muat turun skrip Python di komputer anda dan buka dalam tekseditor
- Salin skrip lengkap ke papan klip anda (ctrl + a, ctrl + c)
- Pergi ke python filecd / home / pi / Desktopsudo nano qrbooftemp.py yang anda buat sebelumnya
- Buat klik kanan untuk memasukkan skrip
- Tukar alamat sensor suhu ke yang anda tulis sebelumnya
- Ubah pengaturan sambungan postgresql ke informasi khusus anda, seperti yang ditunjukkan dalam skrip
- Simpan dan keluarctrl + oenterctrl + x
Langkah 10: Memasang Modul WittyPi
- Muat turun fail pemasangan dari Witty Pi wget
- Jalankan skrip pemasangan sudo sh installWittyPi.sh
- Reboot sudo reboot
Langkah 11: Buat Beberapa Perubahan dalam Persediaan Mesin Maya Java
Langkah ini diperlukan untuk memastikan bahawa JVM akan bermula apabila skrip python dijalankan.
- Pergi ke direktori py4j dan buka jawa_gateway.py cd /usr/local/lib/python3.5/dist-packages/py4jsudo nano jawa_gateway.pyset DEFAULT_CALLBACK_SERVER_ACCEPT_TIMEOUT = 20
- Pergi ke direktori pyboof dan buka _init _. Pycd /usr/local/lib/python3.5/dist-packages/pyboofsudo nano _init _. Pyset semasa time.time () - start_time <20.0
Langkah 12: Tetapkan Kerja Cron
Dalam langkah ini, kita menetapkan cronjob ketika Raspberry melakukan boot. Dengan cara ini setiap kali Pi bangun, skrip python kita akan dilaksanakan.
- Tetapkan cronjob dan tuliskan ke fail log. Ini menjadikan penyelesaian masalah lebih berkesan.crontab -e @ reboot sleep 20 && sudo python3 /home/pi/Desktop/qrbooftemp.py >> /home/pi/Desktop/log.txt
- Tambahkan garis lain ke crontab. Garis ini memastikan, bahawa apabila WittyPi gagal, Raspberry Pi akan reboot. @ Reboot sleep 1500 & sudo rebootctrl + oenterctrl + x
Langkah 13: Menggabungkan Semuanya



- Pastikan Pi anda ditolak, jika tidak, tutupnya secara automatik - h sekarang
- Tumpukan WittyPi anda pada Raspberry Pi anda dan modul suhu di atasnya.
- Skru 3 modul bersama
- Pasang modul kamera ke port CSI raspberry pi sifar
- Pasang batang luncur anda ke Raspberry Pi anda melalui kabel USB OTG
- Pasang kabel kuasa ke WittyPi (bukan pada Raspberry Pi!)
- Masukkan semuanya ke dalam selongsong dan skru penutupnya ke bawah
- Pasang kabel kuasa ke bateri anda
- Tahniah pembalak anda telah berjalan!
Langkah 14: Pemasangan Akhir


Gambar-gambar ini menunjukkan penebang yang dipasang dengan paras air kod QR terpasang.
Pembalak dipasang di bawah jambatan untuk hasil yang optimum. Cahaya matahari langsung harus dielakkan.
Disyorkan:
Sistem Pemantauan Tahap Air: 9 Langkah (dengan Gambar)

Sistem Pemantauan Tahap Air: Sebagai Pembuat DIY, saya selalu berusaha mencari jalan untuk menjadikan kehidupan saya dan kehidupan orang lain lebih mudah dan selamat. Pada 30 Mac 2013, sekurang-kurangnya 11 orang telah meninggal dunia setelah hujan tiba-tiba menyebabkan banjir di Maurisian Port Port louis. Pada hari yang sama beberapa rumah kami
Sistem Pemantauan Air (Arduino Uno) WIP: 9 Langkah

Sistem Pemantauan Air (Arduino Uno) WIP: Sistem ini berfungsi sebagai perulangan saya mengenai alat pemantauan air murah dengan faktor bentuk yang kecil. Inspirasi untuk reka bentuk ini berasal dari acara Science Olympiad yang disebut Kualiti Air. Apa yang pada awalnya hanya meter salinitas, berkembang menjadi ini
Pengumpan Tumbuhan Automatik WiFi Dengan Takungan - Persediaan Penanaman Dalaman / Luaran - Tumbuhan Air Secara Automatik Dengan Pemantauan Jauh: 21 Langkah

Pengumpan Tanaman Automatik WiFi Dengan Takungan - Persediaan Penanaman Dalaman / Luaran - Tumbuhan Air Secara Automatik Dengan Pemantauan Jauh: Dalam tutorial ini kita akan menunjukkan cara mengatur sistem pengumpan tanaman dalaman / luaran khusus yang menyiram tanaman secara automatik dan dapat dipantau dari jarak jauh menggunakan platform Adosia
Sistem Amaran Banjir - Aras Air + Panduan Pemantauan Sensor IoT: 6 Langkah
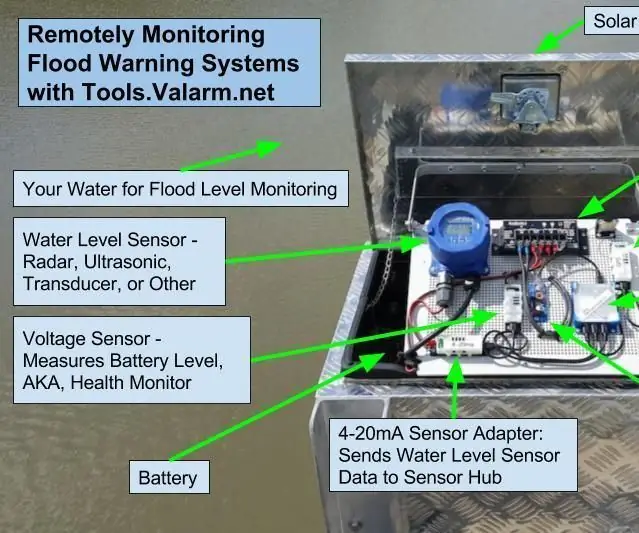
Sistem Amaran Banjir - Aras Air + Panduan Pemantauan Sensor IoT: Adakah anda perlu memantau paras air? Anda akan belajar bagaimana membuat sistem pemantauan paras air dalam tutorial ini. Peranti IoT Industri ini digunakan sebagai sistem amaran banjir di AS. Untuk memastikan anda dan komuniti anda selamat, Bandar Pintar perlu
Sistem Pemanasan Air Automatik 1.0: 4 Langkah (dengan Gambar)

Sistem Pemanasan Air Automatik 1.0: Ini adalah geyser orang miskin. Ia juga menjimatkan elektrik. Suhu dikawal oleh mikrokontroler iaitu Digispark Attiny85. Sila tonton versi ke-2 saya https://www.instructables.com/id/Temperature-Controlled-Water-Heater-20
