
Isi kandungan:
- Pengarang John Day [email protected].
- Public 2024-01-30 11:09.
- Diubah suai terakhir 2025-01-23 15:01.


Navigasi melalui tetapan di komputer sering kali sangat membingungkan dan membuat frustrasi apabila sesuatu tidak berfungsi dengan baik kapan dan bagaimana keadaannya perlu. Dengan teknologi, selalu ada sesuatu yang baru dan lebih baik yang akan muncul, dan penting untuk memastikan perkara yang anda miliki sentiasa diperbaharui. Mampu memastikan bahawa komputer terkini adalah salah satu bahagian terpenting dalam menyelesaikan masalah. Dalam panduan ini, saya akan meneliti cara memastikan bahawa pemacu pada perkakasan komputer mana pun yang terkini dan jika tidak, bagaimana untuk mengemas kini.
Selalunya pengeluar akan mengeluarkan kemas kini baru pada bahagian perkakasan komputer tertentu, kemas kini pemacu yang paling biasa termasuk kemas kini pemacu kad grafik. Pemacu ini membenarkan kad grafik berjalan dengan lancar tanpa cegukan, tetapi sering kali terdapat kemas kini pemandu dan pengeluar tidak akan memberitahu anda apabila dilepaskan, jadi adalah idea yang baik untuk memastikannya sekali sekala. Perkara yang anda perlukan adalah papan kekunci dan tetikus, monitor atau TV untuk menghubungkan komputer anda juga, dan terakhir komputer itu sendiri.
Langkah 1: Bermula


Perkara pertama yang perlu dilakukan ialah tetikus kiri klik ikon tetingkap di sudut kiri bawah pada bar tugas atau di mana ia berada di paparan, setelah selesai, ketik pengurus peranti dan klik masukkan pada papan kekunci. Selepas ini pastikan semua perkakasan komputer disenaraikan dan ada. Tingkap ini membolehkan pengguna memilih bahagian perkakasan yang dia gunakan dan mengubah sifat yang mereka pilih.
Langkah 2: Memilih Perkakasan Yang Anda Ingin Kemas kini

Setelah pengurus peranti terbuka dan kita dapat melihat perkakasan, turunlah dalam hal ini penyesuai paparan dan pilih anak panah ke atas untuk melihat perkakasan mana yang tersedia. Sekiranya tidak ada yang muncul, klik kanan pada penyesuai paparan dan klik imbas untuk perubahan perkakasan. Ini akan mengimbas apa sahaja yang tidak dapat dikesan pada masa ini dalam sistem. Sekiranya tidak ada yang muncul setelah ini dilakukan, maka kaedah penyelesaian masalah lain memerlukan panduan ini.
Langkah 3: Memulakan Kemas kini


Setelah anda membuka penyesuai paparan di pengurus peranti, kami kemudian ingin mengklik kanan bahagian perkakasan yang ingin anda kemas kini dan klik pada pemacu kemas kini. Setelah ini dipilih, ia akan meminta anda mencari secara automatik atau mencari komputer anda. Kecuali pemandu telah dimuat turun dari laman web pengeluar, pilih carian secara automatik. Ini kemudian akan mencari di Internet untuk kemas kini pemacu untuk perkakasan itu.
Langkah 4: Selesaikan Kemas kini




Terakhir, setelah kami memilih carian secara automatik jika ada pemacu yang tersedia untuk kemas kini mereka akan dimuat turun dan dipasang secara automatik. Oleh itu, lengkapkan panduan ini, tetapi jika terdapat masalah dengan mencari pemandu dan ada yang baru, sila lawati laman web pengeluar dan muat turun pemandu baru dan mulakan kembali pada langkah ketiga. Saya juga telah menambahkan video pada awalnya untuk membantu sesiapa sahaja yang masih mempunyai pertanyaan. Semoga panduan ini berguna!
Disyorkan:
Penyusun Kad untuk Mesin Kad Dagangan (Kemas kini 2019-01-10): 12 Langkah (dengan Gambar)

Penyusun Kad untuk Mesin Kad Dagangan (Kemas kini 2019-01-10): Penyortir Kad untuk Mesin Kad DaganganLog Perubahan boleh didapati di langkah terakhir. Latar belakangSaya telah menjelaskan motivasi projek saya dalam artikel Pengumpan Kad. Tetapi ringkasnya, saya dan anak-anak telah mengumpulkan sejumlah besar Kad Dagangan
Cara Mengemas kini Firmware pada Klon USBasp yang Murah: 9 Langkah

Cara Mengemas kini Firmware pada USBasp-Clone yang Murah: Ini adalah panduan kecil untuk mem-flash firmware baru ke USBasp-clone seperti saya. Panduan ini ditulis khusus untuk klon USBasp yang terdapat dalam gambar, namun ia tetap berfungsi dengan yang lain. Pendawaian ditunjukkan pada langkah 5, ada TL; DR di
Cara Mengemas kini GAINER V1: 7 Langkah
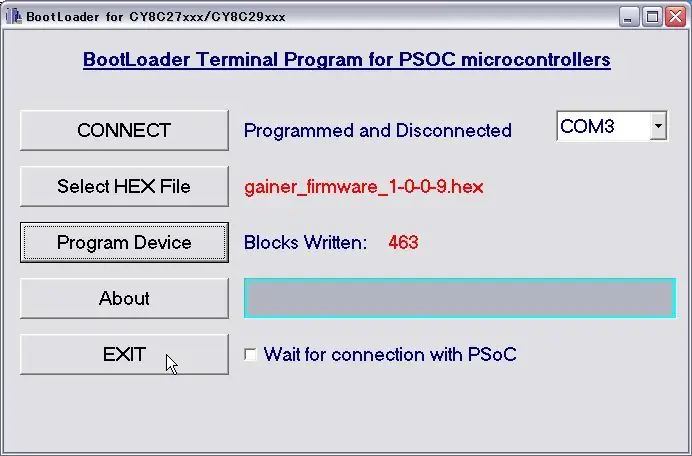
Cara Mengemas kini GAINER V1: Projek ini menerangkan cara mengemas kini GAINER v1. Pada masa ini (2006.3.8), alat kemas kini disediakan pada Windows
Cara Mengemas kini dan Jailbreak Ipod / Iphone pada 3.0 OS (BUKAN UNTUK IPHONE 3GS): 4 Langkah

Cara Mengemas kini dan Jailbreak Ipod / Iphone pada 3.0 OS (BUKAN UNTUK IPHONE 3GS): Saya akan menunjukkan kepada anda cara mengemas kini dan jailbreak Iphone 2g / 3g atau Ipod touch 1g / 2g anda. Pengajaran ini bukan untuk 3GS Iphone baru. Harap maklum bahawa saya tidak bertanggungjawab sekiranya anda melanggar Iphone / Ipod anda. Sekiranya anda mahu melakukan ini
Geek - Pemegang Kad Kredit / Kad Perniagaan Dari Pemacu Keras Komputer Lama: 7 Langkah

Geek - Pemegang Kad Kredit / Kad Perniagaan Dari Pemacu Keras Komputer Lama:: Pemegang kad perniagaan / kad kredit. Saya muncul dengan idea gila ini apabila cakera keras komputer riba saya mati dan pada dasarnya tidak berguna. Saya telah memasukkan gambar yang lengkap di sini
