
Isi kandungan:
- Langkah 1: Seterusnya Pilih Peraturan Masuk
- Langkah 2: Pilih Peraturan Baru
- Langkah 3: Pilih Jenis Peraturan yang Kita Gunakan
- Langkah 4: Pilih Apa Jenis Program
- Langkah 5: Pilih Jenis Sambungan yang Dibolehkan
- Langkah 6: Pastikan Semua Pilihan Diperiksa
- Langkah 7: Namakan Peraturan Itu
- Langkah 8: Membolehkan Pelabuhan Tertentu
- Langkah 9: Pilih Tetapan Pelabuhan
- Langkah 10: Biarkan Terbang
- Langkah 11: Namakan Peraturan Itu … Sekali lagi
- Langkah 12: Peraturan OutBound
- Pengarang John Day [email protected].
- Public 2024-01-30 11:09.
- Diubah suai terakhir 2025-01-23 15:01.
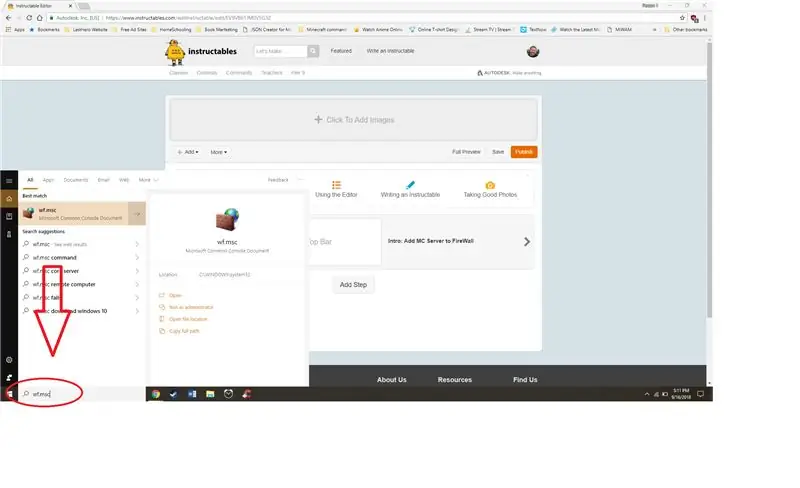
1. Ketik "wf.msc" ke dalam bar carian di sebelah kiri bar tugas.
Alt. Pergi ke Control Panel, buka Windows (Defender) Firewall dan pilih Advanced Settings dari menu di sebelah kiri
Langkah 1: Seterusnya Pilih Peraturan Masuk
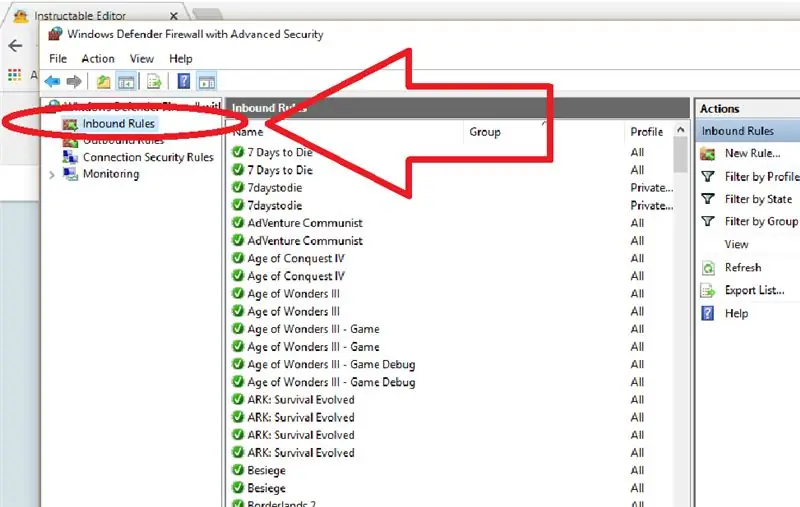
1. Pilih Peraturan Masuk. Perhatikan bahawa anda akan mengikuti langkah yang sama untuk peraturan keluar.
Langkah 2: Pilih Peraturan Baru
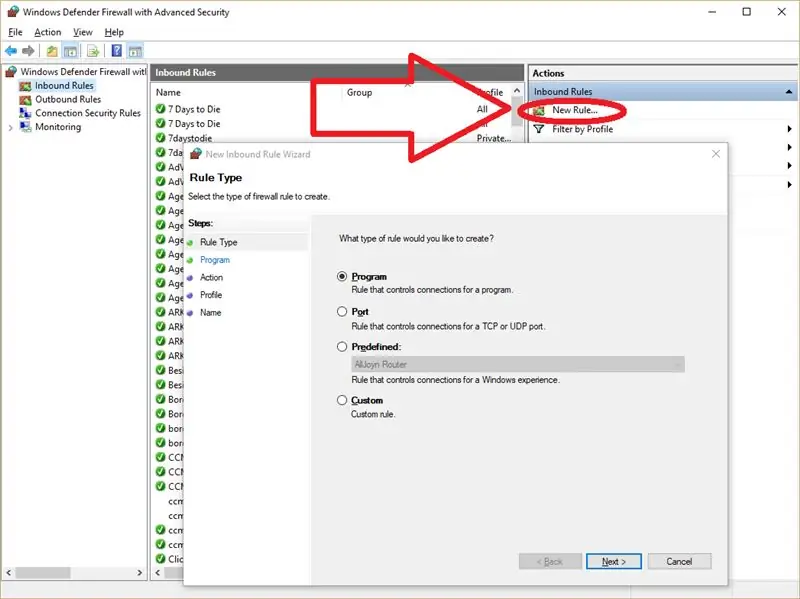
1. Pilih Peraturan Baru dan tetingkap akan muncul dengan beberapa pilihan yang ada empat peraturan baru kami.
Langkah 3: Pilih Jenis Peraturan yang Kita Gunakan
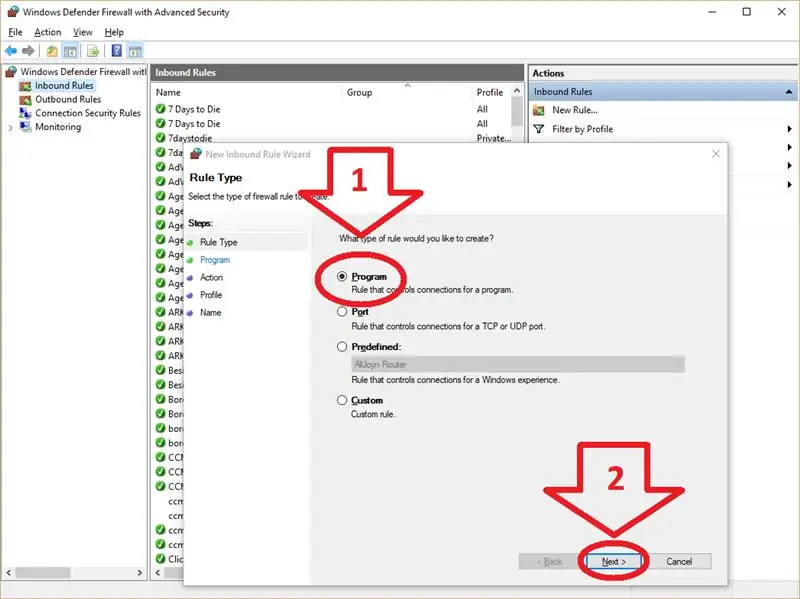
1. Pilih Program
2. Pilih Seterusnya
Langkah 4: Pilih Apa Jenis Program
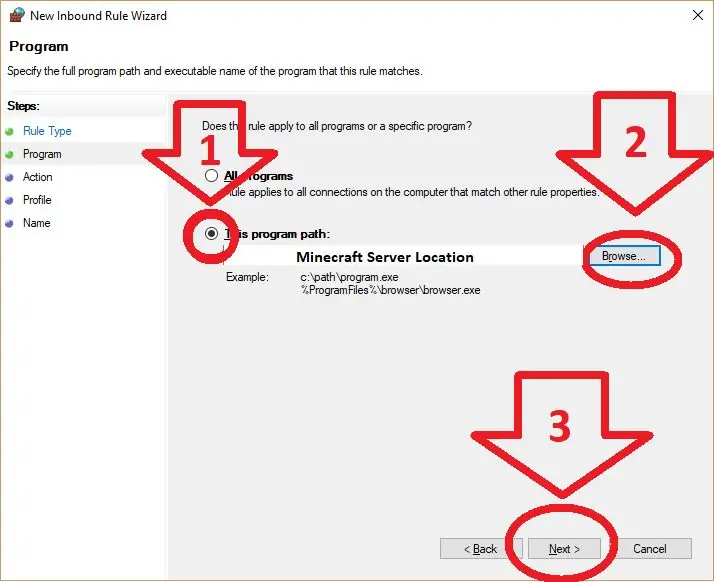
1. Pilih untuk menggunakan program tertentu
2. Cari program. Komputer tidak mengetahui program apa yang ingin anda buat pengecualian, jadi kami perlu memberitahu. Ini boleh menjadi agak rumit jika anda tidak biasa dengan cara mencari program. Anda dapat mengetahui dari mana program dijalankan dengan mengklik kanan pada jalan pintas yang anda gunakan untuk membuka program dan memilih untuk pergi ke lokasi fail untuk mencari di mana ia bersembunyi.
3. Pilih Seterusnya
Langkah 5: Pilih Jenis Sambungan yang Dibolehkan
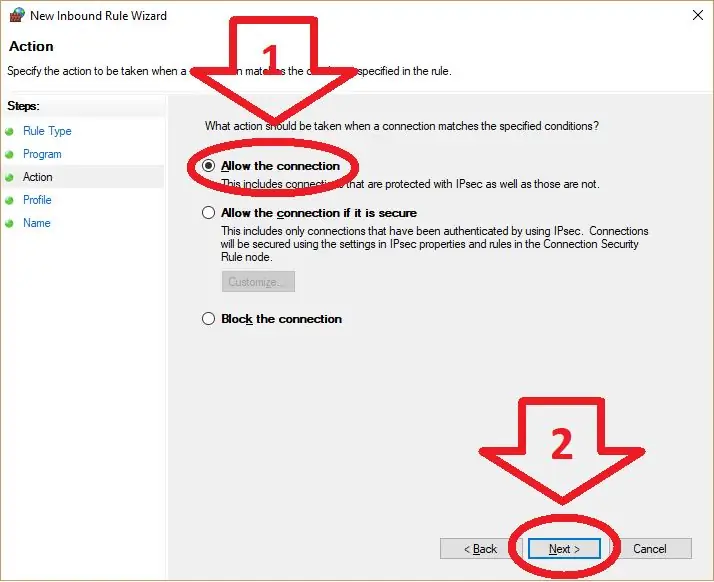
1. Pilih "Benarkan Sambungan"
2. Pilih Seterusnya
Langkah 6: Pastikan Semua Pilihan Diperiksa
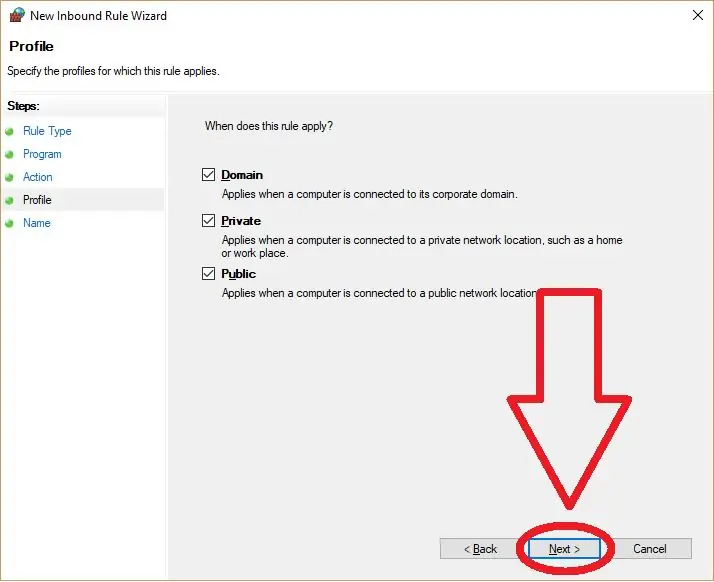
1. Pilih Seterusnya
Langkah 7: Namakan Peraturan Itu
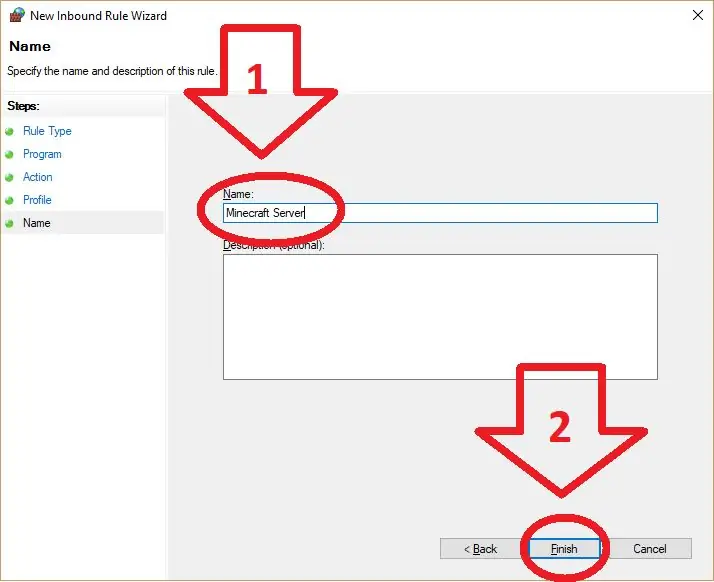
1. Namakan peraturan Minecraft Server. Nama tidak penting, tetapi jadikan ia sesuatu yang anda akan ingat
2. Pilih Seterusnya
Langkah 8: Membolehkan Pelabuhan Tertentu
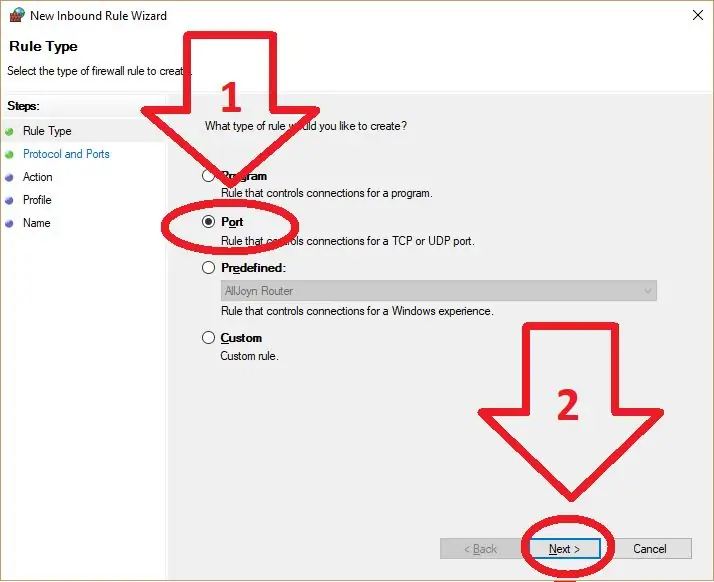
1. Ikuti arahan untuk membuat peraturan masuk baru, tetapi kali ini pilih "Port" dan bukannya "Program"
2. Pilih Seterusnya
Langkah 9: Pilih Tetapan Pelabuhan
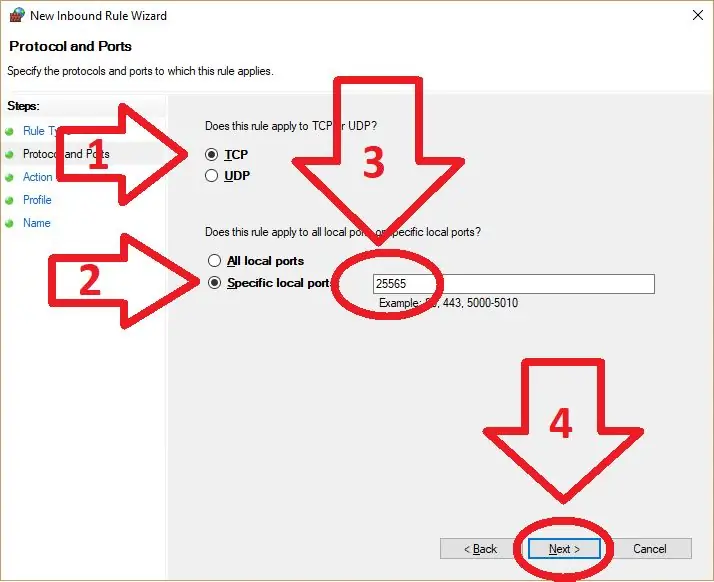
1. Pastikan TCP dicentang
2. Pilih gunakan "port tertentu"
3. Masukkan nombor port yang anda gunakan, port lalai digambarkan "25565"
4. Pilih Seterusnya
Langkah 10: Biarkan Terbang
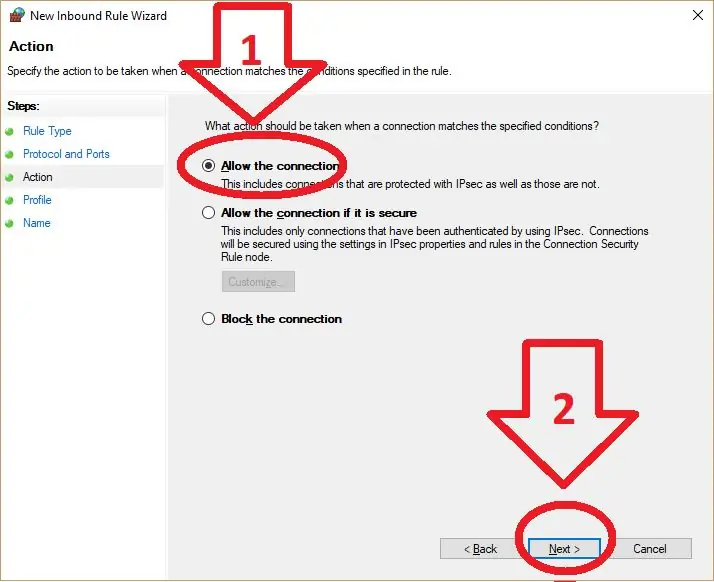
1. Pilih untuk "Benarkan Sambungan"
2. Pilih Seterusnya
Langkah 11: Namakan Peraturan Itu … Sekali lagi
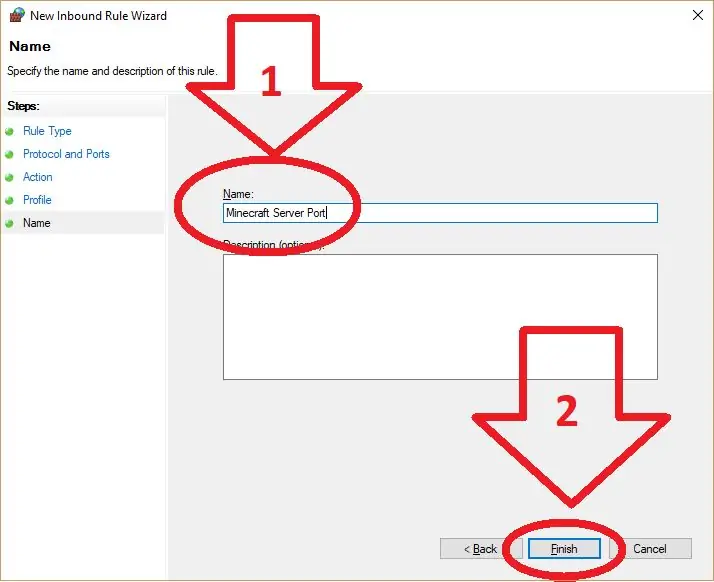
1. Namakan sesuatu yang anda akan ingat, contoh di atas adalah yang saya gunakan.
2. Pilih Seterusnya
Langkah 12: Peraturan OutBound
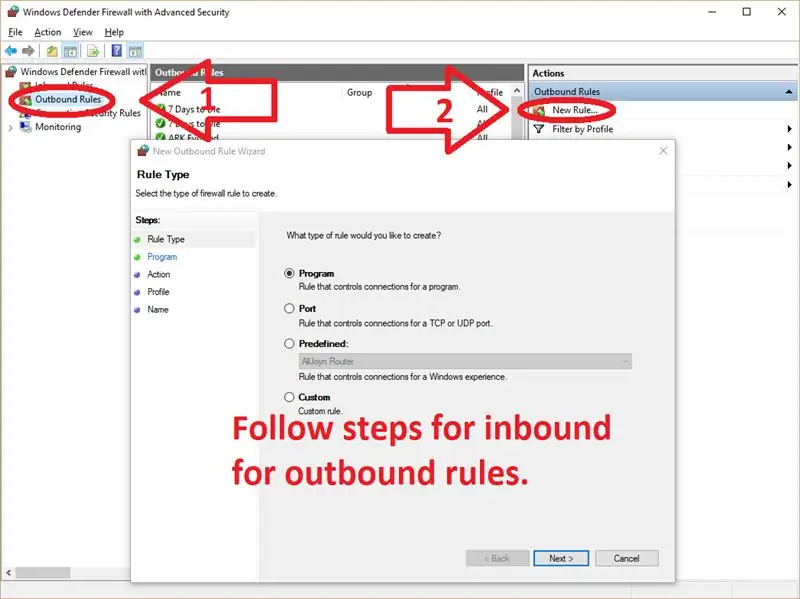
Peraturan Keluar sama seperti peraturan masuk dalam cara penyediaannya. Oleh itu, pilih Keluar, kemudian Peraturan Baru di sebelah kanan, dan ikuti sekali lagi arahan dari atas ke bawah.
Disyorkan:
Tambah Aux ke Sonos Menggunakan Raspberry Pi: 26 Langkah (dengan Gambar)

Tambah Aux ke Sonos Menggunakan Raspberry Pi: Saya selalu terpesona dengan Raspberry Pi tetapi tidak pernah memerlukannya untuk sekarang. Kami mempunyai tiga komponen Sonos di rumah kami: Play 5 di ruang tamu, Play 3 di bilik tidur dan Sonos CONNECT: AMP menghidupkan pembesar suara luaran di
Tambah atau Buang Perlindungan Tulis ke Mana-mana Jenis Cakera .: 3 Langkah

Tambah atau Buang Perlindungan Tulis ke Mana-mana Jenis Cakera: Ingin Menambah atau Mengeluarkan perlindungan Tulis pada cakera anda sendiri? Ikuti panduan ini dan anda boleh melakukannya
Alat Tambah Tukar Dinding Sonoff: 4 Langkah

Alat Tambah Sonoff Wall Switch: Jika anda menggunakan suis dinding Sonoff T1, mundur dari menggunakan pelayan berasaskan awan untuk automasi rumah dan ingin mendapatkan lebih banyak fungsi dari suis lampu yang dipasang di dinding. Instruksional ini menunjukkan kepada anda cara menambah suhu
Tambah Kolaborator mengenai Instructables: 6 Langkah
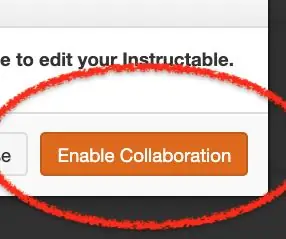
Tambahkan Kolaborator pada Instructables: Menambah kolaborator adalah mudah setelah anda mengetahui jalan sekitar instruksional
Tambah Bluetooth ke Sonos Play: 1: 9 Langkah

Tambahkan Bluetooth ke Sonos Play: 1: Saya mencari cara untuk menyambungkan Google Home saya ke Sonos Play lama saya: 1. Ya kerana ia sangat menjengkelkan kerana tidak dapat mengubah lagu atau mengubah volume semasa anda berada mandi! The " Sonos Play One " sertakan secara langsung alexa dan penerima
