
Isi kandungan:
- Langkah 1: Bahagian Prasyarat
- Langkah 2: Tanggalkan Komputer Rendah
- Langkah 3: Keluarkan SSD Anda yang Ada, Buat sementara waktu
- Langkah 4: Pasang SSD MSATA ke Penyesuai "mSATA ke SATA"
- Langkah 5: Pasang Kabel SATA ke Adaptor MSATA, dan Kabel SATA ke Motherboard
- Langkah 6: Periksa Jarak
- Langkah 7: Bersedia untuk Mengurangkan Kurungan Anda
- Langkah 8: Pasang semula Braket PCIe
- Langkah 9: Lindungi SSD Dari SSD PCIe
- Langkah 10: Pasang semula PCIe SSD dan Pasang Pita Elektronik Berat Berat
- Langkah 11: Pasang OS anda pada MSATA SSD
- Pengarang John Day [email protected].
- Public 2024-01-30 11:09.
- Diubah suai terakhir 2025-01-23 15:01.



Instruksional ini dirancang untuk digunakan pada komputer riba E5470. Sekiranya indera komputer riba anda serupa, dan anda fikir anda boleh mencapai hasil yang sama, hantar di bahagian komen. Alangkah baiknya jika ini dapat digunakan untuk beberapa komputer riba!
Saya merancang untuk menggunakan komputer riba ini untuk beberapa beban kerja yang kuat, dan SSD berganda diperlukan untuk mencapai prestasi yang diperlukan. Kerana pemacu ini tidak berkongsi lebar jalur, anda harus melihat sokongan kelajuan penuh dari kedua-dua SSD.
Komputer riba yang saya gunakan termasuk SSD dari Dell. Ini bermaksud komputer riba dikonfigurasi untuk menggunakan SSD PCIe, dan ia mempunyai pendakap yang betul untuk menyokong SSD.
Sekiranya komputer riba anda tidak menyertakan SSD, anda mungkin memerlukan pendakap, yang merupakan nombor bahagian Dell X3YR8, dijual antara $ 9- $ 12, dan tidak masalah jika ia digunakan. Anda akan mengubah bahagian ini secara fizikal. Anda juga perlu membeli PCIe SSD yang serasi dengan komputer riba. Anda tidak boleh memasukkan cakera keras biasa (HDD) dan SSD ke dalam komputer riba menggunakan kaedah yang dinyatakan di sini. Ini hanya untuk dual SSD, di mana SSD PCIe dilampirkan menggunakan penyesuai Dell.
Langkah 1: Bahagian Prasyarat



- Komputer riba
- mSATA SSD - perhatikan bahawa ini khusus untuk penyambung mSATA, bukan M.2 / NGFF / PCIe.
- Adaptor mSATA to SATA ($ 5-10 di eBay) Perhatikan bahawa anda memerlukan sudut tepat, seperti yang ditunjukkan dalam gambar. Jika tidak, kabel tidak akan muat.
- Kabel Dell SATA, bahagian 80RK8 atau 080RK8 ($ 20ish di eBay)
- Pemotong wayar elektrik atau yang serupa dengan memotong plastik.
- Pita elektrik, seperti yang terdapat di kedai perkakasan anda, biasanya di bawah $ 1 / roll.
Langkah 2: Tanggalkan Komputer Rendah

- Balikkan komputer riba.
- Longgarkan semua skru (skru biasanya akan melekat pada pangkal, tetapi longgarkan sehingga anda merasakan ia terputus.
- Mulakan dengan penyambung dok, dengan menggunakan pemutar skru atau pemetik gitar, lepaskan pangkalan dari komputer riba. Terdapat tangkapan di sepanjang jalan yang dirancang untuk menahan dasar - terus bergerak perlahan / menarik sehingga bahagian bawah komputer riba sepenuhnya bebas. Lihat (banyak video) di YouTube untuk proses ini jika anda tidak pasti.
- Cabut kabel kuasa dengan menarik tab penarik plastik hitamnya.
Langkah 3: Keluarkan SSD Anda yang Ada, Buat sementara waktu

Terdapat skru di pangkal, lepaskan. SSD biasanya akan mengangkat sedikit berhampiran tempat skru dipasang. Tarik keluar SSD dan pasangkannya di tikar atau beg anti-statik. Kami akan memerlukannya sementara kami membuat tempat untuk SSD baru.
Langkah 4: Pasang SSD MSATA ke Penyesuai "mSATA ke SATA"

Penyesuai harus merangkumi 2 skru.
Langkah 5: Pasang Kabel SATA ke Adaptor MSATA, dan Kabel SATA ke Motherboard


Langkah ini cukup jelas. Abaikan hakikat bahawa SSD lain (PCIe yang disertakan dengan Dell) masih ada. Saya mengusahakan jarak ketika mengambil gambar ini.
Langkah 6: Periksa Jarak

Dalam gambar, saya telah menunjukkan SSI PCIe SATA bersama SSD mSATA (terbalik). Anda akan melihat bagaimana kita mempunyai sedikit pertindihan pada kepingan plastik ini yang memegang PCIe SATA SSD di tempatnya. Kami akan menyesuaikan sekeping plastik itu secara manual sehingga memenuhi keperluan kami pada langkah seterusnya. Sekiranya anda membeli penyesuai mSATA ke SATA yang salah, di sinilah anda menangis.
Langkah 7: Bersedia untuk Mengurangkan Kurungan Anda


Di sinilah anda menggunakan pemotong wayar anda (atau apa sahaja yang anda ada) untuk menyesuaikan pendakap PCIe kecil untuk menampung SSD tambahan kami. Pada gambar kedua, anda dapat melihat di mana saya membuat potongan pertama, dan di mana saya membuat potongan kedua.
Langkah 8: Pasang semula Braket PCIe

Anda perlu meletakkan kembali skru. Balikkan SSD mSATA itu supaya ia selaras seperti yang terdapat dalam gambar.
Langkah 9: Lindungi SSD Dari SSD PCIe

Pita elektrik berfungsi dengan baik untuk ini. Saya hanya melancarkannya ke tepi untuk mengelakkan mengikis SSD PCIe sekiranya mereka menyentuh.
Langkah 10: Pasang semula PCIe SSD dan Pasang Pita Elektronik Berat Berat


Oleh kerana ini adalah SSD, saya lebih berminat memastikannya tidak terputus. Sekiranya anda menggunakan ini sebagai permainan hoki, anda seharusnya menggunakan ToughBook sebagai gantinya. Di sini anda dapat melihat di mana saya memasukkan SSD mSATA ke dalam kes ini. PCIe SSD kembali ke tempatnya dan hampir tidak menyentuh (jika sama sekali) SSD mSATA.
Pasang semula bateri ke papan induk, yang anda putuskan pada Langkah 1.
Pasang kembali penutup bawah komputer riba, putar prosesnya pada Langkah 1. Pastikan ia dipasang dengan kuat sebelum mengetatkan skru.
Langkah 11: Pasang OS anda pada MSATA SSD
BIOS Dell akan boot SEKALI ke SSD PCIe setelah anda menyelesaikan masalah ini. Kemudian, ia akan cuba boot dari SSD mSATA dan menolak untuk boot dari SSD PCIe.
Oleh itu… pasang sistem operasi anda (Windows / Linux / FreeBSD / etc) pada SSD mSATA. Anda mungkin perlu memastikan semua pemacu SATA diaktifkan di BIOS. Saya terpaksa mengaktifkan 1 dan 3 ditambah PCIe SSD untuk menjadikannya berfungsi.
Selamat mencuba!
Disyorkan:
Panduan Pengaturcaraan Menarik untuk Pereka - Buat Gambar Anda Berjalan (Bahagian Kedua): 8 Langkah

Panduan Pengaturcaraan Menarik untuk Pereka - Menjalankan Gambar Anda (Bahagian Kedua): Matematik, bagi kebanyakan anda, nampaknya tidak berguna. Yang paling biasa digunakan dalam kehidupan seharian kita hanyalah menambah, mengurangkan, membiak dan membahagi. Walau bagaimanapun, sangat berbeza jika anda dapat membuat dengan program. Semakin banyak anda tahu, hasil yang lebih menarik akan anda perolehi
Gunakan Telefon Anda Sebagai Monitor Kedua: 5 Langkah

Gunakan Telefon Anda Sebagai Monitor Kedua: Kita semua mempunyai pengalaman bekerja dari rumah. Ini memberi kita kemewahan menyelesaikan pekerjaan atau tugas dari keselesaan rumah kita sendiri. Namun, kita semua ingin menyelesaikan tugas-tugas ini dengan cara yang paling efisien dan produktif, sehingga
Papan Kekunci Kedua untuk Makro: 3 Langkah
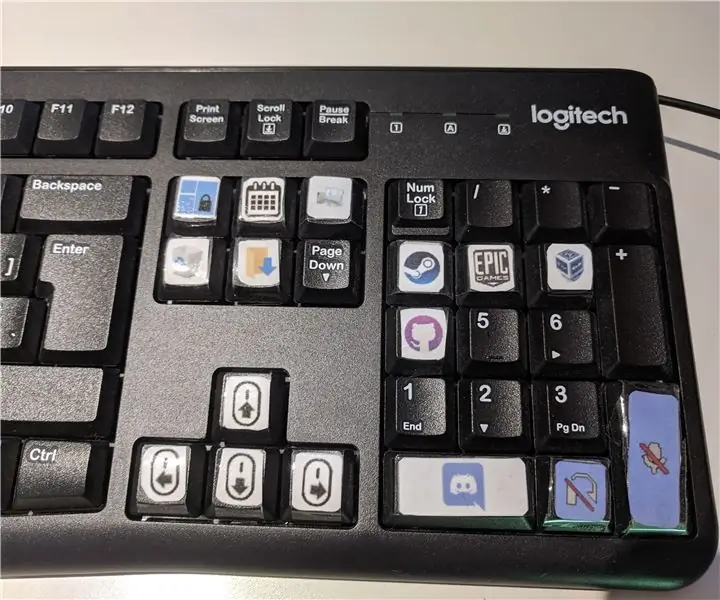
Papan Kekunci Kedua untuk Makro: Sekiranya anda mempunyai papan kekunci atau pad nombor. Anda boleh menggunakannya sebagai papan kekunci makro. Seperti ketika anda menekan kekunci, tugas yang diprogramkan berlaku. Sebagai contoh, aplikasi dimulakan atau skrip autohotkey dijalankan
Cara Membongkar Laptop Dell Inspiron 15 5570 untuk Memasang SSD M.2: 20 Langkah

Cara Membongkar Laptop Dell Inspiron 15 5570 untuk Memasang SSD M.2: Sekiranya anda menganggap ini berguna, sila pertimbangkan untuk melanggan saluran Youtube saya untuk tutorial DIY yang akan datang mengenai teknologi. Terima kasih
Tambahkan Bluetooth Dalaman ke Laptop Acer Travelmate 4400 / Aspire 5020 .: 10 Langkah

Tambahkan Bluetooth Dalaman ke Laptop Acer Travelmate 4400 / Aspire 5020 .: Instrcutable ini dibuat untuk menunjukkan cara memasang modul Bluetooth USB dalaman ke hampir semua komputer riba. Saya mengatakan hampir semua kerana prosesnya serupa, tetapi saya tidak mempunyai pengalaman dengan komputer riba selain komputer saya sendiri (Acer Travelmate 4400)
