
Isi kandungan:
- Langkah 1: Skim Elektrik
- Langkah 2: Automasi Kediaman Dengan Hingga 68 Titik Kuasa
- Langkah 3: Alatan Yang Digunakan
- Langkah 4: Perhimpunan ESP01 dan FTDI
- Langkah 5: Muatkan Hex ke Arduino
- Langkah 6: Pasang Hex pada Arduino
- Langkah 7: ESP8266 dalam Mod AT
- Langkah 8: Memasang Firmware AT dalam ESP
- Langkah 9: Mengkonfigurasi ESP
- Langkah 10: Contoh
- Langkah 11: Contoh Litar Lain
- Langkah 12: Muat turun Aplikasi
- Langkah 13: Pasangkan Bluetooth
- Langkah 14: Kawalan Automasi Labkit
2025 Pengarang: John Day | [email protected]. Diubah suai terakhir: 2025-01-23 15:01



Melalui penggunaan skematik elektrik yang saya sediakan dalam format PDF, dalam projek hari ini, Arduino Mega disambungkan ke ESP8266 untuk menjadikan WiFi berfungsi. Terutama untuk automasi kediaman, litar ini juga berfungsi dengan Bluetooth, dan disambungkan ke dua geganti dan dua lampu. Untuk semua ini berlaku, kita perlu mengaktifkan kawalan sehingga 68 titik tenaga. Ini akan berlaku melalui APP, Labkit, diakses melalui telefon atau tablet Android. Dalam perhimpunan ini, anda tidak perlu memprogram Arduino atau ESP8266. Kami juga akan mula menggunakan perintah AT. Lihat video:
Langkah 1: Skim Elektrik
Litar WiFi Mega dengan Relay Di sini, dalam skema elektrik, anda dapat melihat saya menggunakan Arduino Mega yang disambungkan ke ESP8266 untuk melakukan fungsi WiFi. Perlu diingat bahawa litar ini juga dapat berfungsi dengan Bluetooth. Dalam contoh ini, saya juga menghubungkan dua geganti dan dua lampu. Saya menekankan bahawa di papan dengan dua geganti, anda boleh menyambungkan 34 papan lagi dengan dua atau lapan geganti, mengikut pilihan anda. Kemudian, saya akan menerangkan dengan tepat bagaimana melakukannya.
Langkah 2: Automasi Kediaman Dengan Hingga 68 Titik Kuasa

Kami menggunakan Labkit semasa projek kami. Aplikasi ini direka untuk mengawal peranti yang disambungkan ke Arduino Uno atau Mega. Melalui modul Bluetooth atau ESP8266 yang disambungkan ke Arduino, kita dapat berkomunikasi dengan peranti melalui telefon atau tablet Android.
Langkah 3: Alatan Yang Digunakan

Dalam projek ini, kami menggunakan ESP8266 dan Arduino Mega, selain tiga program dan dua fail. Seperti yang dinyatakan di sebelah kiri gambar, program Alat Muat turun Flash akan menjalankan fail Firmware AT, yang akan diteruskan ke ESP8266. Secara berurutan, anda akan mempunyai Termite, iaitu terminal untuk anda berkomunikasi dengan mod AT, yang akan menerima arahan anda dan menghantar konfigurasi ke ESP8266.
Di bahagian yang melibatkan Arduino Mega, yang muncul di sebelah kanan gambar, kami juga memuatkan fail Labkit HEX firmware, melalui program XLoader.
Langkah 4: Perhimpunan ESP01 dan FTDI

Untuk memasukkan ESP01 ke dalam mod rakaman untuk memasang firmware AT, cukup ikuti pemasangan ini.
PERHATIAN: Untuk menggunakan perintah AT melalui Rayap, lepaskan hubungan antara GPIO0 dan GND.
Langkah 5: Muatkan Hex ke Arduino

Untuk menggunakan aplikasi ini, perlu memuat Arduino dengan fail hex, yang merupakan kod yang sudah disusun yang kami sediakan. Untuk memasang hex di Arduino, pertama-tama kita memerlukan program bernama XLoader yang boleh dimuat turun melalui pautan ini.
Antara muka program XLoader terdapat dalam imagem.
Langkah 6: Pasang Hex pada Arduino
- Dalam fail Hex, mesti ada jalan menuju hex, yang boleh dimuat turun melalui pautan ini ke Arduino Mega dan pautan ini untuk Arduino Uno.
- Peranti itu adalah model Arduino. Pilih Arduino mana yang akan digunakan.
- Port COM adalah port di mana Arduino dipasang ke komputer, dan senarai akan dipaparkan dengan port yang digunakan. Pilih yang sesuai dengan Arduino anda.
- Kadar baud secara automatik ditetapkan untuk setiap jenis peranti.
- Setelah semua bidang dikonfigurasikan, klik Muat naik dan tunggu prosesnya selesai.
Langkah 7: ESP8266 dalam Mod AT

The. Hex yang kami masukkan dalam Arduino akan berkomunikasi dengan ESP melalui protokol AT. Untuk ini, ESP perlu memasang firmware AT. Versi SDK yang kami gunakan ialah esp_iot_sdk_v1.5.0_15_11_27.
Untuk mengetahui versi firmware yang menggunakan ESP anda menggunakan program Termite:
Dengan anai-anai terbuka, ketik AT + GMR di medan input teks di bawah.
Langkah 8: Memasang Firmware AT dalam ESP



Sekiranya tidak terdapat dalam versi yang kami gunakan, anda boleh memuat turun firmware AT ESP yang kami gunakan di sini.
Untuk memasang firmware, anda perlu memuat turun Alat Muat turun Flash dari pautan ini.
Untuk memasang firmware pada ESP01, anda boleh menggunakan FTDI dengan pemasangan dalam gambar.
Langkah-langkah:
Buka zip fail esp_iot_sdk_v1.5.0_15_11_27, dan buka program Alat Muat turun Flash.
Periksa pilihan SpiAutoSet.
Di setiap bidang, pilih fail folder yang tidak dikompres mengikut urutan ini:
tong / esp_init_data_default.bin
bin / blank.bin
bin / boot_v1.4 (b1).bin
tong sampah / di / 512 + 512 / pengguna1.1024.baru.2.bin
Untuk setiap fail, ubah medan ADDR mengikut urutan ini:
0x7c000
0xfe000
0x00000
0x01000
Lihat rajah
Sepertinya gambarnya
Pilih COM PORT yang merupakan ESP anda dan kadar baud 115200, dan klik butang MULAI.
Langkah 9: Mengkonfigurasi ESP
Sekarang mari konfigurasikan ESP01 untuk menyambung ke rangkaian kami. Buka Rayap dan taip:
AT + CWMODE_DEF = 1 (meletakkan ESP dalam mod stesen)
AT + CWJAP_DEF = "TestSP", "87654321" (ganti dengan SSID dan kata laluan untuk rangkaian anda)
AT + CIPSTA_DEF = "192.168.2.11" (ganti dengan IP yang ingin anda gunakan)
AT + CIPSTA? (Untuk mengesahkan bahawa anda mempunyai IP yang betul)
Langkah 10: Contoh

Di sini kita mempunyai hasil anai-anai. Ini memaparkan versi dan sama ada semua arahan yang anda laksanakan baik-baik saja, antara lain.
Langkah 11: Contoh Litar Lain




Di sini saya meletakkan skema dengan Uno dan Mega Arduinos, dengan level converter, HC-05, keduanya dengan kemungkinan digunakan dengan WiFi atau Bluetooth. Dalam contoh kita hari ini, kita menggunakan Mega dengan WiFi, ditambah dua perintang dan bukannya penukar tahap. Tetapi di sini kami menunjukkan kes-kes lain, kerana perisian ini membenarkan kombinasi lain.
Litar Bluetooth Uno
Litar Wifi Uno
Litar Bluetooth Mega
Litar WiFi Mega
Langkah 12: Muat turun Aplikasi
Aplikasi ini terdapat di gedung Google Play di:
play.google.com/store/apps/details?id=br.com.appsis.controleautomacao
Langkah 13: Pasangkan Bluetooth

Sekiranya anda akan menggunakan modul Bluetooth, pastikan Bluetooth telah dihidupkan dan dipasangkan dengan telefon pintar dalam tetapan sistem.
Langkah 14: Kawalan Automasi Labkit



- Apabila anda membuka aplikasi untuk pertama kalinya, anda akan melihat LABkit skrin biru.
- Klik butang di sudut kiri atas, dan aplikasi akan menanyakan jenis Arduino yang anda gunakan.
- Setelah memilih jenis Arduino, aplikasi akan menanyakan modul mana yang anda gunakan untuk menyambung.
- Sekiranya anda memilih WiFi, masukkan IP di medan yang muncul.
- Sekiranya anda memilih Bluetooth, anda perlu memasukkan nama modul.
- Semasa menyambung, aplikasi akan menunjukkan butang untuk menambahkan tindakan baru di sudut kanan bawah.
- Dengan mengklik butang ini, layar akan muncul untuk Anda memilih pin Arduino, dan nama tindakannya.
- Ketika menambahkan tindakan baru, tindakan tersebut harus muncul dalam daftar seperti pada gambar berikut.
- Mengklik butang akan menyalakannya hijau, dan pin Arduino yang anda pilih harus tinggi.
- Untuk membuang tindakan, cukup sentuh dan tahan butang
Disyorkan:
Labu Halloween Dengan Mata Animatronik Bergerak - Labu Ini Dapat Melancarkan Mata !: 10 Langkah (dengan Gambar)

Labu Halloween Dengan Mata Animatronik Bergerak | Labu Ini Dapat Melancarkan Mata !: Dalam Instruksional ini, anda akan belajar bagaimana membuat labu Halloween yang menakutkan semua orang ketika matanya bergerak. Sesuaikan jarak pemicu sensor ultrasonik ke nilai yang tepat (langkah 9), dan labu anda akan membatu siapa sahaja yang berani mengambil cand
Mengawal Lampu Dengan Mata Anda: 9 Langkah (dengan Gambar)

Mengawal Lampu Dengan Mata Anda: Semester ini di kuliah, saya mengikuti kelas bernama Instrumentation in Biomedicine di mana saya mempelajari asas pemprosesan isyarat untuk aplikasi perubatan. Untuk projek akhir kelas, pasukan saya mengusahakan teknologi EOG (elektrookulografi). Yang penting
Penjaga Mata: Perlindungan Mata yang Dipicu oleh Suara: 9 Langkah (dengan Gambar)

Penjaga Mata: Perlindungan Mata yang Dipicu oleh Suara: Eye Guardian adalah suara berterusan Arduino, High-Decibel yang memicu keausan pelindung mata. Ia mengesan bunyi alat berat dan menurunkan kacamata pelindung semasa peralatan sedang digunakan. Garis Besar Pada langkah pertama, saya akan menerangkan Inspirati
Menonton Cermin Mata Membaca Gerhana (dan Tidak Membakar Mata Saya): 4 Langkah (dengan Gambar)
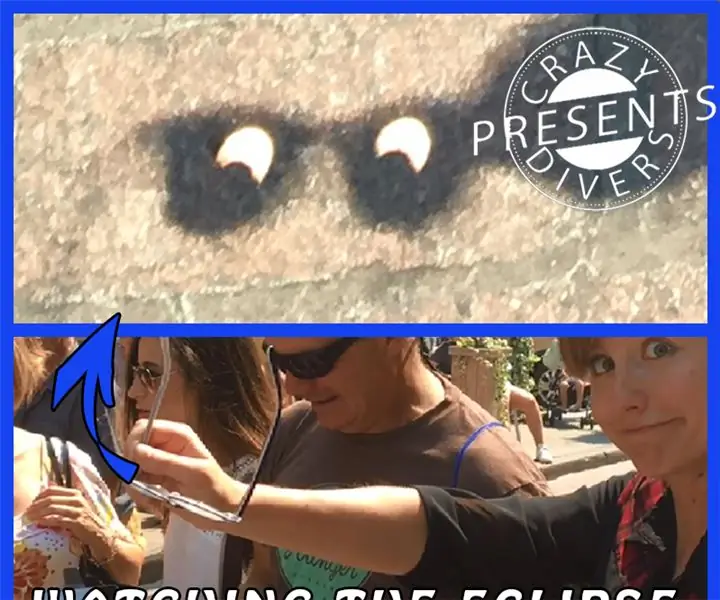
Menonton Gelas Bacaan Eclipse Throught (dan Tidak Membakar Mata Saya): Hei, adakah saya tahu rasa ingin tahu anda dengan tajuk saya? Ayah saya juga melakukannya, semasa kami berjalan di Montr lama &alacute; al semalam, dia menarik cermin matanya dan menunjukkan kepada saya bagaimana untuk melihat bagaimana melihat gerhana yang berfikir kacamata pembacanya. Jadi semua yang
Buat Mesin Pembersih Rekod Profesional Anda sendiri dengan Kurang daripada $ 80 dan Jimat Hingga $ 3000 dan Lebih Banyak: 6 Langkah (dengan Gambar)

Buat Mesin Pembersih Rekod Profesional Anda Sendiri dengan Harga Kurang Dari $ 80 dan Jimat Hingga $ 3000 dan Lebih Banyak lagi: Maafkan bahasa Inggeris saya. Selepas saya mengetahui bunyi vinil lama yang baik, saya menghadapi masalah setiap penggemar rakaman. Bagaimana membersihkan rekod dengan betul!? Terdapat banyak cara di Internet. Cara yang lebih murah seperti Knosti atau Discofilm tetapi juga
