
Isi kandungan:
- Langkah 1: Installer Le Program Arduino (1/3)
- Langkah 2: Installer Le Program Arduino (2/3)
- Langkah 3: Installer Le Program Arduino (3/3)
- Langkah 4: Régler Le Port COM (1/2)
- Langkah 5: Régler Le Port COM (2/2)
- Langkah 6: Vérifier Que L '"Arduino Nano Pro" Soit Bien Disponible
- Langkah 7: Copier Le Fichier ZIP Et L'unziper
- Langkah 8: Démarrer Et Régler OXsC-ACW
- Langkah 9: Derniers Réglages
- Langkah 10: Penggunaan
- Langkah 11: Sumber LiveCode
- Pengarang John Day [email protected].
- Public 2024-01-30 11:09.
- Diubah suai terakhir 2025-01-23 15:01.
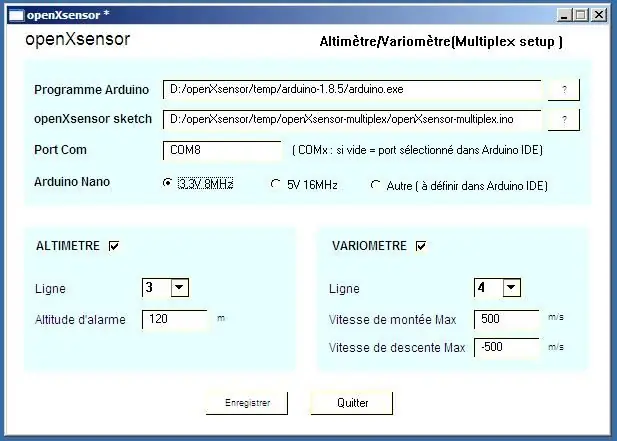



openXsensor est formidable, mais il n'est pas facile de modifier les paramètres pour quelqu'un qui n'a pas un peu d'expérience en C. J'ai donc écrit un petit program qui permet de choisir les options via une interface simple.
Tout d'abord, un grand merci aux gens qui ont écrit openXsensor.
github.com/openXsensor/openXsensor
UN PEU DE BLABLA (vous pouvez passer)
Des collègues aéromodélistes desisent des radio Radio Multiplex et ils m'ont demandé s'il n'est pas mungkin de faire des sondes altimètre / variomètre pas cher. Je suis alors tombé sur le terbuka hebat Xsensor qui est parfait pour ce genre d'usage. Kod yang mencukupi dan lengkap, dokumentasi tel que trés bien décrit dans la. J'ai aussi développé un PCB (chez easyEda) car je trouve cela plus propre que des fils.
Cela fonctionne très bien. C'est après l'avoir confié à quelques aéromodélistes, que je me suis rendus compte qu'ils ne peuvent pas modification modifier les paramètres. J'ai donc décidé de faire cet IDE que j'ai nommé temporairement "oXsC-ACW".
J'ai choisi de l'écrire dans LiveCode. Cet environnement de développement est très sympa, et permet de réaliser des aplikasi fastement. C'est un keturunan d'Hypercard. Livecode s'est fortement richi par rapport à son ancêtre. Actuellement, je n'ai créé que la version Windows, mais il me semble assez simple de l'adapter aux autres plateforme car LiveCode peut créer des modules stand-alone pour les Principales plateformes actuelles (Mac, Linux, iOs, Android…)
FIN DU BLABLA
Le program oXsC-ACW permet de définir les paramètres des capteurs puis il appelle les outils Arduino pour compiler et uploader le tout dans l'arduino Nano Pro.
Il faut disposer d'un adaptateur du genre FTDI pour connecter l'Arduino au PC. Ce genre d'adaptateur coûte moins de 10 € et se trouve Facement, contohnya chez Amazon.
Sumber les sont bien évidemment partagées ici.
ETAPES:
1 - Pemasangan sur un PC
1a - Créer un folder sur votre PC tuangkan aplikasi.
1b - Program Downloader et Installer le Arduino dans ce répertoir.
1c - dezipper oXsC-ACW et copier le contenu dans le répertoir.
1d - Connecter l'adaptateur USB / série et vérifier les paramètres du program Arduino
1e - Program Lancer le Arduino et vérifier les paramètres
1f - Lancer oXsC-ACW et définir les paramètres comme l'endroit ou se trouve le program Arduino, o se trouve le sketsa openXsensor et le port COM à utiliser.
2 - Utiliser oXsC-ACW
2a - Lancer oXsC-ACW (s'il ne l'est pas déjà)
2b - Penyambung l'adaptateur USB / série et le modul openXsensor
2c - Définir vos paramètres Multiplex pour les capteurs.
2d - lancer le transfert vers le le modul opsnXsensor.
Peserta Accessoires:
USB adaptor / série comme ceci:
www.amazon.fr/gp/product/B01C2P9GD2/ref=oh…
Langkah 1: Installer Le Program Arduino (1/3)
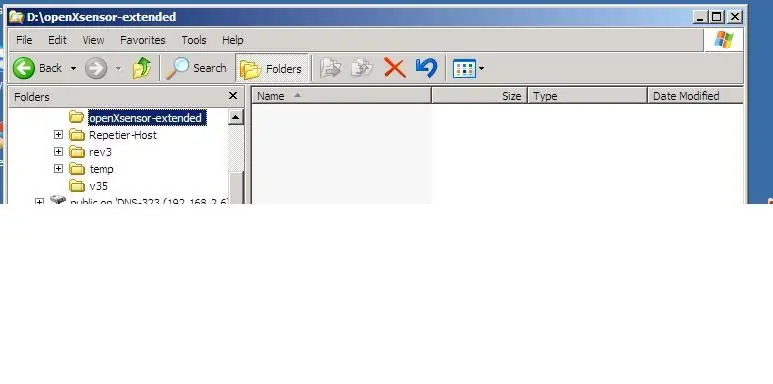
Créez un repertoire sur votre disque dur pour accueillir le program Arduino et oXsC-ACW.
Contohnya "openXsensor-extended".
Langkah 2: Installer Le Program Arduino (2/3)
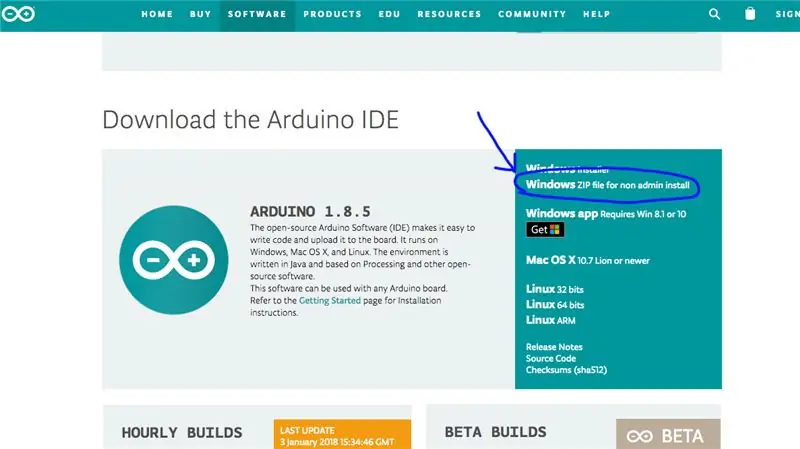
Rendez-vous à l'adresse suivante: https://www.arduino.cc/en/Main/SoftwarePuis downloadez la version Windon ZIP file untuk pemasangan bukan admin '.
Langkah 3: Installer Le Program Arduino (3/3)
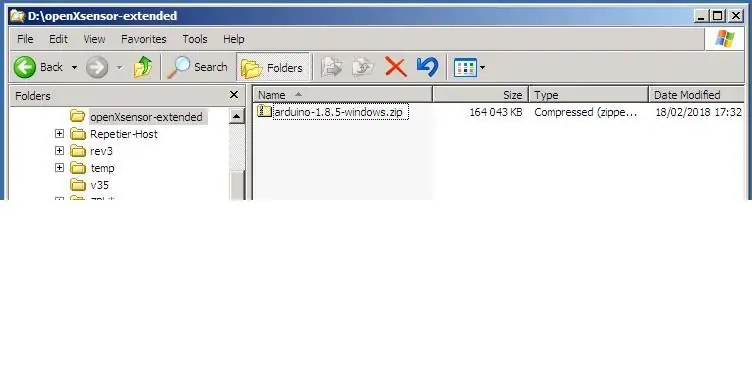
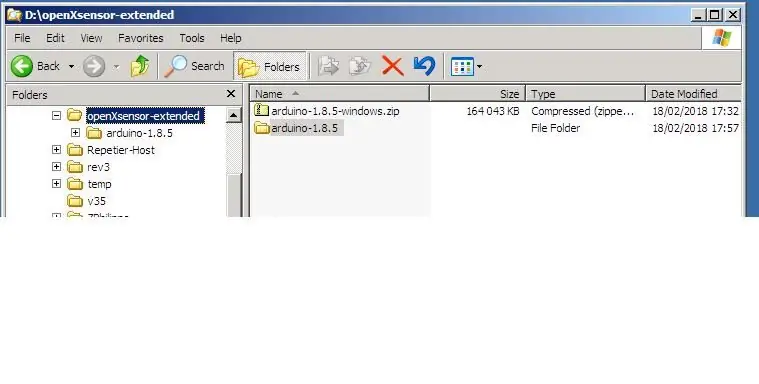
Dezipez ce fichier dans le répertoire, contohnya "openXsensor-extended". Quand le dezippage est terminé, le répertoire du program Arduino "arduino-1.8.5" ou versi autre autre appt. Vous pouvez alors supprimer le fichier "arduino-1.8.5-windows.zip".
Langkah 4: Régler Le Port COM (1/2)
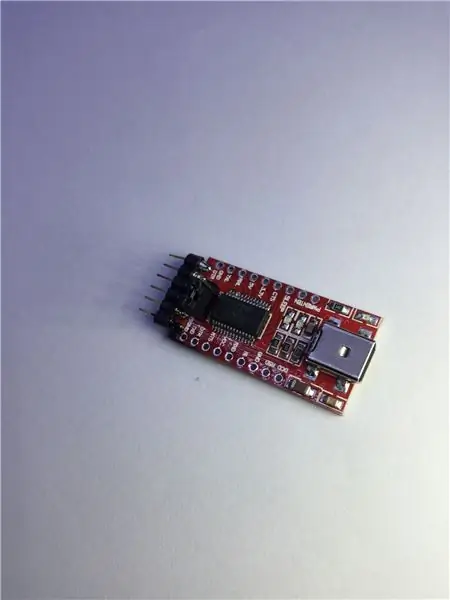
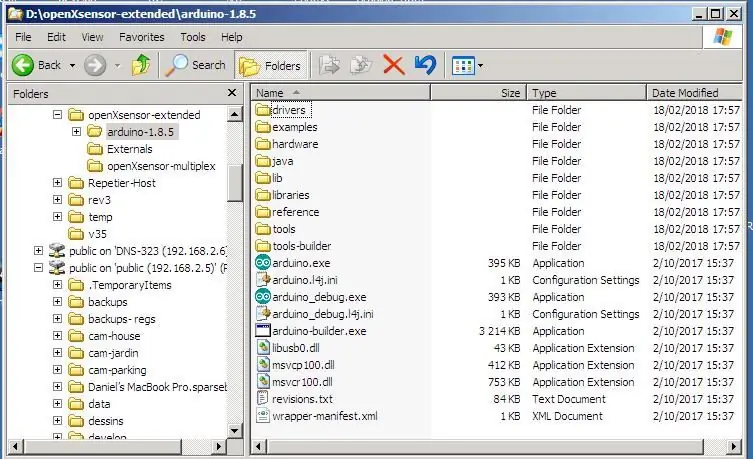
Maintenant, connectez l'adaptateur USB / série.
(Pemacu Windows doit peut-être le driver. Cela se fait comme pour tout autre driver.) Quand il est prêt à fonctionner, vous pouvez aller dans le répertoire "Arduino-1.8.5". Program Puis lancer le "arduino.exe"
Langkah 5: Régler Le Port COM (2/2)
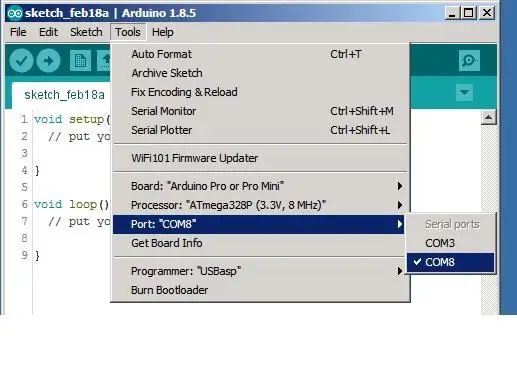
Il faut maintenant vérifier sur quel port COM s'est mis l'adaptateur USB / série. Pour cela, dérouler le menu 'Tools' puis développez la ligne "Port" et vérifiez à droite le port com qui vous sembilan koresponden à l'adaptateur. Dans l'exemple ici, c'est le port COM8. Sebolehnya, que chez vous, port sera un autre.
Langkah 6: Vérifier Que L '"Arduino Nano Pro" Soit Bien Disponible
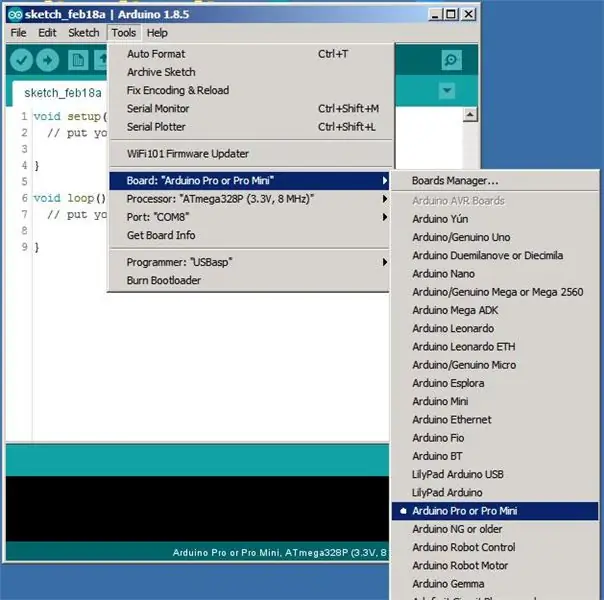
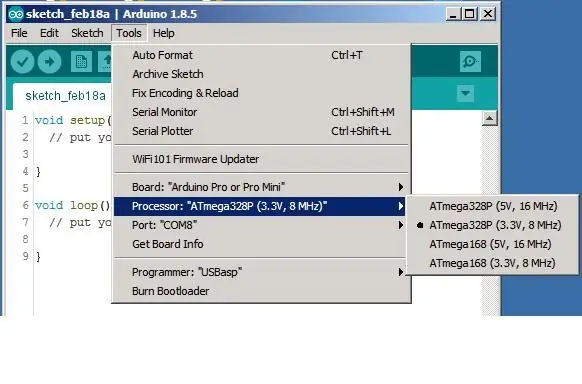
Menu "alat" Toujours dans le, vous pouvez aussi vérifier si la carte que vous utilisez est bien présente et la sélectionner. Si vous utilisez une "Pro Mini", vous pouvez la sélectionner ici ou le spécifier plus tard, dans le program oXsC- ACW. Notez qu'il wujud deux versi de la Pro Mini, une versi en 3, 3V dan une versi 5V. Ce choix est surtout nécessaire si vous utilisez une autre carte que la "Pro Mini".
Langkah 7: Copier Le Fichier ZIP Et L'unziper
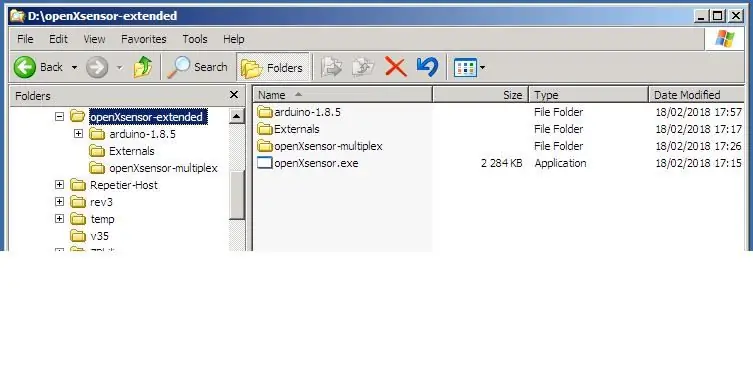
Il faut copier le fichier ZIP dans le répertoire de votre choix, contohnya puis le dézipper "openXsensor-extended".
Vous obtenez 3 répertoire
"Arduino-1.8.5"
"Luaran"
"openXsensor-Multiplex"
Et lefichier "openXsensor.exe" lebih lama, program oXsC-ACW.
Vous pouvez pemelihara suprimer le fichier ZIP si vous voulez.
Langkah 8: Démarrer Et Régler OXsC-ACW
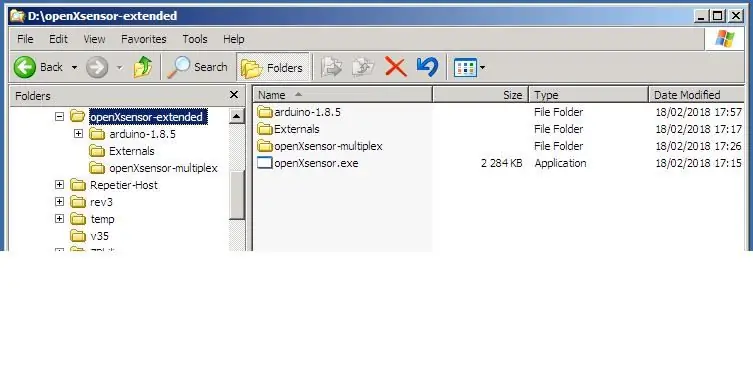
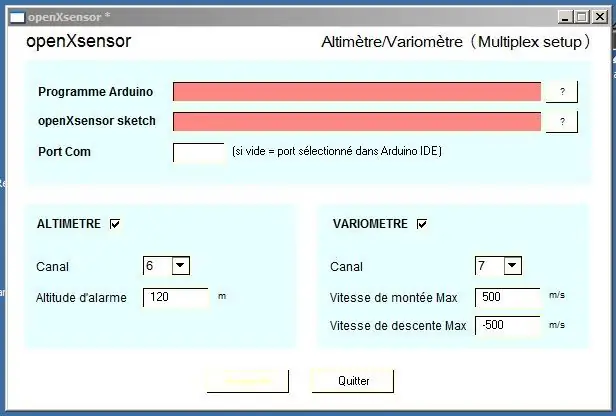
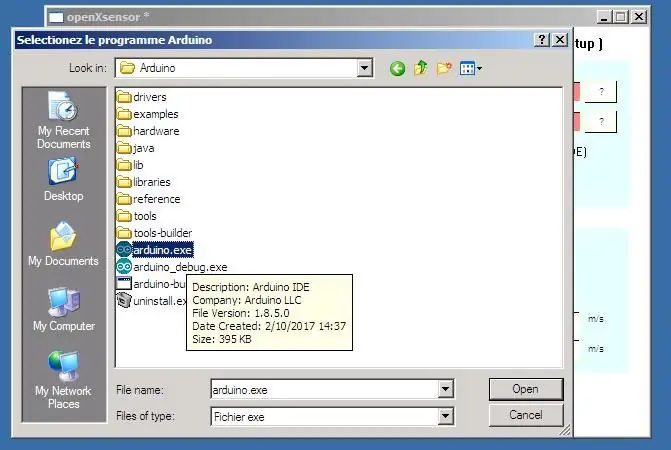
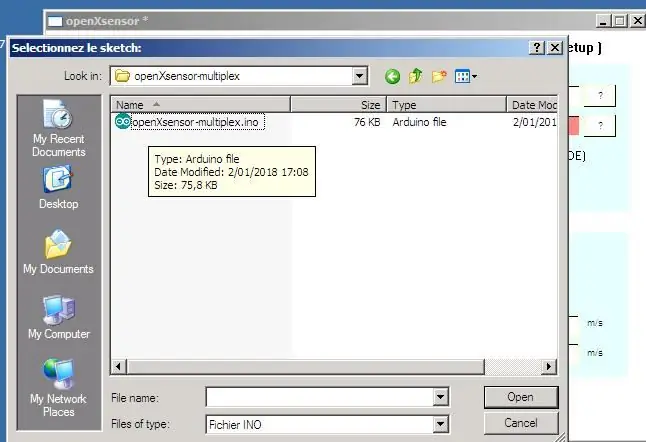
Revenez dans le répertoire que vous avez choisi pour l'application oXsC-ACW "(openXsensor-diperpanjang" dans l'exemple).
Program Lancez le openXsensor.exe
La première fois, il fait spécifier l'emplacement du program Arduino et du sketsa openXsensor.
PROGRAM SELECTIONNEZ LE Arduino.exe:
Cliquez sur le bouton "?" à droite du juara "Program Arduino" et naviguer dans le répertoire "arduino-8.1.5", dan pemilihan program "arduino.exe"
SELECTIONNEZ LE SKETCH openXsensor:
Cliquez sur le bouton "?" à droite du juara 'sketsa' et naviguez dans le répertoire "openXsensor-Multiplex", et selectionnez le fichier "openXsensor-multiplex.ino"
Super, le plus dur est terminé.
Langkah 9: Derniers Réglages
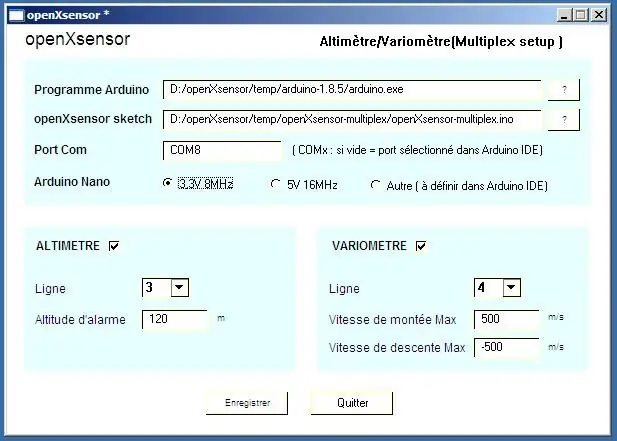
L'écran se présente maintenant comme sur l'image. Vous avez maintenant la possibilité de définir le port COM (COM8 selon l'exemple) ou de laisser le champ vide si le port est bien sélectionné dans le program Arduino. Vous pouvez aussi sélectionner le type de carte Arduino Nano Pro, soit, la 3, 3V soit la 5V. Si vous utilisez une autre carte, sélectionnez "Autre", mais alors, il faut faire le bon choix dans le program Arduino. Quand le cadre du haut est correct, il ne faut normalement plus s'en occuper, et on peut passer au plus intéressent.
Langkah 10: Penggunaan
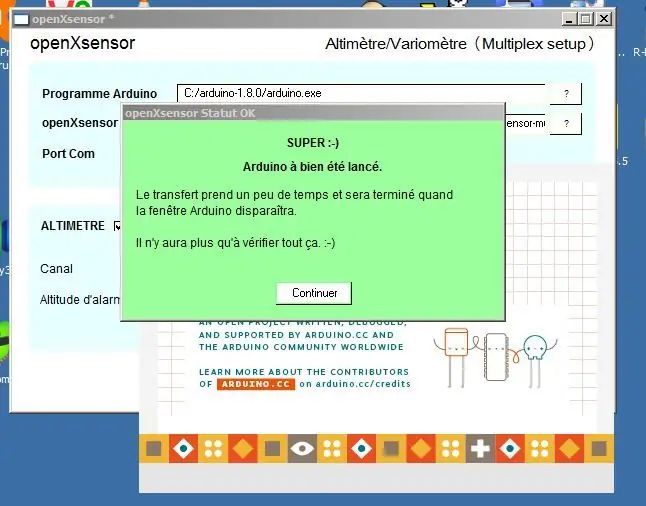
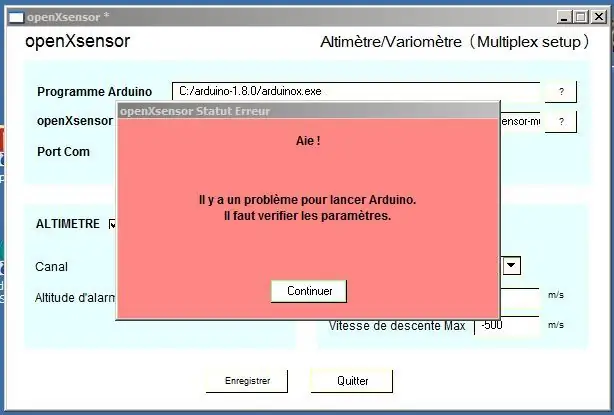
Pada pengawas kacang s'occuper du Principal, c'est-à-dire du choix des lignes et des limites menuangkan alarm.
Seboleh-bolehnya kes désactiver l'altimètre ou le variomètre en décochant la.
Si vous sélectionnez la même ligne tuangkan l'altimètre te pour le variomètre, le rouge indique l'erreur et le bouton "Enregistrer" est désactivé. Il faut donc bien spécifier des lignes différentes pour fon deux fonctions.
Quand tout est bon, vous pouvez lancer le transfert vers le module en cliquant sur le bouton "Pendaftar"
Si tout va bien, une fenêtre verte apparaît et indique qu'il faut pemelihara penjaga.
Satu stesen, program mon oXsC-ACW a lancé l'ordre au program Arduino de compiler et uploader le résultat dans la carte Nano Pro. Le program Arduino n'affiche rien et il faut kesabaran, dalam lingkungan waktu yang lama dan waktu untuk memungut suara puissance de votre ordinateur. Dalam masa yang singkat, sesaat, les LEDs vont clignoter sur l'adaptateur USB / série. Si cela n'arrive pas, il faut parfois débrancher l'adaptateur USB et le rebrancher pour réactiver le port COM.
Quand tout s'est bien passé, la fenêtre du program Arduino disparaît et on peut essayer le module avec la radio.
ECRAN ROUGE:
Siaran langsung, program terbaik, program Arduino, une fenêtre rouge indique qu'il faut vérifier au moins le chemin vers le program Arduino. Siaran program Arduino est installé dans le répertoire "Files Program" ou "Fichiers Programs" (en Français), il y aura une erreur car Windows empêche l'appel à des programs dan ce répertoire.
Langkah 11: Sumber LiveCode
Voici les source du program écrit en LiveCode Personal 5.5.5
Konsulat si vous voulez, sumber pengubahsuaian, Maklumat penting dan pengeluaran LiveCode 5.5.5 au moins.
livecode.com/
Disyorkan:
Mesin Cocktail Dengan GUI Raspberry: 7 Langkah (dengan Gambar)

Mesin Cocktail Dengan GUI Raspberry: Anda suka teknologi dan pesta? Projek ini dibuat untuk anda! Dalam tutorial ini kami akan membuat mesin koktel automatik dengan antara muka grafik. Segala-galanya dikendalikan oleh raspberry! EDIT: Saya membuat yang baru lebih mudah dan lebih murah pautan di sini
Paparan Pintar GUI Muhibah: 6 Langkah (dengan Gambar)

Paparan Pintar GUI Muhibah: Ini adalah projek yang bagus jika ini adalah kali pertama anda menggunakan Raspberry Pi. Saya baru berusia 9 tahun dan ini adalah projek teknologi pertama saya dan ia adalah cara yang senang dan mudah untuk dimulakan! GUI Muhibah saya menunjukkan cuaca, masa dan tarikh, kalendar yang perlu dilakukan dan menukar foto dalam bentuk apa pun
GUI MESIN VENDING MODEN MENGGUNAKAN RASPBERRY PI DENGAN DJANGO: 4 Langkah

GUI MESIN VENDING MODEN MENGGUNAKAN RASPBERRY PI DENGAN DJANGO: Bolehkah kita membuat GUI moden menggunakan bahasa web untuk mesin layan diri? Jawapan di atas adalah ya kita boleh. Kita boleh menggunakannya untuk mesin layan diri menggunakan mod kios. Idea berikut saya sudah menggunakan projek saya yang ada dan ia berfungsi dengan baik dan kami menguji
Cara Mengawal Motor Servo Dari Pc Dengan GUI: 5 Langkah

Cara Mengawal Motor Servo Dari Pc Dengan GUI: motor Motor servo को pc interface Antaramuka pengguna grafik (GUI) के melalui kawalan करने के लिए में अपनी पहली Share Instructable कर रहा हूँ myblog-www.mechanic37.com पर आप ऐसे बहुत से projek Read सकते है इस dibaca इस जिसके द्वारा आप अपने pc से s
Menghubungkan Pemprosesan dan Arduino dan Membuat 7 Segmen dan Pengawal GUI Servo: 4 Langkah

Menghubungkan Pemprosesan dan Arduino dan Membuat 7 Segmen dan Pengawal Servo GUI: Untuk beberapa projek yang anda buat perlu menggunakan Arduino kerana menyediakan platform prototaip yang mudah tetapi memaparkan grafik dalam monitor bersiri Arduino boleh memakan masa cukup lama dan bahkan sukar untuk dilakukan. Anda boleh memaparkan grafik di Arduino Serial Monitor dengan
