
Isi kandungan:
- Pengarang John Day [email protected].
- Public 2024-01-30 11:10.
- Diubah suai terakhir 2025-01-23 15:01.

Dalam pelajaran Instructables ini, menunjukkan teks dan memaparkannya pada LCD 16 x 2 menggunakan Arduino ditunjukkan. Mari mulakan dan saya harap anda menikmati!
Langkah 1: Bahan
1. Arduino UNO
2. Papan Roti
3. Papan LCD 16x2
4. Wayar Pelompat
5. Bateri Alkali 9 hingga 12 Vols dengan Penyambungnya
6. Arduino IDE dipasang pada MAC atau Windows
7. Potensiometer
8. USB 2
Langkah 2: Pengenalan LCD
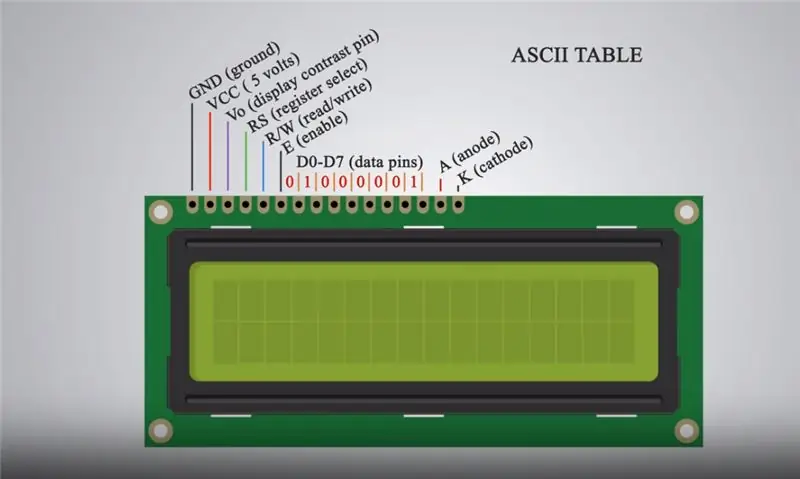
Arduino adalah peranti yang digunakan secara meluas oleh pelajar untuk pelbagai projek dan sensor robotik untuk mengesan degupan jantung, suhu, tekanan udara… Arduino adalah syarikat perkakasan dan perisian sumber terbuka, komuniti projek dan pengguna yang merancang dan mengeluarkan mikro papan tunggal alat kawalan dan alat kawalan mikro untuk membina peranti digital dan objek interaktif yang dapat merasakan dan mengawal secara fizikal dan digital. Pada dasarnya Arduino mampu menyimpan kod yang dimasukkan dari Arduino IDE menggunakan bahasa pengekodan C dan C ++ dari komputer untuk memanipulasi fungsi yang ditugaskan untuk dilakukan oleh peranti. Layar LCD (Liquid Crystal Display) adalah modul paparan elektronik dan mencari pelbagai aplikasi. Paparan LCD 16x2 adalah modul yang sangat asas dan sangat biasa digunakan dalam pelbagai peranti dan litar. LCD 16x2 bermaksud ia boleh memaparkan 16 aksara setiap baris dan terdapat 2 baris seperti itu. LCD mempunyai 16 pin. Bermula dari kiri ke kanan, pin pertama adalah GND (ground). Pin kedua adalah pin VCC (5 volt) yang disambungkan ke papan Arduino. Pin ketiga adalah pin Vo (kontras paparan) yang dapat dihubungkan ke potensiometer untuk menyesuaikan kontras paparan. Pin keempat adalah pin RS (pilih pilih) yang digunakan untuk memilih perintah / data yang dikirim ke LCD menggunakan kaedah yang ditentukan dalam paket Arduino Liquid Crystal. Kelima adalah pin R / W (baca / tulis) yang memilih mod sama ada kita membaca atau menulis di LCD. Pin keenam adalah pin E (enabled) yang membolehkan tulisan ke register. 8 pin seterusnya adalah pin data D0 hingga D7 yang register ditulis menggunakan nombor binari mengikut Jadual ASCII. Pin kelima belas adalah A (anod), dan yang terakhir adalah K (katod).
Langkah 3: IDE
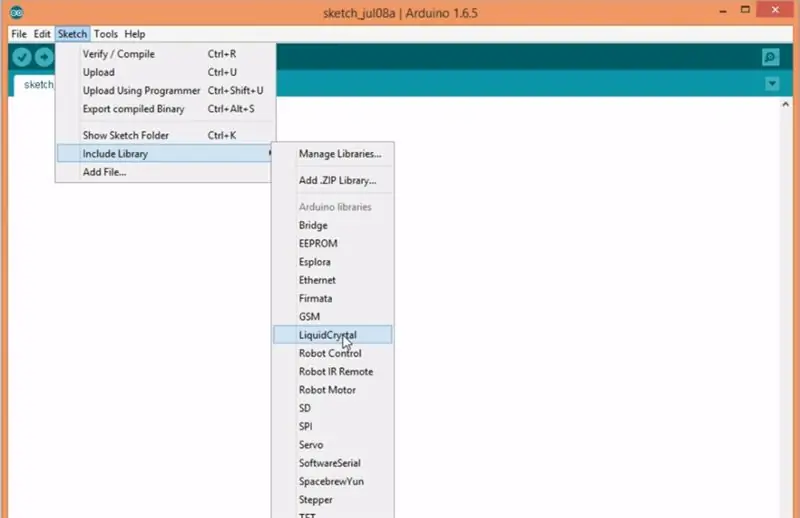
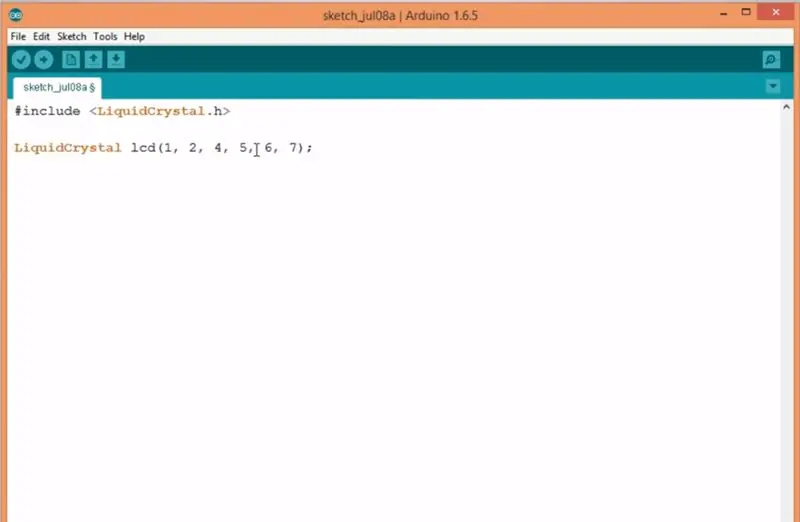
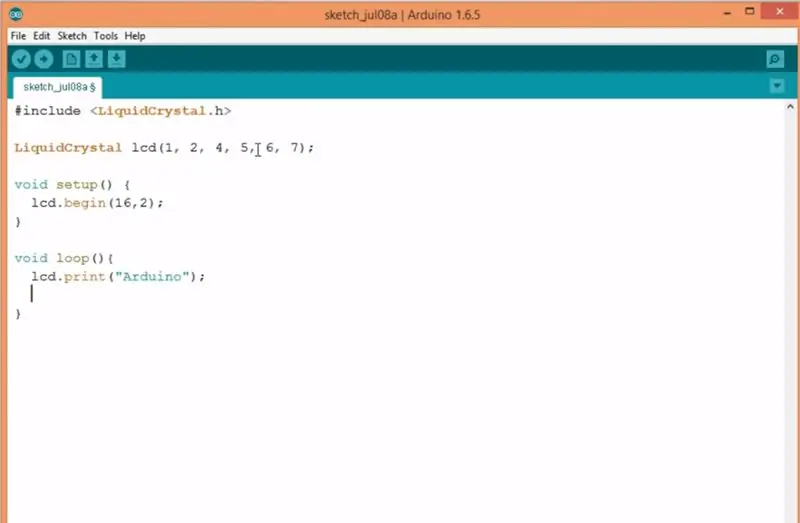
IDE Sekarang kita mempunyai sedikit pemahaman mengenai Arduino dan LCD, mari kita pergi ke Arduino IDE dan memasangnya di komputer kita. Arduino IDE boleh dimuat turun dari Atau dari kedai tetingkap di windows 8. IDE adalah tempat pengekodan berlaku. Di sini, kod ditulis dalam C dan C ++. Setelah menyusun kod dan menyelesaikan kesalahan, kod yang dipatuhi dihantar ke Arduino Board menggunakan kabel USB 2. Setelah memasang IDE, kami melaksanakan pakej Liquid Crystal seperti gambar di bawah. Pelaksanaan Pakej Crystal Liquid… Memasang pakej LiquidCrystal membuka akses kami untuk menggunakan kaedah dan pelaksanaan yang ditentukan dalam pakej khusus mengenai LCD pada IDE kami untuk dikompilasi dan disimpan ke papan Arduino. Selepas pemasangan pakej, penyediaan dan gelung ditulis dalam IDE. Ikuti perkara di atas dan salin parameter untuk membuat hubungan antara papan dan LCD.
Salin kod Kemudian klik pada anak panah di sudut kiri atas tanda semak IDE dan kumpulkan kodnya.
Langkah 4: Sambungan
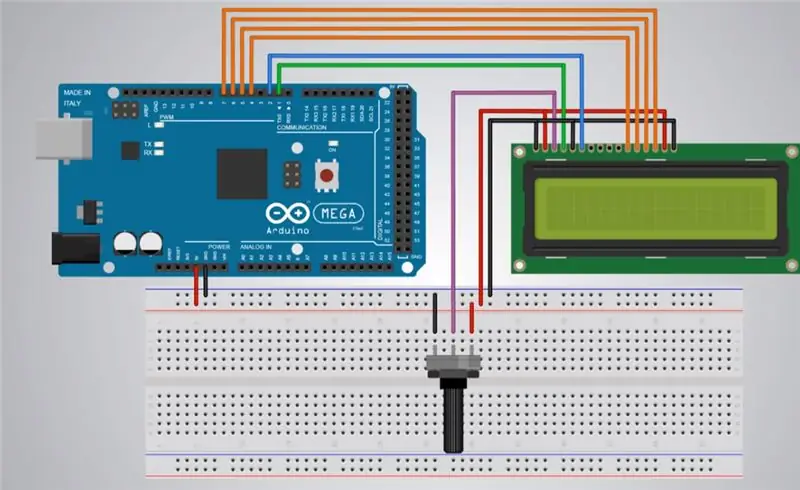

Sambungan papan dan LCD Sekarang adalah masa untuk memasang papan dan LCD dan melakukan sambungan yang diperlukan. Ikuti Skim yang disediakan di bawah. Skema img ada di sini … Papan roti digunakan untuk mencegah kekacauan dan meningkatkan kesederhanaan dan kemas kod. Pin di papan roti berfungsi secara menegak, jadi jika pin 5 volt dari Arduino disambungkan ke papan roti, pin menegak lain di lajur itu kini terdiri daripada 5 volt. Potensiometer adalah alat yang digunakan untuk menyesuaikan kontras LCD (kecerahan), tanpa potensiometer, teksnya mungkin tebal atau terang, jadi lebih baik menggunakannya.
Menyusun dan Menyimpan Kod ke dalam Arduino Untuk langkah terakhir, sambungkan Arduino ke komputer menggunakan kabel USB-2. kumpulkan kod dan pilih Arduino UNO di IDE dan simpan kod ke dalam Arduino dengan mengklik anak panah mendatar di sudut kiri atas IDE.
Langkah 5: Batu Tambahan
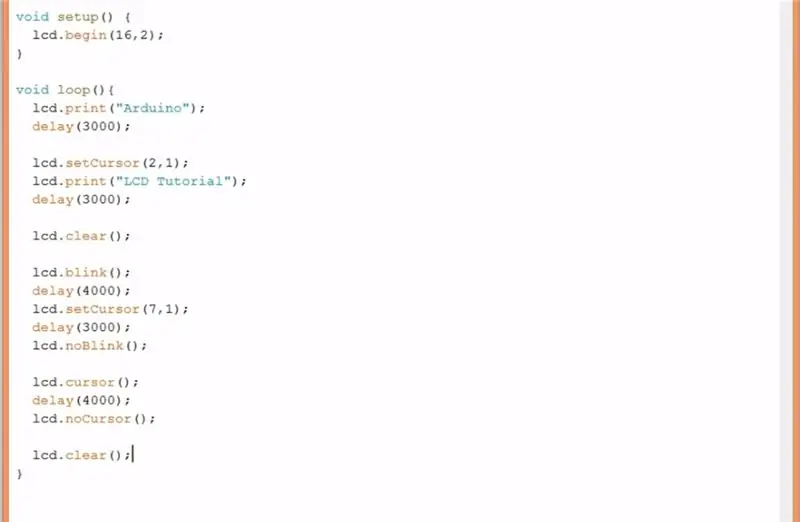
Nota "Arduino" harus terpampang di LCD anda. Tahniah !!! Anda telah membuat teks pertama anda di LCD … Sekarang jika anda ingin berusaha lebih jauh, www.arduino.cc mempunyai semua kaedah dan penjelasan yang dapat digunakan untuk digunakan pada teks anda untuk reka bentuk lebih lanjut dan mengubah, memindahkan, memperibadikan teks sendiri. Di atas adalah beberapa contoh kod yang terdapat di laman web. Cubalah sendiri.
Saya harap maklumat ini bermanfaat … Terima kasih.
Disyorkan:
Waktu Paparan Arduino pada Paparan LED TM1637 Menggunakan RTC DS1307: 8 Langkah

Waktu Paparan Arduino pada Paparan LED TM1637 Menggunakan RTC DS1307: Dalam tutorial ini kita akan belajar bagaimana memaparkan waktu menggunakan modul RTC DS1307 dan Paparan LED TM1637 dan Visuino. Tonton video
Paparan LCD I2C / IIC - Gunakan LCD SPI ke Paparan LCD I2C Menggunakan Modul SPI hingga IIC Dengan Arduino: 5 Langkah

Paparan LCD I2C / IIC | Gunakan LCD SPI ke Paparan LCD I2C Menggunakan Modul SPI hingga IIC Dengan Arduino: Hai kawan kerana SPI LCD 1602 biasa mempunyai terlalu banyak wayar untuk disambungkan sehingga sangat sukar untuk menghubungkannya dengan arduino tetapi ada satu modul yang tersedia di pasaran yang boleh menukar paparan SPI menjadi paparan IIC jadi anda hanya perlu menyambungkan 4 wayar
Paparan LCD I2C / IIC - Tukarkan SPI LCD ke Paparan LCD I2C: 5 Langkah

Paparan LCD I2C / IIC | Tukar LCD SPI ke Paparan LCD I2C: menggunakan paparan spi lcd memerlukan terlalu banyak sambungan untuk dilakukan yang sangat sukar untuk dilakukan. Saya menjumpai modul yang dapat menukar lcd i2c ke lcd jadi mari kita mulakan
Suhu Paparan pada Modul Paparan LED P10 Menggunakan Arduino: 3 Langkah (dengan Gambar)

Suhu Paparan pada Modul Paparan LED P10 Menggunakan Arduino: Dalam tutorial sebelumnya telah diberitahu bagaimana cara memaparkan teks pada Modul P10 Paparan LED Dot Matrix menggunakan Konektor Arduino dan DMD, yang dapat anda periksa di sini. Dalam tutorial ini kita akan memberikan tutorial projek yang mudah dengan menggunakan modul P10 sebagai tampilan med
Teks Paparan pada Paparan LED P10 Menggunakan Arduino: 5 Langkah (dengan Gambar)

Teks Paparan di Paparan LED P10 Menggunakan Arduino: Dotmatrix Display atau lebih sering disebut sebagai Running Text sering dijumpai di kedai sebagai alat untuk mengiklankan produk mereka, praktikal dan fleksibel dalam penggunaannya yang mendorong pelaku perniagaan menggunakannya sebagai nasihat iklan. Kini penggunaan Dot
