
Isi kandungan:
2025 Pengarang: John Day | [email protected]. Diubah suai terakhir: 2025-01-23 15:01

Hey! Hari ini saya akan berkongsi cara membuat kod Dadu bit mikro. Sebelum itu saya akan menyebutkan sedikit maklumat mengenai apa sebenarnya Micro Bit. Micro bit adalah teknologi yang direka oleh BBC. Sebilangan besar digunakan untuk pendidikan di UK. Ia kecil dan boleh diagihkan namun beban dapat dilakukan dengan satu. Dilaksanakan dengan beberapa ciri. Beberapa yang sejuk adalah accelerometer, paparan jumlah 25 led, prosesor dan mudah dicas dengan USB!
Mendapatkan titik sekarang! ☺️Pengekodan yang saya buat ini agak sukar untuk dikeluarkan pada awalnya. Mencuba beberapa idea yang berbeza dan gagal. Pada dasarnya saya berusaha membuat dadu yang berbeza dan menyeronokkan yang akan dinikmati orang dan berbeza dengan dadu klasik yang kita gunakan semasa bermain. Saya juga cuba bereksperimen dengan menggunakan banyak kategori dan bukannya memotongnya kepada pengekodan yang mudah membosankan untuk mencabar pengkodan saya. Oleh itu, setelah beberapa percubaan saya berakhir dengan pengekodan bersih yang menjadikan dadu berbeza daripada yang klasik. Dadu ini akan membilang nombor dari 1 hingga 6 seperti biasa. Tetapi dalam permainan kita semua berasa sangat gembira atau sedih dengan angka yang kita dapat. Oleh itu, saya membuat emoji untuk menyatakan perasaan mendapat nombor itu.
Perkara yang anda perlukan:
1) Perkara pertama mikrob!
2) Pek bateri- untuk mengecas
3) Mikro USB ke kabel USB- agar mikrob disambungkan ke komputer
4) 2 bateri AAA- akan diperlukan untuk dimasukkan ke dalam pek bateri
Oleh itu, mari mulakan sekarang !!:)
Langkah 1: Pergi ke Laman Web Utama

Untuk memulakan pertama pergi ke halaman https://microbit.org/ dan tekan Lets Code di atas Halaman laman web.
Langkah 2: Menggunakan Editor yang Betul

Oleh itu, anda akan menemui editor Python dan editor MakeCode. Kami akan menggunakan editor MakeCode untuk program ini. Oleh itu, klik butang oren "lets code" di sebelah editor MakeCode.
Langkah 3: Melakukan Blok Pertama


Pada mulanya anda ingin menekan butang Input di sebelah kiri. Gunakan blok "butang-A ditekan". Di bawah itu saya telah memasukkan blok dari Pembolehubah. Dalam kategori Pemboleh ubah klik "buat pemboleh ubah" dan taip "Tetapkan dadu ke". Selepas itu masuk ke matematik dan seret blok "0 + 0". Ini akan menjadi blok pertama yang akan anda lihat setelah mengklik pada kategori matematik. Pada salah satu "0" letakkan blok yang disebut "pilih rawak 0 hingga 0". Saya menukar nombor rawak pilih menjadi 1 hingga 5. Selepas itu ada satu lagi "0 'di sebelah kiri di sana hanya menukar nombor menjadi" 1 ". Sekarang saya pada dasarnya mengambil 6 nombor untuk dipilih secara rawak. Anda boleh meletakkan sebanyak anda mahu. Seterusnya kita akan meletakkan 3 blok muzik yang semuanya bernama "Mainkan nada 1 rentak". Anda boleh memilih suaranya. Saya ingin pergi dengan Middle C, Middle F dan Low F mengikut urutan. Saya juga pergi dengan hanya 1 rentak tetapi anda boleh berubah mengikut pilihan anda.
Seterusnya kita akan menambahkan bahagian kecil yang lain. Jadi sekarang kita akan menggunakan blok dari Basic catergorie. Seret blok "Tunjukkan nombor". Kemudian kita akan membuat pemboleh ubah "dadu" dan masukkan di tempat "0" di "Show number". Kemudian gunakan pemboleh ubah "set dice to". Masukkan Pembolehubah "set untuk menghilang" di tempat nombor blok yang sebelumnya dimasukkan "set dadu ke". Periksa kategori yang telah saya bulatkan dalam gambar di atas untuk mengetahui kategori mana yang saya gunakan. Oleh itu kita selesai dengan blok pertama!
Langkah 4: Blok Kedua


Sekarang memulakan blok kedua kita akan mula sekali lagi dengan kategori input terlebih dahulu. Kali ini kita akan memilih "butang B ditekan". Kemudian kami akan menggunakan blok "jika benar maka" dari kategori Logic dan meletakkannya di bawah blok pertama yang kami pilih sebelumnya. Selanjutnya kita akan menggunakan "clear screen" dari Basic dan masukkan di bawah "If true then". Anda akan melihat tanda "+" di bawah "jika benar" yang tidak akan memerlukan. Semua blok akan diletakkan di bawah sisipan pertama. Untuk mengetahui sama ada anda telah melakukannya dengan betul, periksa ketepatan gambar. Saya memutuskan untuk menggunakan blok dari Loops seterusnya dan saya menggunakan blok "ulangi 1 kali lakukan". Saya telah mengelilingi kategori yang saya gunakan dalam gambar di atas. Oleh itu, jika anda mempunyai kekeliruan, lihat gambarnya.
Kemudian menambah sekeping blok 7 "plot x, y" dari LED. Dengan ini saya cuba mencipta senyuman:) Oleh itu, saya akan nyatakan nombor yang telah saya petak.
Petak: x: 1 y: 1; x: 3 y: 1; x: 0 y: 2; x: 1 y: 3; x: 2 y: 3; x: 3 y: 3; x: 4 y: 2;
Sekiranya sukar untuk mengikuti nombor, anda juga boleh melihat nombor dalam gambar di atas. Tetapi ingat juga bahawa ini hanya untuk membuat senyuman:) Oleh itu, jika anda merancang untuk membuat ikon atau emoji lain atau apa sahaja, anda boleh belajar bagaimana melakukannya dengan betul dengan melawat video ini yang saya dapati dalam talian https://www.youtube.com / tonton? v = hI6jNTQipP4. Jadi sekarang kita telah selesai dengan blok kedua!
Langkah 5: Blok Ketiga

Blok ini sangat serupa dengan yang kedua. Kita mulakan dengan "on shake" dari Input terlebih dahulu. Kemudian sama dengan blok kedua kita akan menggunakan blok "jika benar maka" dari kategori Logic dan meletakkannya di bawah blok pertama yang kita pilih sebelumnya. Kami kemudian akan menggunakan blok "skrin bersih" dari Asas. Saya menggunakan blok dari Loops dan saya menggunakan blok "ulangi 1 kali lakukan". Periksa kategori yang dilingkari agar ketepatan kategori yang anda gunakan.
Sekarang saya telah membuat wajah sedih di sini, tetapi menggunakan "plot x, y" yang sama dari LED. Oleh itu, gunakan 7 blok blok "plot x, y" dan tuliskan dalam nombor tertentu. Nombor yang saya gunakan adalah untuk membuat wajah sedih. Saya akan nyatakan nombor di bawah.
Petak: x: 1 y: 1; x: 3 y: 1; x: 0 y: 4; x: 1 y: 3; x: 2 y: 3; x: 3 y: 3; x: 4 y: 4;
Sekiranya anda keliru tentang bagaimana melakukan beberapa ikon lain, lihat video yang saya letakkan pada langkah sebelumnya. Jadi blok Ketiga selesai !! > <)
Langkah 6: Selesai

Akan memberi maklumat mengenai cara menggunakannya. Ia sangat mudah digunakan. Cukup tekan "A" untuk memaparkan nombor rawak. Kemudian tekan "B" atau "goyangkan mikrob" bergantung pada jika anda sedih atau gembira. B untuk senyuman gembira dan goncangan untuk wajah sedih. Sangat sederhana namun berbeza dan semoga menyenangkan. Pada akhirnya pengekodan anda harus menunjukkan bagaimana pengekodan kelihatan dalam gambar agar ia berfungsi. Semoga tutorial ini berguna dan bermaklumat dan jelas. Saya memberikan yang terbaik. Idea ini telah dilakukan kebanyakan saya. Ini adalah idea yang bagus untuk dikongsi. Dadu itu menyeronokkan dan berbeza dari yang klasik. Cuba Coding, lebih ringkas daripada yang kelihatan dan kebanyakannya berfungsi dengan sempurna!
Disyorkan:
Sukan yang Menyeronokkan Menggunakan MakeyMakey: 3 Langkah

Fun Sport Menggunakan MakeyMakey: Tujuan projek ini adalah untuk mendorong sukan melalui penggunaan teknologi kerana memberi insentif dengan bermain muzik dan mengumpulkan mata
Projek yang Menyeronokkan untuk Hujung Minggu, FishCam !: 4 Langkah
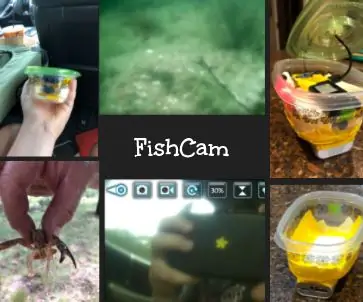
Projek yang Menyeronokkan untuk Hujung Minggu, FishCam !: Saya menghancurkan drone saya beberapa bulan yang lalu dan satu-satunya perkara yang munasabah yang dapat saya lakukan ialah memisahkannya. Ternyata saya mempunyai banyak idea projek dengan apa yang dapat saya lakukan. Saya tidak pernah mendapat apa-apa tetapi ketika kami pergi ke ladang kami, saya mempunyai idea. Kamera mempunyai W
E-dice - Arduino Die / dadu 1 hingga 6 Dadu + D4, D5, D8, D10, D12, D20, D24 dan D30: 6 Langkah (dengan Gambar)

E-dice - Arduino Die / dadu 1 hingga 6 Dice + D4, D5, D8, D10, D12, D20, D24 dan D30: Ini adalah projek arduino ringkas untuk membuat die elektronik. Anda boleh memilih 1 hingga 6 dadu atau 1 daripada 8 dadu khas. Pilihan dibuat dengan hanya memutar pengekod putar. Inilah ciri-ciri: 1 mati: menunjukkan titik besar 2-6 dadu: menunjukkan titik
LED Bertenaga Bateri yang Menyeronokkan dan Mudah: 6 Langkah

LED Bertenaga Bateri yang Menyeronokkan dan Mudah: Walaupun kami terperangkap dalam karantina, pasukan robotik saya dan saya menemui cara untuk menghilangkan kebosanan kami menggunakan LED berkuasa bateri super mudah ini. Mereka bagus untuk pesta, percubaan sains dan kebosanan. Mereka juga membuat rakaman gambar yang menarik !! Mereka ramah
Perkara Berguna yang Perlu Diketahui Tentang Makey Makey GO DAN Permainan Menyeronokkan: 4 Langkah
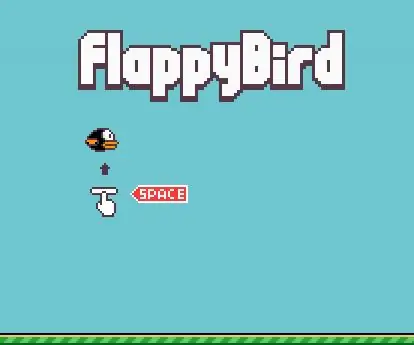
Perkara Berguna yang Perlu Diketahui Tentang Makey Makey GO DAN Permainan yang Menyeronokkan: Ramai orang mendapat MaKey MaKey GO dan tidak tahu apa yang harus dilakukan dengannya. Anda boleh bermain beberapa permainan yang menyeronokkan di awal dan membuatnya dalam jangkauan tangan setiap masa! Yang anda perlukan hanyalah MaKey MaKey GO dan komputer yang boleh mengakses calar
