
Isi kandungan:
2025 Pengarang: John Day | [email protected]. Diubah suai terakhir: 2025-01-23 15:01
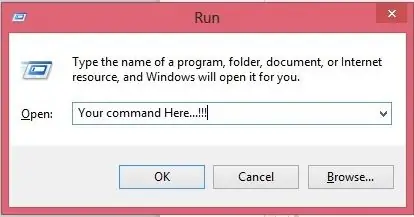
Di sini saya akan menunjukkan Bagaimana anda boleh membuat arahan run anda sendiri di OS windows. Sebenarnya ciri di windows ini sangat bagus yang berguna untuk membuka tetingkap aplikasi anda dengan serta-merta. Jadi Sekarang anda juga dapat membuat perintah anda untuk membuka aplikasi apa pun dengan memasukkan perintah di RUN. Mari mulakan. anda juga boleh Lawati blog kami untuk arahan yang lebih >> >> https://errorcoe401.blogspot.in Lawati halaman FB kami untuk lebih banyak catatan >>
Langkah 1: Membuat Urutan
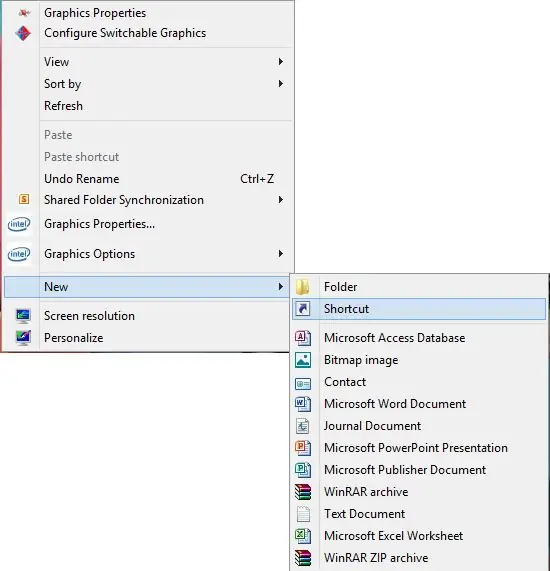
Di sini anda harus membuat jalan pintas aplikasi anda. Klik kanan pada desktop klik baru dan kemudian klik pada jalan pintas Kemudian anda akan melihat satu tetingkap. Di sini anda harus menampal jalan penuh fail aplikasi anda (semestinya fail.exe atau fail.lnk ro mungkin jalan pintas lain). Anda juga boleh melihat fail itu dengan butang cari.
Langkah 2: Pilih Permohonan Anda
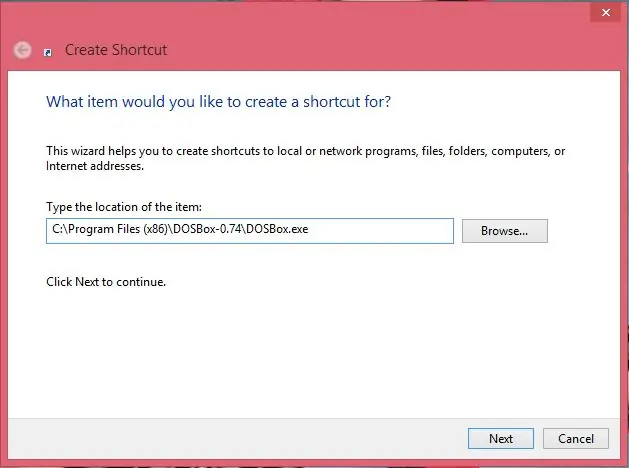
Di sini saya membuat jalan pintas DOSBox-0.74 Anda boleh menampal jalan aplikasi anda yang ingin anda jalankan menggunakan perintah Run. setelah memilih jalan klik pada butang seterusnya,
Langkah 3: Tetapkan Perintah Jalankan
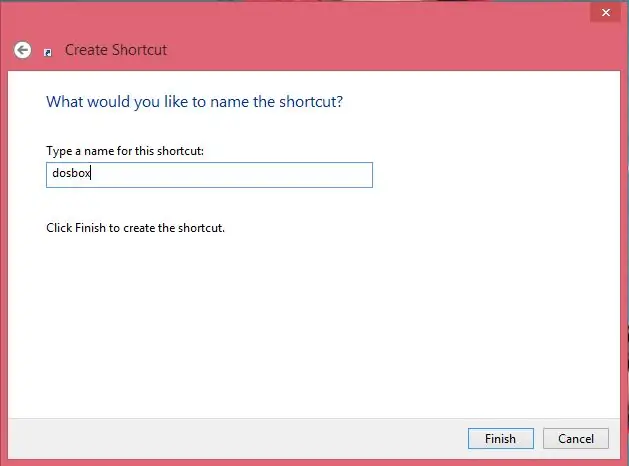
Sekarang ini penting untuk menetapkan perintah run. Di sini anda perlu menaip nama arahan yang ingin anda tetapkan. Ingatlah bahawa anda boleh membuka aplikasi anda menggunakan perintah ini dalam jangka masa. Di sini saya menetapkan nama perintah saya dengan "dosbox" Oleh itu, saya dapat membukanya menggunakan nama perintah ini dalam jangka masa. setelah menaip nama arahan klik pada selesai.
Langkah 4: Langkah Penamat
Akhirnya anda melakukan semuanya, Anda akan melihat satu jalan pintas di desktop Potong dan tampalkannya di jalan berikutC: / Windows Thats Done. Sekarang buka tun dan taipkan nama perintah anda, anda boleh melihat-lihat aplikasi anda. Terima kasih untuk membaca. Anda boleh mendapatkan lebih banyak arahan dari pautan berikut, Blog: https://errorcode401.blogspot.in Seperti kami di Facebook:
Disyorkan:
Buat Konsol Permainan Retro Mudah Alih Anda Sendiri! yang Juga Tablet Win10 !: 6 Langkah (dengan Gambar)

Buat Konsol Permainan Retro Portable Anda Sendiri! …… yang Juga Tablet Win10 !: Dalam projek ini saya akan menunjukkan kepada anda cara membuat konsol permainan retro mudah alih yang juga boleh digunakan sebagai tablet Windows 10. Ia akan terdiri daripada 7 " LCD HDMI dengan skrin sentuh, LattePanda SBC, USB Power C USB Type C dan beberapa pelengkap lagi
Jadikan Pembesar Suara Bluetooth Mudah Alih & Mudah Anda Sendiri: 5 Langkah (dengan Gambar)

Jadikan Pembesar Suara Bluetooth Mudah Alih & Mudah Anda Sendiri: Dalam projek ini saya akan menunjukkan kepada anda cara membina pembesar suara Bluetooth mudah alih mudah yang dapat memainkan lagu sehingga 30 jam secara berterusan. Sebilangan besar komponen yang digunakan dapat dijumpai dengan hanya 22 $ total yang menjadikan ini projek anggaran yang cukup rendah. Mari
Buat Osiloskop Sendiri (Mini DSO) Dengan STC MCU Dengan Mudah: 9 Langkah (dengan Gambar)

Buat Osiloskop Sendiri (Mini DSO) Dengan STC MCU Dengan Mudah: Ini adalah osiloskop sederhana yang dibuat dengan STC MCU. Anda boleh menggunakan DSO Mini ini untuk melihat bentuk gelombang. Selang Masa: Julat Voltan 100us-500ms: Mod Draw 0-30V: Vektor atau Titik
NOMBOR Matrik Perintah Perintah: 5 Langkah

NOMBOR Matriks Prompt Perintah: Instructable terakhir saya dengan Matrix hanya dengan huruf, tetapi ini adalah fail kumpulan yang menggunakan nombor, dan kelihatan lebih realistik. Matriks sebenar menggunakan huruf Jepun dan simbol lain, tetapi yang ini hanya menggunakan nombor dalam pesanan yang berbeza dan
Buat Tetingkap Perintah Perintah dengan Cara Mudah: 3 Langkah

Buat Tetingkap Perintah Perintah dengan Cara Mudah: Saya tahu bahawa ini telah dilakukan sebelumnya, tetapi versi saya sedikit berbezaOkay, jadi anda ingin mencuba beberapa trik arahan cepat, tetapi anda tidak dapat mengetahui bagaimana sebenarnya arahan arahan terbuka. (Ini akan terjadi di kebanyakan sekolah, atau
