
Isi kandungan:
2025 Pengarang: John Day | [email protected]. Diubah suai terakhir: 2025-01-23 15:01
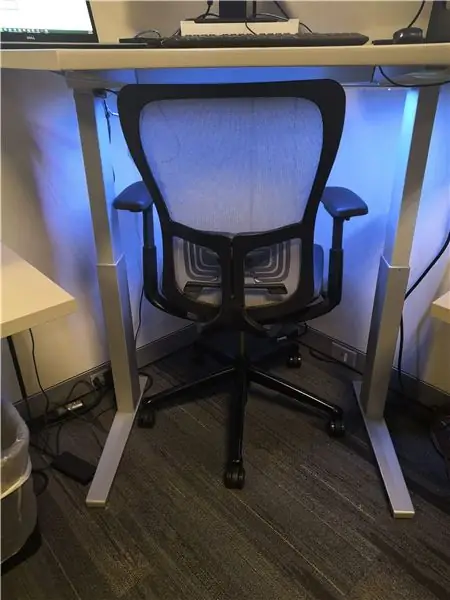

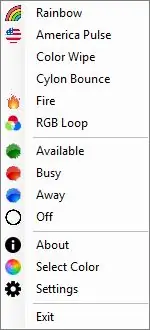

Saya jauh dari orang pertama yang membuat perubahan warna berdasarkan status akaun Skype for Business anda, tetapi saya rasa saya orang pertama yang menulis tutorial menggunakan jalur LED WS2812 yang boleh dialamatkan. Saya lebih suka lampu ini kerana dengan perkakasan minimum (jalur, kuasa / data / tanah), anda boleh mempunyai banyak lampu LED. Anda tidak perlu menyolder perintang, transistor kuasa, atau wayar yang terpisah untuk Merah / Hijau / Biru. Mereka boleh melakukan lebih banyak daripada memaparkan warna statik tunggal yang digunakan dalam projek ini.
Teriakan besar kepada Hackster untuk tutorial dan kod yang saya gunakan sebagai asas untuk saya - periksa, mereka mungkin lebih baik menulis daripada saya: https://www.hackster.io/matheus-fenner/skype-statu …
Projek github mereka:
Pada dasarnya saya mengambil projek mereka dan menambahkan lebih banyak ciri. Ada satu lagi Instructable di sini yang menggunakan program pemantauan yang berbeza dan mempunyai fungsi cahaya pudar. Saya rasa animasinya sangat bagus, tetapi memutuskan bahawa untuk kesesakan meja penuh seperti cahaya saya, lampu pudar akan terlalu mengganggu orang lain di pejabat.
Langkah 1: Bahan dan Alat



Perisian
- Muat turun lakaran Arduino terkini dan.exe di github saya:
- Anda memerlukan Arduino IDE untuk memuat naiknya ke mikrokontroler anda.
- Sekiranya anda ingin mengubahsuai projek anda sendiri, anda memerlukan Visual Studio.
Perkakasan
- Jalur LED WS2812B - ia boleh diberi tajuk WS2811 / WS2812 / WS2812B - semuanya sama, perhatikan voltan jalur anda (atau piksel) [carian eBay] [carian Amazon]
- Soket tong DC (wanita) dengan terminal skru - lampu memerlukan lebih banyak kuasa daripada USB 2.0 atau Arduino Uno yang dapat dibekalkan, jadi saya menghidupkannya dengan bekalan kuasa 12V tambahan. Soket tong ini adalah kaedah yang baik untuk berinteraksi dengan bekalan kuasa DC tanpa perlu dilakukan pemusnahan bekalan. [eBay]
- Bekalan kuasa 12V, sekurang-kurangnya 1A, lebih baik 2A-5A. LED ini dapat menarik banyak arus pada kecerahan penuh, kebanyakan kalkulator dalam talian akan mengatakan bahawa anda memerlukan sekurang-kurangnya bekalan kuasa 3.3A untuk setiap 1 meter jalur 60led / m - itu sedikit agresif, tetapi gunakan bekalan kuasa yang terpisah dengan satu cara atau yang lain. Atau bekalan kuasa 5V jika anda menggunakan jalur LED 5V
- Kawat penyambung - Saya menggunakan wayar 22AWG teras padat [eBay] Saya mengesyorkan Remmington Industries
- Arduino Uno (atau mikrokontroler lain yang sesuai dengan perpustakaan FastLED)
- Magnet - Untuk memasangkannya ke bahagian bawah meja. Sekiranya meja anda bukan logam, anda mungkin harus menggunakan Velcro
Alat
- Pistol gam panas
- Besi pematerian
- Pelucut wayar / pemotong
- PC Windows
- Pisau XActo atau pemotong kotak untuk memotong kadbod / papan busa anda mengikut ukuran
- Seorang atasan yang tidak paranoid mengenai perkara-perkara rawak yang memata-matai anda
Langkah 2: Maklumat Latar Belakang WS2811 / WS2812 / b
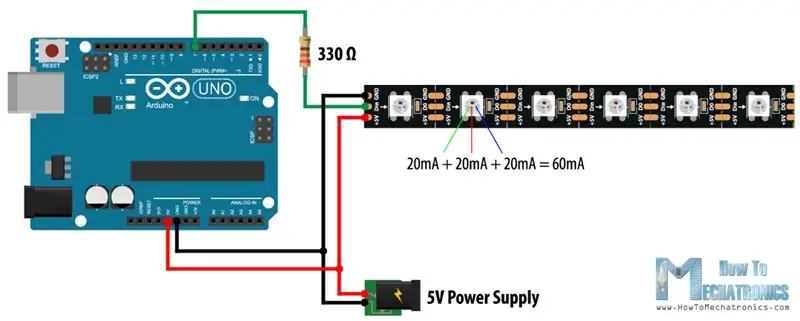
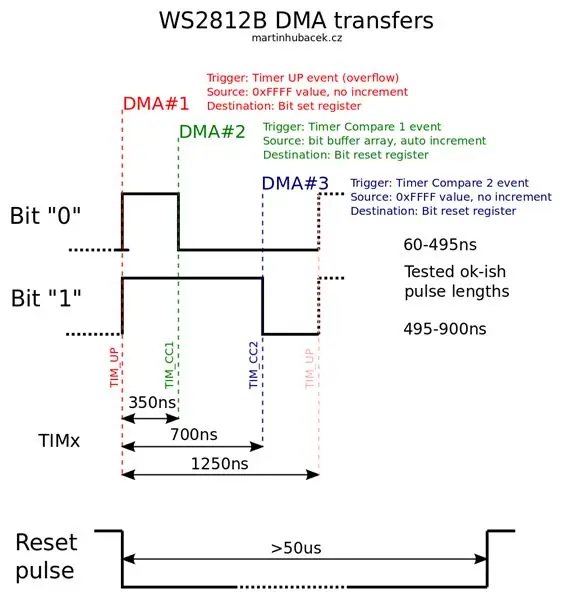
WS2811 adalah nama jenis jalur LED yang murah dan biasa. Setiap lampu pada jalur adalah LED RGB dan anda boleh mengawal warna setiap satu secara individu. WS2811 sebenarnya bukan LED - ia adalah cip litar bersepadu yang menggunakan protokol data tertentu. [lembar data] Setiap cip WS2811 meningkatkan isyarat data hingga voltan operasi, jadi anda tidak perlu bimbang tentang penurunan isyarat. Anda boleh memandu lebih dari 1000 LED pada 20fps dengan protokol WS2811.
Saya lebih gemar menggunakan jalur LED ini kerana pendawaiannya mudah dilakukan. Beri kuasa, tanah, dan data. Anda tidak perlu menggunakan transistor kuasa seperti yang anda lakukan dengan jalur RGB 4-wayar standard, dan anda tidak perlu menjalankan wayar ke mikrokontroler untuk setiap lampu atau setiap saluran. Anda hanya memberikannya kuasa dan isyarat data dan anda sudah bersedia.
Kelemahan jalur ini adalah bahawa mereka memerlukan pengawal mikro yang memberi mereka isyarat ketika mereka menyala, anda tidak boleh memberikannya kuasa dan tidak ada isyarat dan mengharapkan ia berfungsi. Selepas anda menulis corak warna, jalur itu akan memegang corak itu sehingga anda mengemas kini atau kehilangan kuasa. Kelemahan lain adalah bahawa corak masa mereka sangat tepat dan pilih kasih, jadi anda mungkin harus mematikan gangguan pada mikrokontroler anda sehingga perpustakaan FastLED mempunyai keutamaan ketika menulis kepada LED. Ini boleh menyebabkan ketidakstabilan wifi dan memerlukan beberapa struktur kod khas.
Setelah kita membincangkannya, anda tidak perlu mengurus masa data yang tepat !! Perpustakaan FastLED melakukannya untuk anda !! Itulah sebabnya ia sangat mudah digunakan.
CATATAN - Istilah WS2811 / WS2812 / WS2812b semuanya digunakan secara bergantian. Menurut halaman ini, WS2811 adalah IC pemacu LED, dan WS2812 adalah WS2811 yang diletakkan di dalam pakej LED 5050. Biasanya WS2811 adalah 12V dan hanya boleh dihubungi setiap 3 LED, WS2812 adalah 5V dan boleh dialamatkan setiap LED.
Langkah 3: Diagram Pendawaian dan Pemasangan Perkakasan
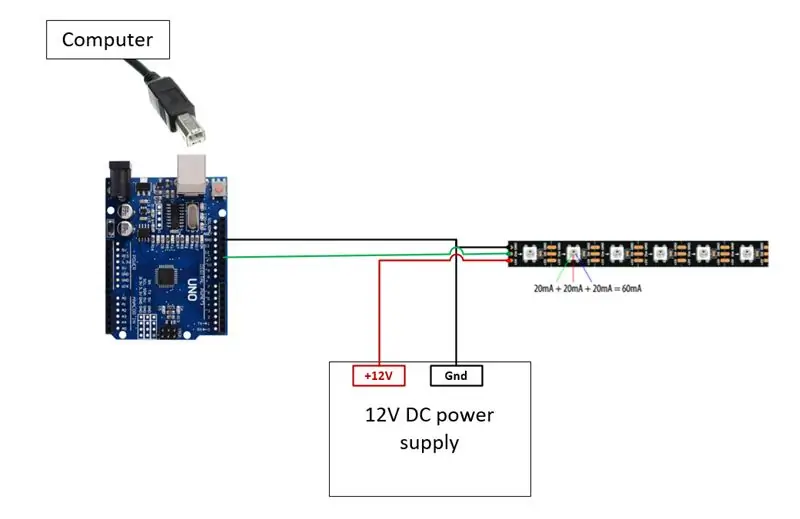
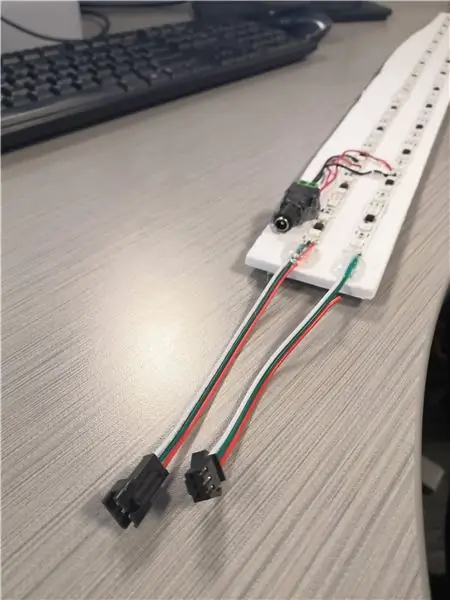
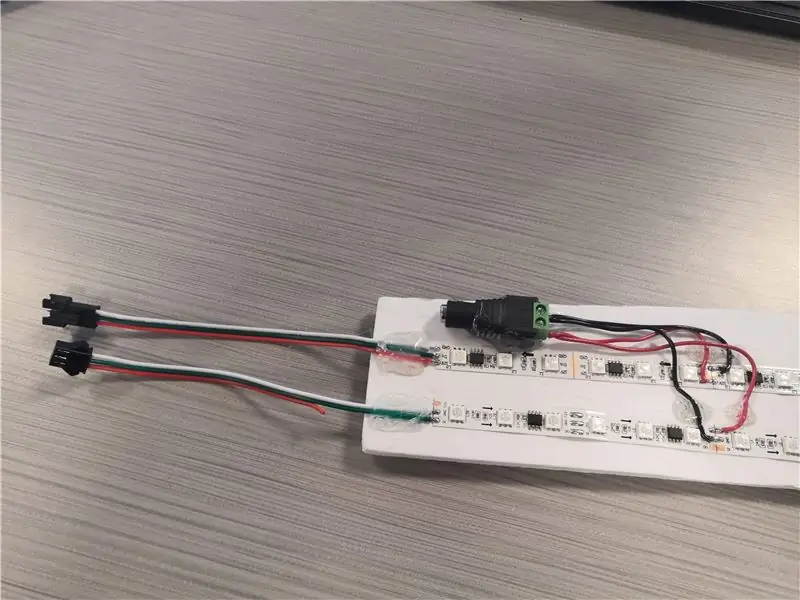

HANYA MENGATASI GROUND BERSAMA ANTARA ARDUINO DAN BEKALAN DAYA DC ANDA. JANGAN MENGATASI + 5V atau + 12V BERSAMA. Hanya perlu ada dua wayar dari mikrokontroler ke jalur LED anda: Data, dan Gnd.
Potong dahulu kadbod atau papan busa untuk memasang jalur cahaya. Lebih mudah memasang jalur di tempat ketika menyolder jalur daripada menggunakan tangan ketiga untuk menahan jalur di udara. Tanggalkan bahagian belakang dari helai untuk menampakkan pelekat dan letakkan pada papan busa. Mereka nampaknya cukup baik menggunakannya, tetapi jika anda menghadapi masalah, anda juga boleh menggunakan lem panas. Saya menggunakan penyambung JST 3-pin pada setiap hujung jalur supaya semuanya modular, tetapi anda juga boleh menyolder semuanya di tempatnya. Lihat pada jalur dan mesti ada anak panah setiap beberapa lampu, atau setiap sisi akan dilabel "DO" atau "DI" - DI adalah data Masuk, DO adalah data Keluar. Anda perlu memasangnya [Arduino] [DI] ---- LED ---- [DO] [DI] ------ LED ----- [DO] [DI] dll. Pada dasarnya garis data dari arduino menuju ke pin DI. Sekiranya mempunyai anak panah, pastikan data anda "mengalir" mengikut arah anak panah. Secara peribadi saya mendapati bahawa lebih mudah menyolokkan daya dan tanah ke tengah jalur daripada pin input - ia tidak menjadi masalah di mana anda meletakkannya kerana +/- semuanya dihubungkan bersama sebagai satu rel besar. Oleh itu, anda akan melihat di salah satu gambar bahawa untuk pergi dari satu jalur LED ke jalur yang lain, saya hanya menyisipkan penyambung untuk garis Data - ini berfungsi kerana saya memberi + 12V dan Gnd pada kedua jalur tersebut. Dengan satu cara atau yang lain, anda memerlukan semua kabel Ground anda diikat sepanjang projek ini. Saya menggunakan penyambung jack laras DC untuk input dari bekalan kuasa dinding saya dan Arduino Uno dihidupkan melalui kabel USB. Saya menggunakan pita katak hijau untuk melekatkan magnet ke papan kerana ia berguna. Sejauh program Arduino berjalan, saya rasa ini cukup mudah. Ia memantau port bersiri dan apabila ada data baru, ia membaca dalam nilai integer dan kemudian menulis RGB itu ke lampu. Anda memerlukan perpustakaan FastLED untuk menyusun kod. Anda boleh memuat turunnya melalui pengurus perpustakaan Arduino IDE atau dari laman web FastLED: Satu-satunya perkara yang perlu anda ubah ialah PIN dan NUM_LEDS pada awal program. PIN adalah pin digital yang anda pasangkan garis Data lampu - Saya menggunakan pin 11. NUM_LEDS adalah bilangan LED yang boleh dituju atau kumpulan LED yang ada. Jalur 12V saya hanya dapat dihubungi setiap 3 lampu, jadi walaupun terdapat sekitar 75 LED diskrit pada jalur tersebut, kod Arduino hanya menangani 26 lampu. (Jadi jika saya katakan "Hidupkan LED 2" maka 3 lampu kecil akan menyala.) Cukup ubah PIN dan NUM_LEDS agar sesuai dengan pendawaian anda dan muat naik kod ke pengawal. Kemudian jalankan LyncPresenceBridge.exe seperti yang diperincikan pada langkah seterusnya … Muat turun dari sini: Anda sebenarnya tidak perlu memasang apa-apa - jalankan LyncPresenceBridge.exe. Ia akan meletakkan ikon di dulang anda (sudut kanan bawah skrin) yang kelihatan seperti pemacu kilat USB dengan lampu di bahagian bawah. Klik kanan ikon dan pilih "Tetapan" dan tetapkan port Serial ke port mana pun yang disambungkan oleh Arduino anda. Cara termudah untuk mengetahuinya adalah dengan membuka Arduino IDE dan Pergi ke Tools> Port> dan lihat port mana yang disenaraikan. Cara lain untuk mengetahui adalah dengan membuka Device Manager dan mengembangkan bahagian "Ports (COM & LPT)" dan melihat apa yang ada di dalamnya. Milik saya hanya menunjukkan satu, tetapi jika terdapat beberapa, cubalah semuanya sehingga anda mendapat yang sesuai dengan perisian. Program ini hanya memantau status Skype anda dan pada perubahan status, ia menulis sekumpulan nilai RGB dari port bersiri. Oleh itu, anda boleh mengubah status anda dari "Tersedia" menjadi "Sibuk" dan lampu harus berubah dari hijau ke merah. Anda dapat mengklik kanan ikon dan memilih tetapan untuk mengatur lampu seperti Tersedia, Sibuk, Jauh, dan Mati. Ini berguna untuk jika anda bosan dengan lampu Hijau / Merah atau ingin mematikannya sepenuhnya. Klik dua kali ikon untuk memunculkan Color Picker di mana anda boleh menetapkan warna lampu menjadi warna tersuai seperti ungu atau merah jambu. Anda juga boleh mengaksesnya melalui menu klik kanan. Menu pengaturan juga dapat digunakan untuk mengubah kecerahan lampu dan kecepatan animasi Anda boleh menukar warna untuk setiap status dengan mengubah fail penyelesaian di studio visual. Muat turun semuanya dari halaman Github saya dan buka fail.sln di Visual Studio (karya edisi Komuniti). Dari sana anda boleh mengedit warna apa yang dikeluarkan untuk setiap status, menambah / membuang item dalam menu konteks, dan banyak lagi. Imej yang digunakan sebagai ikon terdapat di Resources.resx di bawah LyncPresenceBridge Properties. Sekiranya anda membuat banyak pengeditan, saya cadangkan pergi ke Properties, Settings.settings dan ubah port bersiri lalai ke port penyambung anda. Setiap kali anda Membangun penyelesaiannya, ia akan diset semula ke port lalai, dan menjadi tua harus menukar port dalam tetapan setiap kali. Sekiranya sijil mempunyai kata laluan, cuba "kata laluan" tanpa tanda petik. Sekiranya tertulis tandatangan telah habis, cuba buat "Buat sijil ujian" dan gunakan untuk menandatanganinya untuk kegunaan anda sendiri. Sekiranya semuanya gagal, hantarkan e-mel kepada saya.Langkah 4: Pengaturcaraan Arduino

Langkah 5: Pemasangan dan Penggunaan Perisian PC

Gunakan
Langkah 6: Mengubah Perisian

Disyorkan:
Pemasangan Rak Laptop Mecano / Meja Meja (2 dalam 1): 4 Langkah
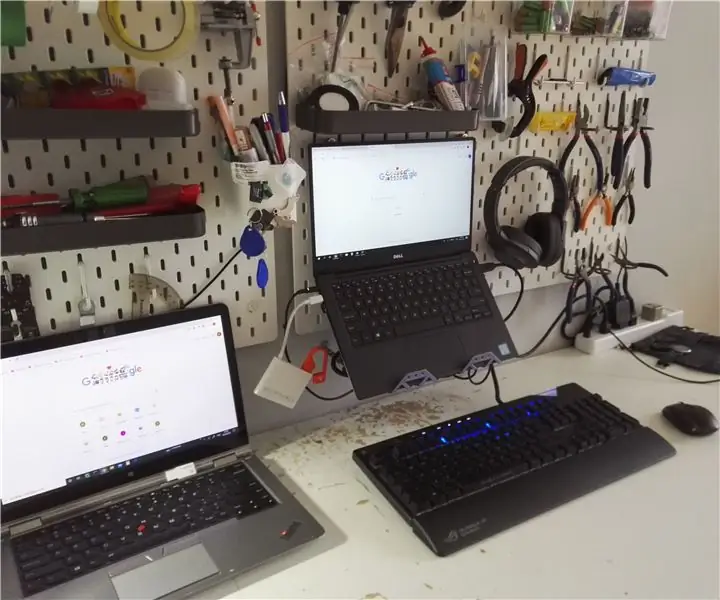
Mecano Laptop Rack Mount / Meja Meja (2 in 1): Terhenti di rumah? Kekejangan di tempat duduk anda sepanjang hari menggunakan komputer? Inilah penyelesaian yang sempurna: Pemasangan Rak Laptop (Boleh ditukar menjadi meja). Ini dibuat menggunakan bahagian dari mainan yang disebut Meccano, tersedia hampir di mana-mana (Costco, Walmart, Toys R
Membuat Aplikasi Android untuk Perniagaan Kecil Menggunakan MIT APP dan Google Fusion Table: 7 Langkah

Membuat Aplikasi Android untuk Perniagaan Kecil Menggunakan MIT APP dan Google Fusion Table: Adakah anda pernah mahu membuat Aplikasi anda sendiri yang boleh didapati di kedai permainan google !!! Sekiranya anda mempunyai perniagaan maka tutorial ini akan mengubah hidup anda. Setelah membaca ini dengan teliti, anda akan dapat membuat Permohonan anda sendiri. Befo
CityCoaster - Bina Coaster Augmented Reality Sendiri untuk Perniagaan Anda (TfCD): 6 Langkah (dengan Gambar)

CityCoaster - Bina Coaster Augmented Reality Sendiri untuk Perniagaan Anda (TfCD): Bandar di bawah cawan anda! CityCoaster adalah sebuah projek yang dilahirkan memikirkan produk untuk Rotterdam the Hague Airport, yang dapat mengekspresikan identiti kota, menghiburkan pelanggan di ruang santai dengan kenyataan tambahan. Dalam persekitaran seperti
20 Jam $ 20 Arked Meja Atas Meja Dengan Beratus-ratus Permainan Dibangunkan: 7 Langkah (dengan Gambar)

20 Jam $ 20 Aras Atas Meja Dibangunkan Dengan Beratus-ratus Permainan Dibangunkan: Saya ingin membuat sesuatu seperti ini untuk sementara waktu tetapi tidak tergesa-gesa dengan banyak projek lain yang selalu dilakukan. Oleh kerana saya tidak terburu-buru, saya hanya menunggu sehingga saya mengumpulkan semua komponen yang diperlukan untuk membina dengan harga yang murah. Ini
Meja Laptop Meja Kerja Dari Shutters Lama: 5 Langkah

Meja Laptop Workbench Dari Old Shutters: Ruang meja adalah penting. Saya perlu mengeluarkan komputer riba saya dan masih dapat melihatnya semasa membuat projek. Saya menggunakan beberapa bidai lama yang saya letakkan di garaj dan membuat komputer riba ini berdiri
