
Isi kandungan:
- Pengarang John Day [email protected].
- Public 2024-01-30 11:10.
- Diubah suai terakhir 2025-01-23 15:01.
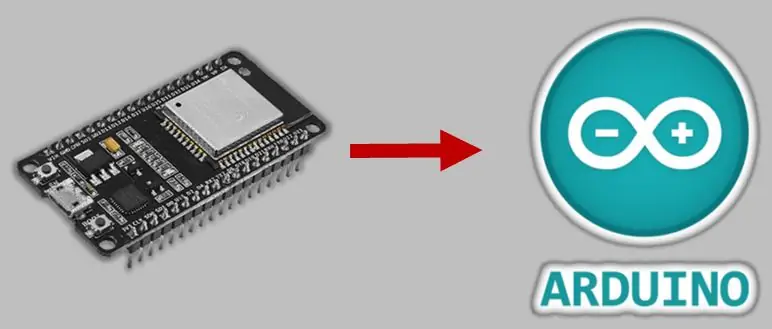

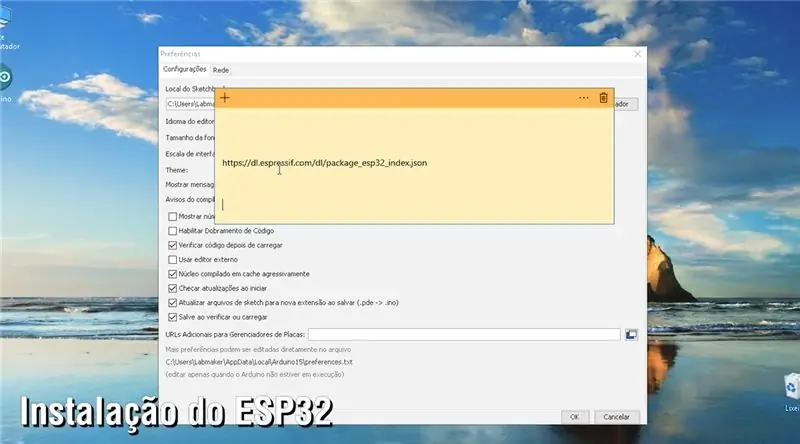
Inilah kaedah baru untuk memasang ESP32 di Arduino IDE. Ini disediakan pada bulan Ogos 2018 dan jauh lebih mudah daripada penyelesaian improvisasi masa lalu. Pengilang mikrokontroler Espressif menyedari pentingnya Arduino IDE (yang saya anggap bukan hanya IDE, tetapi kerangka kerja) dan mengembangkan kaedahnya.
Langkah 1: Pemasangan
Dalam video itu, saya akan menunjukkan kepada anda tangkapan skrin tentang cara menjalankan kaedah baru memasang ESP32 di Arduino IDE. Proses langkah demi langkah ada di bawah.
Langkah 2: Pemacu Serial USB-Serial untuk ESP32 dan ESP8266

Untuk Windows (itu tidak
kenali ESP):
Penukar USB-Serial diperlukan untuk membolehkan komunikasi antara komputer dan cip (untuk kedua-dua ESP32 dan ESP8266) melalui USB.
1. Akses:
www.silabs.com/products/development-tools/software/usb-to-uart-bridge-vcp-drivers
2. Muat turun pemacu yang sesuai dengan versi S. O. anda
3. Buka zip fail
4. Jalankan pemasang untuk versi S. O. anda (x64 untuk 64-bit dan x86 untuk 32-bit)
5. Ikuti pemasangan lalai
Langkah 3: Kaedah Pemasangan Baru
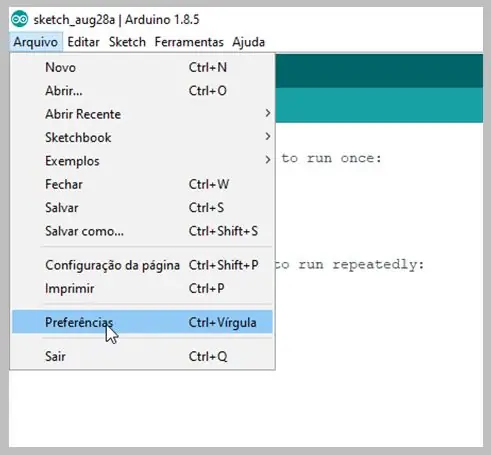
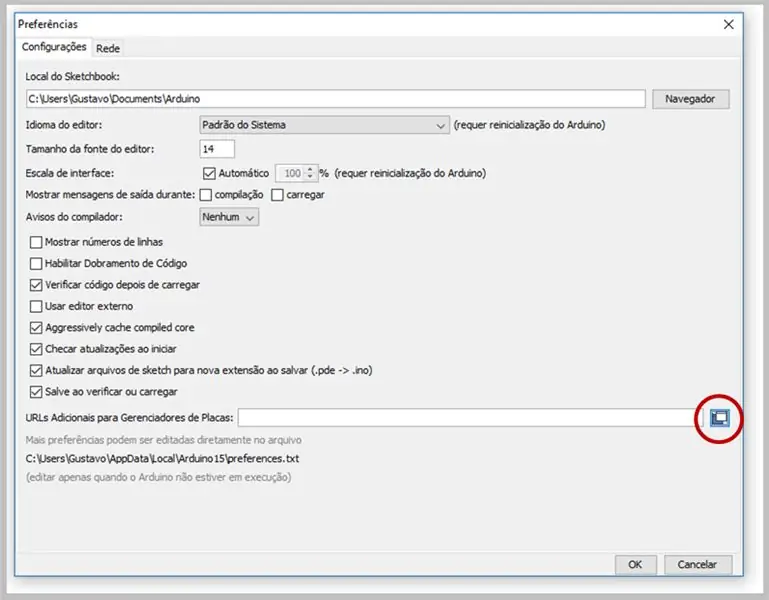
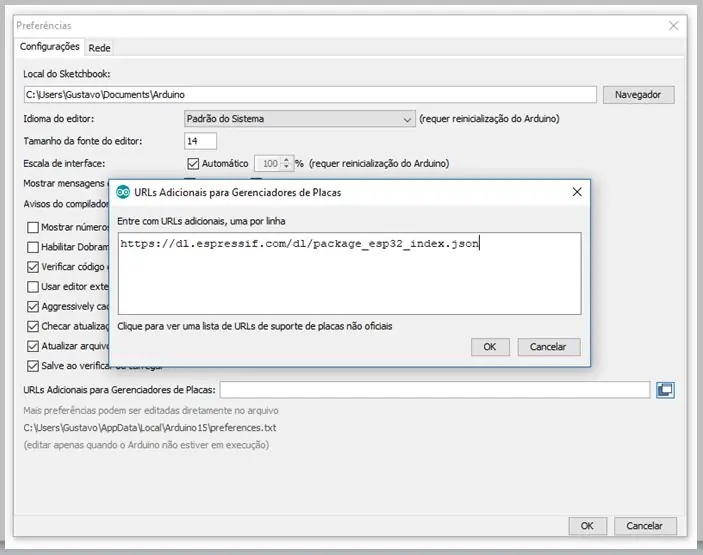
Menyiapkan Arduino IDE Dengan Arduino IDE yang sudah dipasang, jalankan, dan klik pada File-> Preferences
Tetingkap akan terbuka seperti ini.
Klik butang yang diserlahkan dalam gambar.
Tambahkan pautan berikut di medan teks yang muncul sebagai gambar dan klik OK
dl.espressif.com/dl/package_esp32_index.json
Anda boleh menambah lebih banyak pautan dengan memisahkannya dengan tanda koma atau garis
Langkah 4: Memasang ESP32
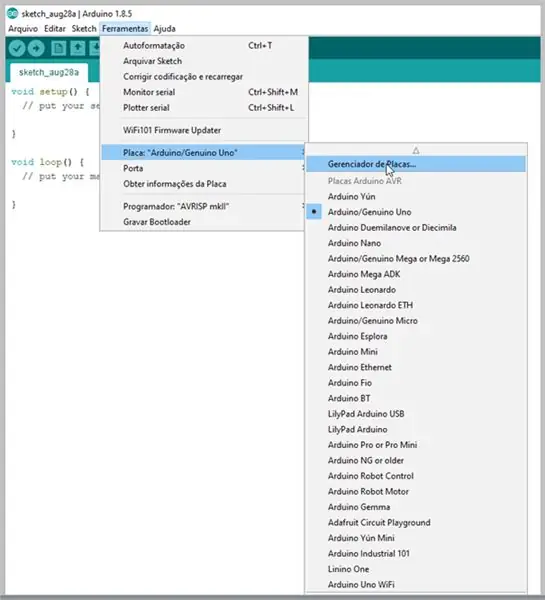
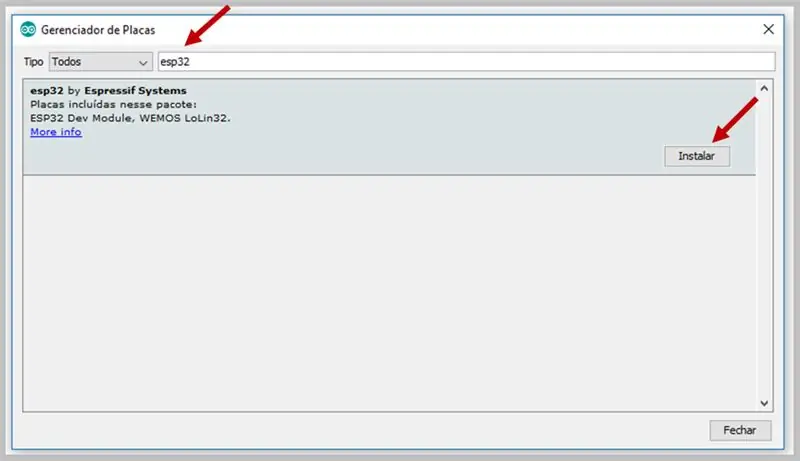
Sekarang, pergi ke Alat dan Pengurus Kad…
Tunggu sehingga medan teks dibolehkan menulis.
Klik pada medan carian dan cari ESP32
Pilih hasil carian yang dijelaskan sebagai ESP32 oleh Espressif Systems dan klik Pasang, seperti yang ditunjukkan
Langkah 5: Bersedia
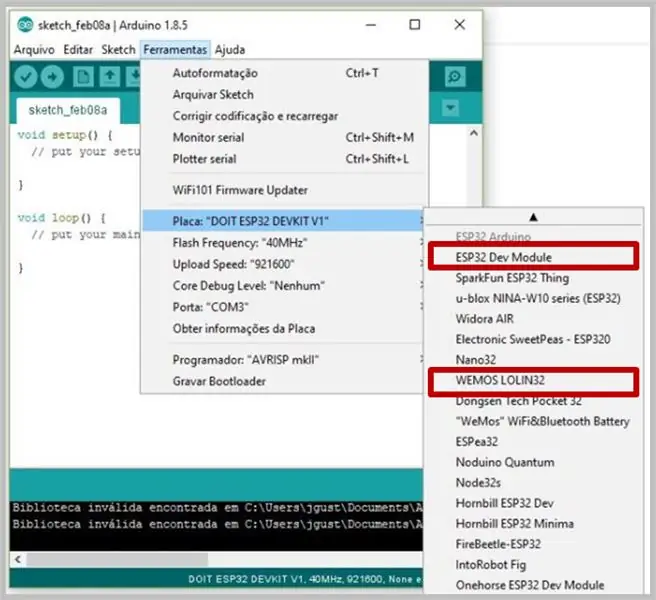
Modul Dev ESP32 dan kad WEMOS LOLIN32 akan disenaraikan oleh Arduino IDE anda dalam pilihan Kad Dipasang
Langkah 6: PDF
Muat turun
Disyorkan:
Memasang Loboris (lobo) Micropython pada ESP32 Dengan Windows 10 [mudah]: 5 Langkah
![Memasang Loboris (lobo) Micropython pada ESP32 Dengan Windows 10 [mudah]: 5 Langkah Memasang Loboris (lobo) Micropython pada ESP32 Dengan Windows 10 [mudah]: 5 Langkah](https://i.howwhatproduce.com/preview/how-it-works/18773-installing-loboris-lobo-micropython-on-esp32-with-windows-10-easy-5-steps-0.webp)
Memasang Loboris (lobo) Micropython pada ESP32 Dengan Windows 10 [mudah]: Panduan ini akan membantu anda memasang loboris micropython pada ESP32 anda tanpa pengetahuan lebih lanjut. Loboris mempunyai perpustakaan yang belum dimiliki dan yang cukup berguna. Panduan ini dibuat khas untuk tutorial saya mengenai cara menggunakan
Cara Memasang Arduino IDE pada Langkah Windows 10: 8

Cara Memasang Arduino IDE pada Windows 10: Langkah pertama untuk memulakan pengembaraan elektronik anda dengan papan Arduino adalah memasang perisian yang diperlukan. Tutorial ini akan menunjukkan cara memasang Arduino IDE pada Windows 10
Bermula dengan ESP32 - Memasang Papan ESP32 di Arduino IDE - Kod Blink ESP32: 3 Langkah

Bermula dengan ESP32 | Memasang Papan ESP32 di Arduino IDE | ESP32 Blink Code: Dalam instruksional ini kita akan melihat bagaimana mula bekerja dengan esp32 dan bagaimana memasang papan esp32 ke Arduino IDE dan kita akan memprogram esp 32 untuk menjalankan blink code menggunakan arduino ide
Memasang Windows pada Pemacu Luaran Dengan Partition Mac pada Mac: 5 Langkah (dengan Gambar)

Memasang Windows pada Pemacu Luaran Dengan Partisi Mac di Mac: Sekiranya anda telah membeli sesuatu seperti MacBook pro asas dan menyimpan sedikit wang tunai, tetapi kemudian segera menghadapi masalah penyimpanan ketika cuba memasang tetingkap menggunakan Bootcamp Kita semua tahu bahawa 128 gb tidak diperlukan ini supaya kita mungkin membeli sesuatu
Cara Memasang Flash pada Ubuntu Linux, Cara Mudah !: 4 Langkah

Cara Memasang Flash di Ubuntu Linux, Cara Mudah !: Salah satu dari beberapa perkara yang saya tidak suka mengenai Linux adalah betapa sukarnya memasang aplikasi atau plugin baru, ini sukar jika anda tidak begitu baik menggunakan baris Perintah dan lebih suka menggunakan GUI - disebut Gooey (antara muka pengguna grafik) ini
