
Isi kandungan:
2025 Pengarang: John Day | [email protected]. Diubah suai terakhir: 2025-01-23 15:01
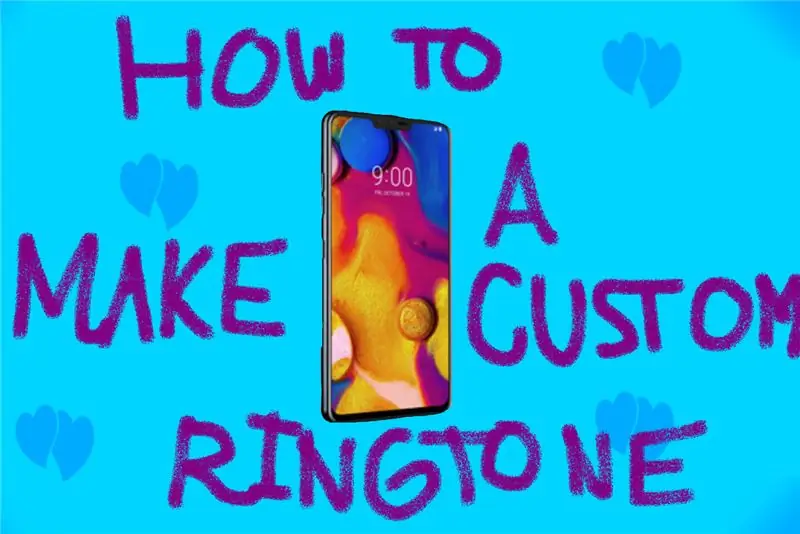

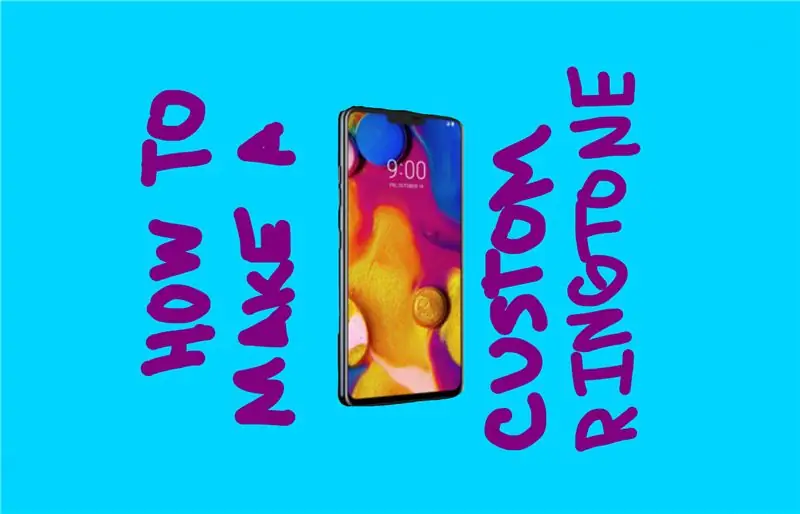
Sekiranya anda bosan menjadi satu-satunya yang mempunyai nada dering umum, atau tidak mahu membayarnya, projek mudah ini sangat sesuai untuk anda.
Langkah 1: Sumber

Untuk projek ini, anda memerlukan Apple iPhone, aplikasi GarageBand, dan sebarang video internet.
Langkah 2: Mendapatkan GarageBand Siapkan
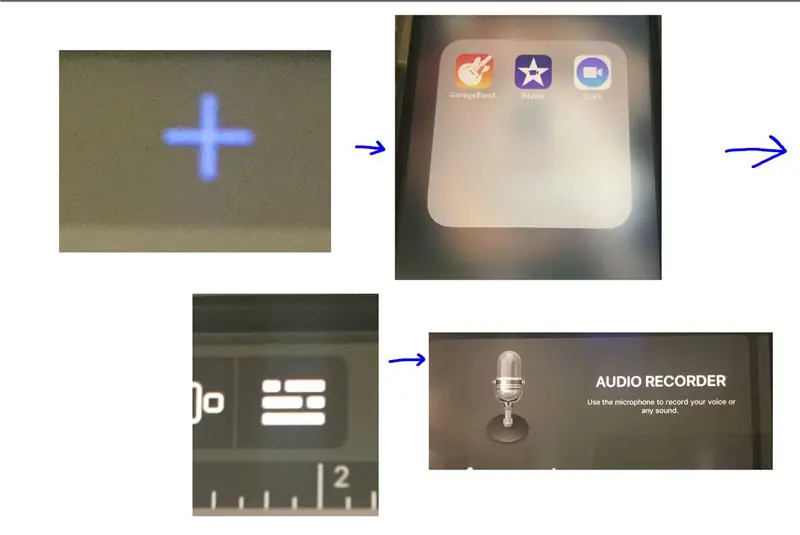
Semua telefon Apple disertakan dengan GarageBand, tetapi sekiranya anda tidak memilikinya, semua yang perlu anda lakukan ialah pergi ke App Store dan memuat turunnya (Percuma). Setelah selesai tekan tanda tambah di sudut kanan atas dan tekan Perakam Audio. Teruskan dan tekan butang di sudut kiri atas yang kelihatan seperti sekumpulan garis.
Langkah 3: Menambah Audio

Terdapat pelbagai cara untuk menambahkan audio, tetapi saya menunjukkan cara mudah kepada anda. Pada peranti lain, tarik video internet yang anda mahu menjadi nada dering anda. Hidupkan peranti itu ke kelantangan penuh (anda mungkin mahu memakai penutup telinga). Sejajarkan mikrofon telefon dengan pembesar suara peranti kedua. Mulakan dengan menekan butang rakam dan setelah undur sampai 1 saat tekan main pada video anda. Pastikan betul ketika video berakhir anda menekan butang rakam. Ini sebenarnya akan menghentikan rakaman.
Langkah 4: Memakai Sentuhan Penamat
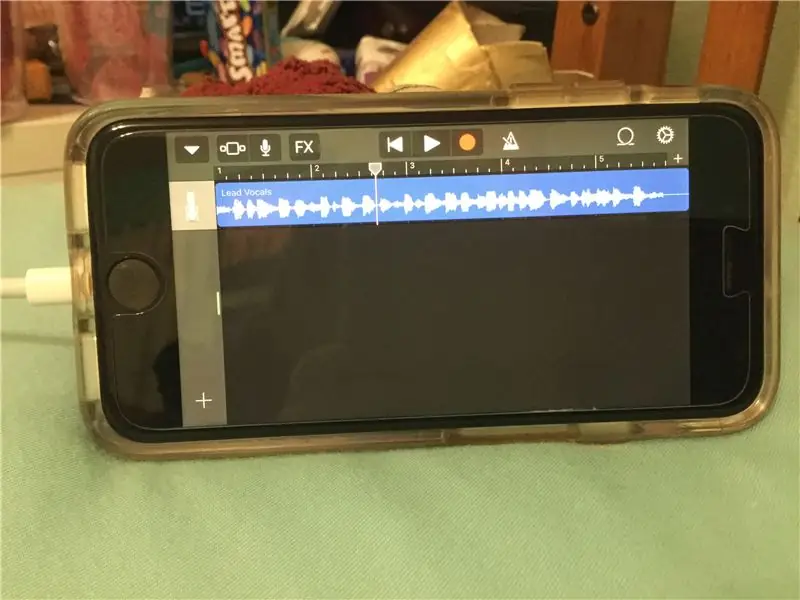
Dengan menggunakan anak panah di kedua sisi, seretnya ke bahagian audio yang anda mahu menjadi nada dering anda. Nada dering hanya akan berlangsung sekitar 30 saat jadi adalah idea yang baik untuk memilikinya lama atau kurang. Seterusnya, tekan tambah kecil di sebelah kanan di sebelah angka dan pendekkan ke seberapa banyak bahagian yang diambil oleh audio anda. Akhirnya tekan simpan.
Langkah 5: Menjadikan Audio sebagai Nada Dering
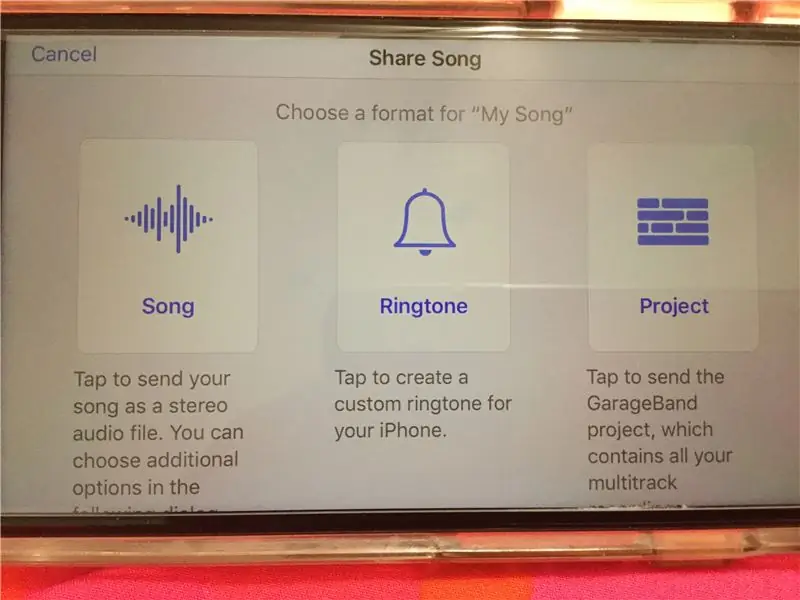
Untuk langkah terakhir ini tekan pilih dan tekan audio. Sekarang tekan butang muat naik dan kemudian tekan nada dering. Anda boleh memilih untuk menamakan nada dering anda atau tidak, itu tidak menjadi masalah. Sekarang tekan eksport dan pilih jika anda mahu nada teks atau nada dering anda.
Saya harap anda menikmati tutorial ini dan jika anda mempunyai sebarang pertanyaan, sila beritahu saya kerana saya akan dengan senang hati membantu.
Disyorkan:
Cara Merakam dan Memuat turun Nada Dering Tersuai Anda: 7 Langkah

Bagaimana Merakam dan Memuat turun Nada Dering Tersuai Anda: Jadi? Anda mahu mendapatkan nada dering tersuai anda sendiri, ya? Baiklah, anda datang ke halaman Instructables yang betul. Sebelum Kita mulakan, saya mesti mengingatkan anda bahawa ini adalah untuk peranti IOS (peranti Apple seperti Ipad, Ipod, Iphone dll) dan komputer Mac (Akan berfungsi pada Mac mana pun, walaupun
Cara Menukar Video YouTube ke Nada Dering IPhone di iTunes 12.5: 17 Langkah

Cara Menukar Video YouTube ke Nada Dering IPhone di iTunes 12.5: Arahan ini ditulis untuk pengguna Mac. Mereka mungkin berbeza untuk pengguna PC
Cara Membuat Nada Dering Dari Lagu: 3 Langkah

Cara Membuat Nada Dering Dari Lagu: Anda memerlukan telefon bimbit yang boleh dipesan ini yang memainkan fail wav dan anda mempunyai beberapa cara untuk menyambungkannya ke komputer anda. Contoh sambungan adalah inframerah, bluetooth, usb, atau kabel data untuk telefon anda. Anda juga mesti mempunyai Audacity
Tambahkan Nada Dering ke Telefon Verizon Lg Vx5200 secara Percuma: 10 Langkah

Tambahkan Nada Dering ke Telefon Verizon Lg Vx5200 secara Percuma: Tutorial ini akan menunjukkan kepada anda cara membina dan menggunakan kabel data (dan mengecas!) Untuk lg VX5200 dan cara menambah nada dering dan memuat turun gambar tanpa perlu membayar verizon. ini hanya diuji dengan lg VX5200, tetapi mungkin berfungsi dengan lg VX lain
Meletakkan Nada Dering pada Langkah LG490: 3

Meletakkan Nada Dering pada LG490: Teman wanita saya memberi saya telefon bimbit lamanya yang berfungsi dengan baik kecuali fakta bahawa telus mempunyai telefon yang terkunci sehingga tingkap yang ketat cemburu, HAHA. bagaimanapun satu-satunya cara anda boleh meletakkan nada dering adalah dengan memuat turunnya dari telus dengan harga $ 3.50 + bu
