
Isi kandungan:
2025 Pengarang: John Day | [email protected]. Diubah suai terakhir: 2025-01-23 15:00

Jadi? Anda mahu mendapatkan nada dering tersuai anda sendiri, ya? Anda telah sampai ke halaman Instructables yang betul.
Sebelum Kita mulakan, saya harus mengingatkan anda bahawa ini adalah untuk peranti IOS (peranti Apple seperti Ipad, Ipod, Iphone dll) dan komputer Mac (Akan berfungsi pada mana-mana Mac, malah banyak jenis komputer riba yang mereka buat). TIADA PENGECUALIAN!!
Baiklah, mari buat ini!
Langkah 1: Pergi ke App Store
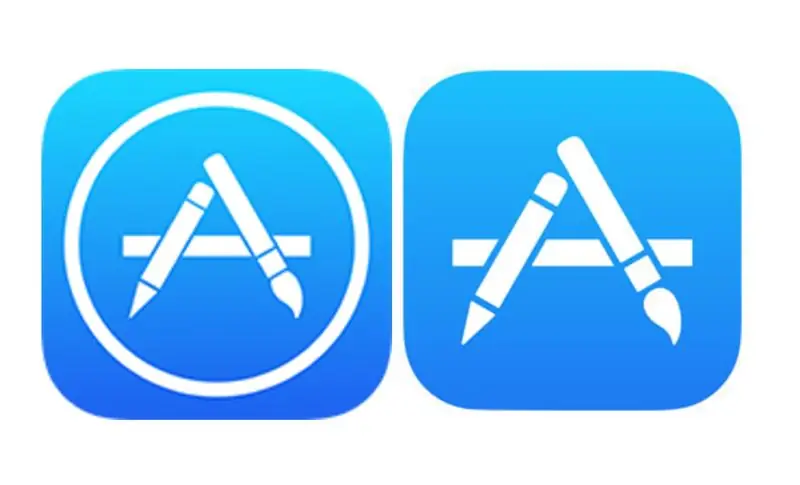
Jadi pertama, anda mesti pergi ke kedai aplikasi? Apa aplikasi yang mungkin anda tanyakan, baik saya akan memberitahu anda! Aplikasi adalah Ikon di skrin utama anda. Sekiranya anda tidak tahu apa itu skrin utama, maka kami akan menghadapi masalah. Untuk sampai ke kedai aplikasi, anda mesti mengklik Ikon (Gambar dua versi kedai aplikasi di atas) di mana sahaja anda meletakkannya di skrin anda.
Langkah 2: Muat turun Aplikasi
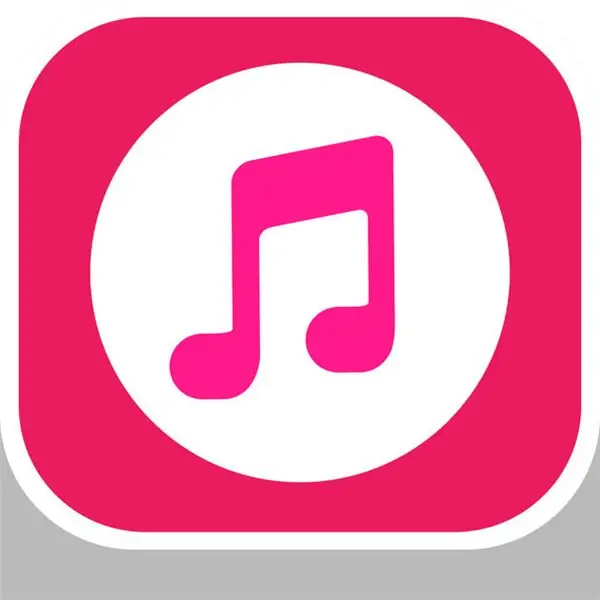
Semasa anda memasuki kedai aplikasi, anda akan melihat 5 pilihan (bergantung pada telefon yang anda miliki). Hari ini, Permainan, Aplikasi, Kemas kini, dan Cari adalah semua pilihan yang akan anda lihat di bahagian bawah (Jika tidak hanya menggunakannya, ia akan tetap berfungsi). Ketuk kaca pembesar dengan carian perkataan di atasnya. Ini akan membawa anda ke halaman di mana anda akan melihat Kata Carian di bahagian atas dan perkataan Trending di bawahnya. Anda akan melihat terdapat garis kelabu antara kata-kata yang mengatakan App store. Ketik padanya dan papan kekunci anda akan muncul. Taipkan perkataan ini: Ringtone Maker Pro. Aplikasi ini Dicipta oleh YALING TU dan akan mempunyai nota muzik merah dalam lingkaran putih (lihat bahagian atas halaman). Ketik Ikon dan Ketik muat turun. Aplikasi ini hanya perlu mengambil 22.4 MB jika anda bimbang, jadi anda pasti baik-baik saja.
Langkah 3: Rakam Nada Dering
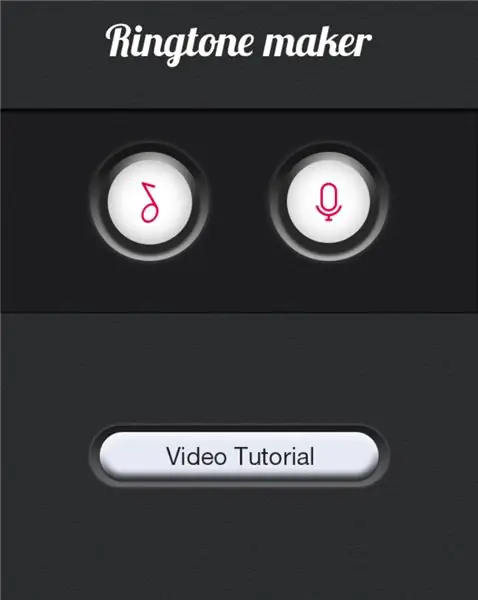
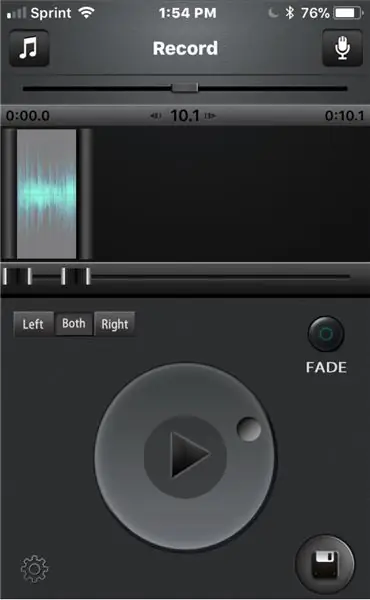
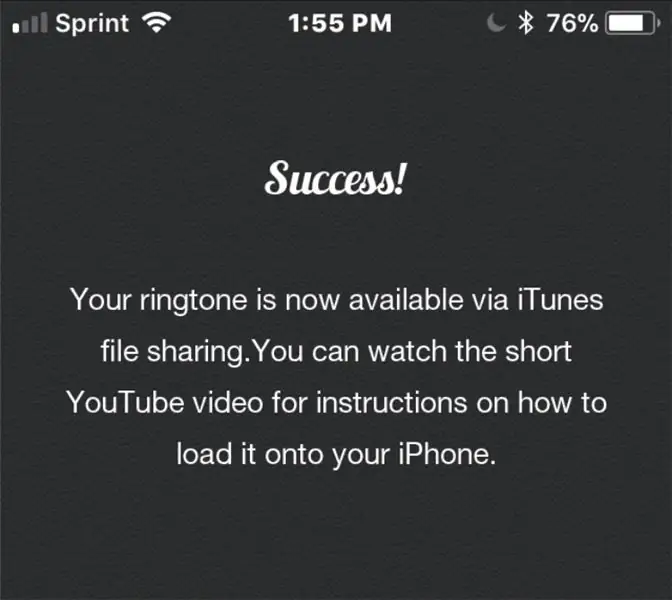

Setelah dimuat turun, Buka Aplikasi. Ia akan mengatakan pembuat nada dering di bahagian atas dan dua logo di tengah. Ketik yang kelihatan seperti mikrofon di sebelah kanan. Anda akan dibawa ke skrin dengan mikrofon besar dan titik merah di bawahnya. Sekiranya anda mengetuk titik merah, ia akan meminta untuk mengaktifkan mikrofon anda. Tekan aktifkan dan ia akan dapat merakam audio. jika anda menekannya lagi, ia akan merakam mesej / nada dering anda. Ketik sekali lagi untuk menghentikan rakaman. Setelah anda merakam barang anda, anda akan beralih ke halaman dengan anak panah yang dikelilingi oleh bulatan (Butang Main), Floppy Disk (Perkara di sudut kanan Bawah), Butang yang mengatakan Pudar, Nota muzik di kiri atas, Mikrofon di kanan atas, dan roda gigi di bahagian bawah. Anak panah akan memainkan mesej / nada dering anda sehingga anda dapat mendengarnya. Floppy Disk adalah untuk menyimpan Nada Dering ke telefon anda. Butang Pudar harus menjadikannya pudar pada akhirnya. Nota muzik akan memungkinkan anda mengubah muzik di telefon anda menjadi nada dering dan mikrofon untuk membuat semula rakaman. Gear akan membawa anda ke tetapan aplikasi. Sebaik sahaja anda mengetuk disket, anda akan dibawa ke skrin yang seharusnya berjaya. Anda boleh mengetuk selesai dan itu akan membawa anda kembali ke rakaman anda.
Langkah 4: Sambungkan Telefon Anda ke Komputer
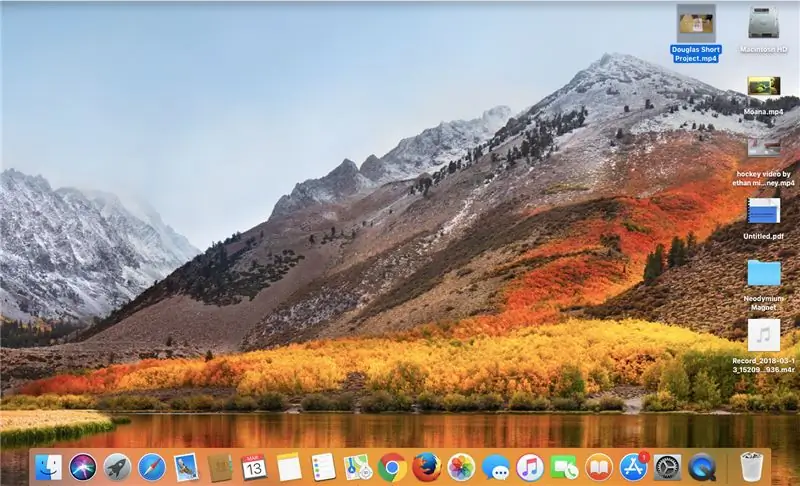
Anda memerlukan kabel kilat untuk langkah ini. Kabel kilat adalah pengecas untuk telefon anda dengan USB di hujungnya. Pasangkan telefon anda ke komputer. Komputer akan bertanya sama ada anda ingin mempercayai telefon ini dan telefon akan meminta untuk mempercayai komputer anda. Tekan Kepercayaan pada kedua untuk meneruskan.
Langkah 5: Dapatkan Telefon Anda di iTunes
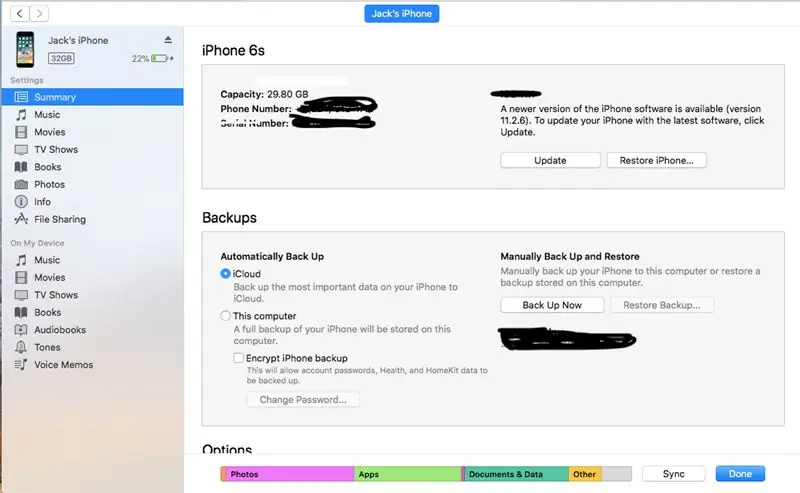
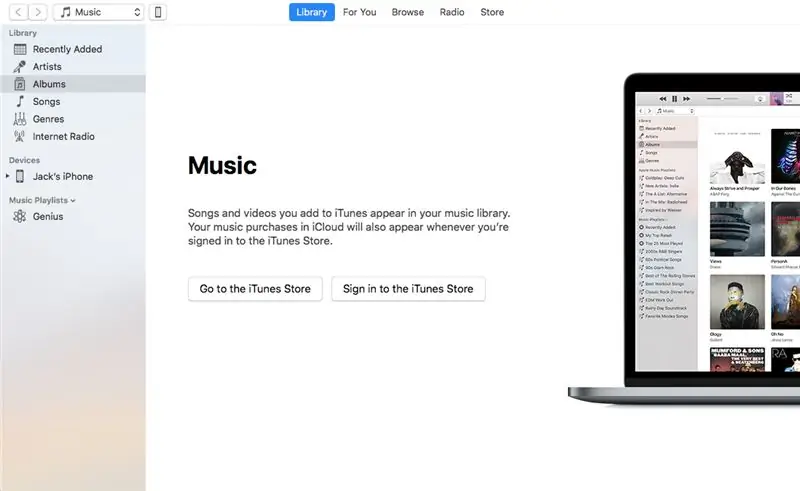
Setelah masuk, pergi ke aplikasi Itunes pada komputer Mac anda. Apabila anda memasukkan iTunes akan ada ikon telefon di kiri atas. Klik padanya. Anda akan dibawa ke Semua kandungan telefon anda. Pergi ke perkongsian fail atau Aplikasi bergantung pada mac anda.
Langkah 6: Mendapatkan Nada Dering
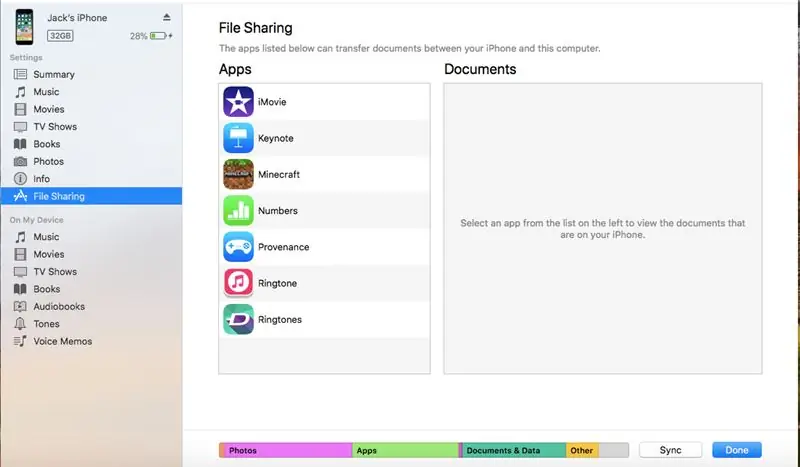
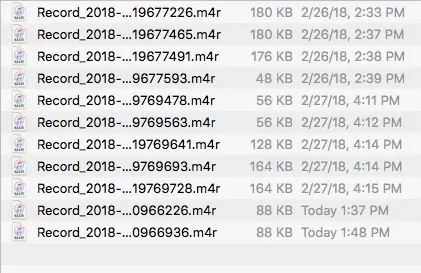
Semasa dalam Perkongsian fail atau Aplikasi, anda perlu menatal ke bawah sehingga anda melihat gambar aplikasi yang anda gunakan untuk membuat nada dering. Klik padanya dan ia akan menunjukkan kepada anda semua nada dering yang telah anda rakam. Berdasarkan tarikh dan masa ia disimpan / dirakam, ia akan menunjukkan nama nada dering. Sebaik sahaja anda menjumpai yang anda cari seret ke skrin desktop / rumah anda. Selepas anda melakukannya, kembali ke Itunes dan pergi ke Nada Telefon anda. Sekiranya Mac anda mempunyai dua pilihan nada, klik pada yang lebih dekat dengan bahagian atas. Setelah aktif, klik kotak pilihan di sebelah bahagian nada segerak dan tekan nada yang dipilih. Kemudian periksa rakaman yang anda mahukan mengikut nada anda. Kemudian anda akan menekan penyegerakan dan ia akan memuat turun ke nada anda. Sekiranya anda hanya mempunyai satu pilihan nada, seret rakaman dari desktop ke bahagian Nada anda dan klik selesai. Tahniah Anda berjaya membuat dan memuat turun nada dering untuk diri anda sendiri.
Langkah 7: Menetapkan Nada Dering
Sebaik sahaja anda kembali menggunakan telefon, pergi ke kenalan. Pilih kenalan dan tekan edit di sudut kanan atas. Anda akan menerima pilihan untuk menetapkan nada dering atau nada teks anda sebagai nada yang baru sahaja anda buat. Bagus, anda baru belajar membuat nada dering peribadi anda! Terima kasih kerana menggunakan Instructable ini untuk membantu anda membuat ini!
Disyorkan:
Memuat turun Perisian Arduino dan Drive Station yang Anda perlukan untuk MiniFRC (DIKEMASKINI 5/13/18): 5 Langkah

Memuat turun Perisian Arduino dan Drive Station yang Anda Perlu untuk MiniFRC (DIKEMASKINI 5/13/18): MiniFRC Merupakan pertandingan mini-robot dwitahunan yang diadakan oleh pasukan FRC 4561, the TerrorBytes. Pasukan membina robot skala suku untuk bersaing di lapangan FRC skala suku. Dalam tutorial ini, saya akan menunjukkan kepada anda cara memuat turun dan memasang semua perisian yang diperlukan
Cara Memuat turun Perisian Percuma Sebagai Pelajar ISU (Microsoft, Adobe, dan Perisian Keselamatan: 24 Langkah

Cara Memuat turun Perisian Percuma Sebagai Pelajar ISU (Microsoft, Adobe, dan Perisian Keselamatan: Untuk Adobe: pergi ke langkah 1. Untuk Microsoft: pergi ke langkah 8. Untuk Keselamatan: pergi ke langkah 12. Untuk Azure: pergi ke langkah 16
Cara Memuat turun dan Menggunakan Instagram pada Iphone 6 dan Ke Atas: 20 Langkah

Cara Memuat turun dan Menggunakan Instagram pada Iphone 6 dan Ke Atas: Arahan ini adalah untuk pengguna Instagram yang baru. Ini akan melalui bagaimana cara membuat akaun dan cara membuatnya
Cara Memuat turun dan Menggunakan YouTube pada Langkah Iphone SE: 20

Cara Memuat turun dan Menggunakan YouTube di Iphone SE: Dibuat Oleh: Carlos Sanchez
Cara Memuat turun dan Menggunakan Instagram: 28 Langkah (dengan Gambar)

Cara Memuat turun dan Menggunakan Instagram: Tujuan set arahan ini adalah untuk membantu anda mempelajari cara memuat turun dan menggunakan Instagram untuk kegunaan peribadi. Media Sosial adalah bahagian kehidupan seharian kita yang terus berkembang, Instagram meningkat di atas kebanyakannya sebagai salah satu bentuk sos
