
Isi kandungan:
- Pengarang John Day [email protected].
- Public 2024-01-30 11:10.
- Diubah suai terakhir 2025-01-23 15:01.

Selepas setahun, saya kembali dengan Instructable lain untuk membuat lampiran khusus untuk projek elektronik dan Arduino. Dalam tutorial ini saya akan menggunakan perisian CAD perisian percuma yang disebut FreeCAD. Pautan muat turun ada di sini.
Pautan Muat Turun:
Dalam tutorial ini saya akan mengajar anda prosedur dan alat asas yang digunakan untuk membuat kandang tersuai.
Penutup menjadikan projek menarik dan cantik serta melindunginya.
Di sini, saya akan merancang kandang asas untuk Arduino Nano saya.
Mari kita mulakan.
Langkah 1: Pengukuran
Langkah yang paling asas dan penting adalah mengumpulkan pengukuran projek dan ciri yang betul dan tepat.
Jadi, saya mendapat ukuran Arduino Nano saya menggunakan pembaris.
Awas: Anda mungkin mendapat pengukuran yang tidak tepat dengan pembaris. Oleh itu, gunakan Caliper untuk ukuran yang tepat.
Data Berdasarkan pengukuran saya:
Panjang: 43 mm ATAU 4.3 cm
Lebar: 17 mm ATAU 1.7 cm
Tinggi: 8 mm ATAU 0.8 cm
Langkah seterusnya adalah membuat lakaran pada kertas berdasarkan ukuran ini.
Langkah 2: Merangka Lakaran Asas untuk Kandang
Ini adalah langkah yang sangat penting dan kebanyakan kita biasanya melangkau langkah ini. Tetapi profesional juga tidak pernah melewatkan langkah ini.
Oleh itu, dapatkan pen dan kertas dan mulakan lakaran reka bentuk asas dengan ukuran untuk mengelakkan sebarang gangguan semasa proses reka bentuk.
Untuk saya, saya menggunakan Cetakan Biru Arduino Nano di Laman Arduino.
Langkah seterusnya adalah menggunakan perisian CAD dan merancang model 3d.
Langkah 3: Dapatkan FreeCAD


Muat turun dan Pasang FreeCAD pada PC anda. Sekiranya anda sudah memasangnya, mulailah FreeCAD dan buat Bahagian baru menggunakan ikon.
Setelah dokumen dibuat, simpan dengan nama yang sesuai.
Sekarang masukkan meja kerja SKETCHER untuk menu lungsur Workbench.
Pada langkah seterusnya kita akan membuat lakaran di meja kerja.
Langkah 4: Membuat lakaran dan Membuat Tembok Sisi



Pertama buat Sketsa baru di XY- Plane. Sekarang pilih alat segi empat dan buat segi empat tepat dengan ukuran dinding luar kandang (Bukan Nano). Kemudian buat satu lagi segi empat tepat dengan dimensi dinding dalaman kandang. Tambahkan kekangan ke sisi segi empat tepat dan kemudian keluar dari meja kerja Sketcher. Kekangan adalah batasan atau dimensi dari sisi yang dipilih.
Tukar ke meja kerja Bahagian (Bukan BAHAGIAN KERJA REKA BENTUK). Di meja kerja ini, kita akan membuat lakaran yang kukuh. Untuk ini pilih Sketsa dan klik pada ikon Extrude. Kotak dialog akan muncul di sebelah kiri tetingkap.
Di kotak dialog, akan ada banyak pilihan. Tetapi kita akan memberi tumpuan kepada beberapa. Pertama sekali di bawah Direction, pilih Along Normal Option. Kemudian di bawah panjang, masukkan ketinggian kotak dalam pilihan Along. Periksa pilihan Symmetric dan buat pilihan padat. Tekan butang enter. Ini akan membuat dinding kandang.
Pada langkah seterusnya akan membuat lubang untuk port USB.
PETUA: GUNAKAN BAR RUANG UNTUK MENYEMBUH / MENYELESAIKAN SOLID. PILIH BAR RUANG SOLID DAN GUNAKAN.
Langkah 5: Membuat Lubang untuk Port USB



Pada langkah ini kita akan membuat lubang untuk port USB.
Pertama sekali kita akan membuat Nano maya (Tidak tepat hanya model asas). Buat Cube dengan dimensi Arduino Nano. Sekarang buat Cube lain dengan dimensi port USB. Letakkan port USB ke kedudukannya yang betul dan tepat. Sekarang kami telah membuat NANO Maya.
Kami sekarang akan mengeluarkan Port USB dari Lampiran. Untuk ini kita akan menggunakan Boolean Cut Function. Pertama pilih kandang dan kemudian pilih port USB secara serentak (Menekan kekunci CTRL). Sekarang klik pada Pilihan Boolean Cut dan BOOM! lubang diciptakan.
Pada langkah seterusnya kita akan membuat Lubang serupa untuk pin Header.
Langkah 6: Membuat Lubang untuk Pin Header



Pada langkah ini seperti yang sebelumnya, kita akan membuat lubang untuk pin header Arduino Nano.
Prosesnya sama. Buat kotak dengan dimensi pin header dan sejajarkan kotak ini di tempat yang betul berkenaan dengan Virtual Arduino Nano.
Kemudian potong kotak-kotak ini dari Lampiran dan kami hampir selesai. Model kasar kandang diperolehi.
Pada langkah seterusnya kita akan menyelesaikan proses reka bentuk.
Langkah 7: Menyelesaikan Proses Reka Bentuk

Ini adalah langkah terakhir tutorial ini. Kami akan Menyambung atau Bergabung semua permukaan bersama-sama menggunakan fungsi Sambungkan.
Ini akan menghasilkan satu pepejal yang bersambung.
Ya! Sekarang kita Selesai.
Tetapi ada banyak yang perlu ditambahkan dan diperbaiki. Ini bergantung pada keperluan dan pilihan seseorang. Jadi kreatif dan tambahkan lebih banyak ciri padanya.
Selepas reka bentuk selesai, 3D dapat mencetak modelnya. Pautan akan membantu anda dalam proses pencetakan 3D model.
LINK:
Harap anda dapat menikmati Tutorial. Terima kasih kerana membaca artikel dan nantikan tutorial yang berkaitan dengan Arduino dan elektronik.
Disyorkan:
Tanpa wayar CiPod: Lampiran AirPod untuk Implan Koklear: 6 Langkah

CiPod Wireless: Lekapan AirPod untuk Implan Koklear: Oleh kerana mikrofon implan koklea duduk di atas telinga, dan pengguna tidak mendengar melalui saluran telinga mereka, pengguna secara tradisional tidak dapat menggunakan AirPod. Ini adalah arahan untuk memasang earbud ke implan koklea MED-EL Sonnet dua hala
Lampiran Pencabulan Kaki untuk Walker Pediatrik: 4 Langkah

Lekapan Penculikan Kaki untuk Pediatrik Walker: Instruksional ini akan menunjukkan kepada anda bagaimana saya membuat panduan untuk pejalan kaki anak lelaki saya untuk membantu mencegah 'gunting' atau silang kaki semasa berjalan. Lampiran 'peralatan perubatan tahan lama' dari pengilang akan menelan belanja beratus-ratus dolar; ini adalah
Lampiran Cetakan 3D Custom untuk Atari Punk Console: 5 Langkah

Lampiran Cetakan 3D Custom untuk Atari Punk Console: Bagi anda seperti saya yang berminat dengan dunia elektronik DIY dan synthesizer analog, tetapi diintimidasi oleh perbelanjaan dan sifat elektronik yang rumit, Atari Punk Console (APC) adalah titik masuk yang hebat dalam bidang ini. Ia adalah
Lampiran Sistem Sensor Alam Sekitar untuk UAV: 18 Langkah
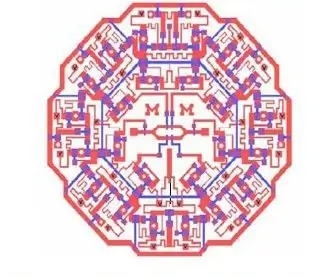
Lampiran Sistem Sensor Alam Sekitar untuk UAV: Tujuan Instruksional ini adalah untuk menerangkan cara membina, memasang, dan mengoperasikan sistem sensor persekitaran Teknologi Penyelesaian Bersepadu bersama dengan drone DJI Phantom 4. Pakej sensor ini menggunakan drone untuk trans
Arahan untuk Membuat Lampiran Pautan Empat Bar untuk Pijakan Kaki yang Dipasang di Pusat: 9 Langkah (dengan Gambar)

Petunjuk untuk Membuat Lampiran Pautan Empat Bar untuk Pijakan Kaki yang Dipasang di Pusat: Kerusi roda kuasa mid-drive (PWC) telah menjadi lebih popular dalam beberapa tahun kebelakangan. Namun, kerana penempatan kastor depan, alas kaki tradisional yang dipasang di sebelah kiri telah diganti dengan alas kaki tunggal yang dipasang di tengah. Malangnya, pusat-pusat
