
Isi kandungan:
- Langkah 1: Ketik Ikon 'Tetapan'
- Langkah 2: Ketik Tab 'Umum'
- Langkah 3: Ketik 'iPhone Storage'
- Langkah 4: Lihat Apa Yang Menggunakan Penyimpanan Paling Banyak
- Langkah 5: Kembali ke Skrin Utama
- Langkah 6: Ketik Ikon 'Foto'
- Langkah 7: Tatal ke Bawah dan Buka Album 'Baru Dipadam'
- Langkah 8: Ketik 'Pilih'
- Langkah 9: Pilih "Padam Semua"
- Langkah 10: Pilih "Padam"
- Langkah 11: Kembali ke Skrin Utama Anda
- Langkah 12: Padamkan Aplikasi yang Tidak Anda Gunakan
- Langkah 13: Kembali ke 'iPhone Storage'
2025 Pengarang: John Day | [email protected]. Diubah suai terakhir: 2025-01-23 15:01
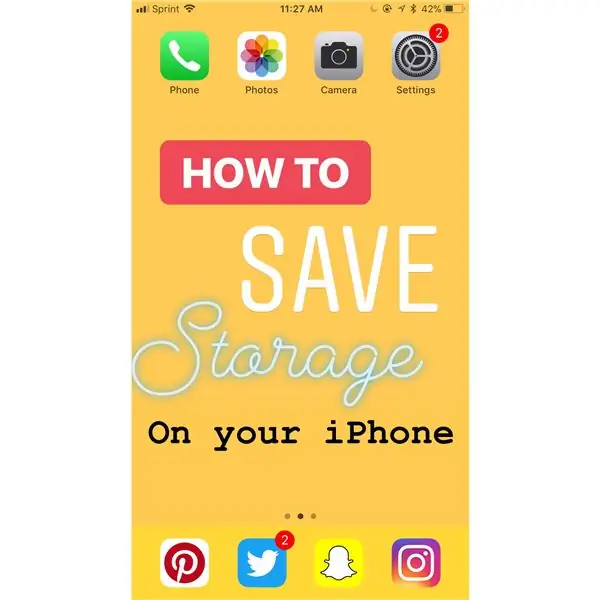
Adakah iPhone anda berjalan lebih perlahan daripada biasa? Mungkin anda cuba mengambil gambar tetapi tidak dapat kerana simpanan anda sudah penuh. Menyimpan storan iPhone anda mungkin terdengar luar biasa, tetapi sangat mudah, cepat, dan akan menyelesaikan banyak masalah iPhone anda.
Langkah 1: Ketik Ikon 'Tetapan'
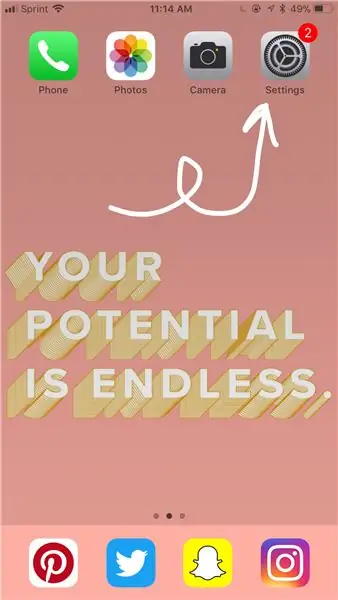
Ini mungkin terdapat di mana sahaja di telefon anda. Anda mungkin perlu mencari telefon anda untuk mencarinya.
Langkah 2: Ketik Tab 'Umum'
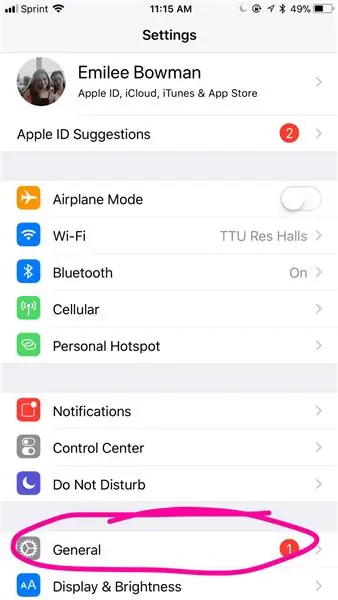
Ini ke arah bawah.
Langkah 3: Ketik 'iPhone Storage'
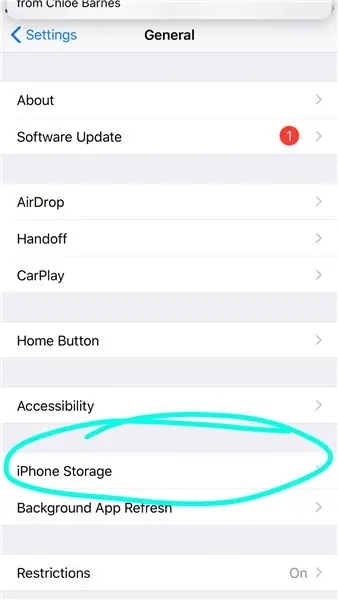
Ini juga menuju ke bahagian bawah.
Langkah 4: Lihat Apa Yang Menggunakan Penyimpanan Paling Banyak
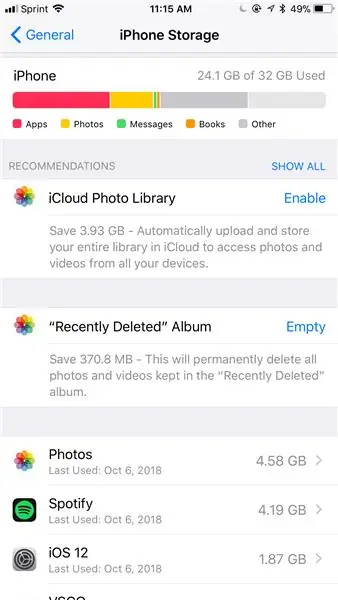
- Warna yang berbeza bermaksud perkara yang berbeza menggunakan penyimpanan anda seperti yang terlihat di bawah bar berwarna
- Semakin lama bar berwarna, semakin banyak simpanan yang digunakan
- Ikuti cadangan untuk menguruskan simpanan anda.
Langkah 5: Kembali ke Skrin Utama
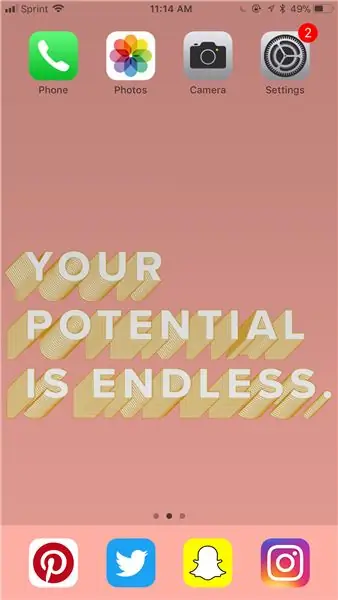
Langkah 6: Ketik Ikon 'Foto'
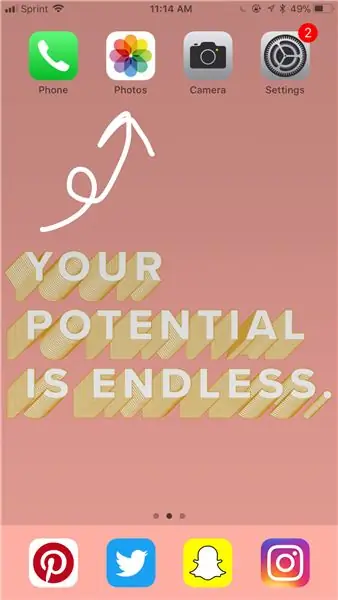
Ini boleh di mana sahaja. Anda mungkin perlu mencari telefon anda jika tidak dapat mencarinya.
Langkah 7: Tatal ke Bawah dan Buka Album 'Baru Dipadam'
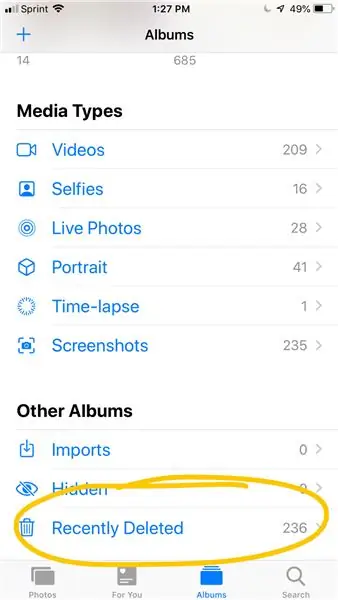
Ia akan mempunyai ikon tong sampah.
Langkah 8: Ketik 'Pilih'
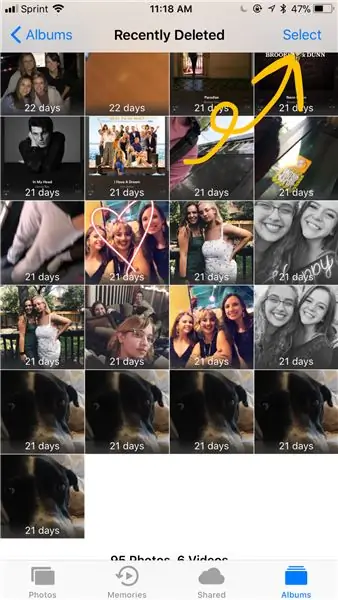
Ia berada di sudut kanan atas.
Langkah 9: Pilih "Padam Semua"
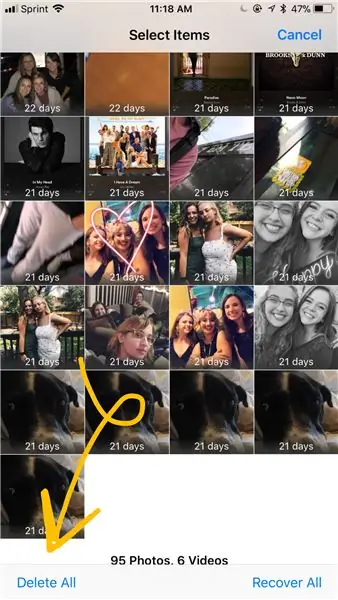
Ia berada di sudut kiri bawah.
Langkah 10: Pilih "Padam"
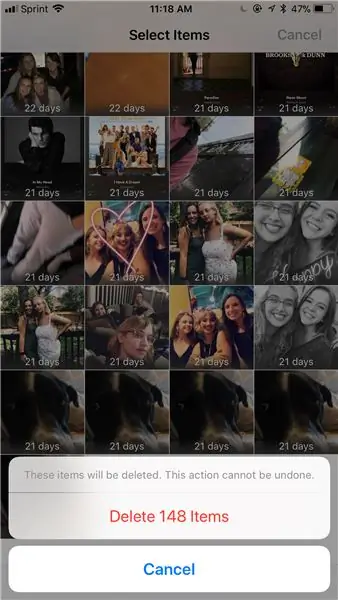
Ia akan ditulis dengan huruf merah.
Langkah 11: Kembali ke Skrin Utama Anda
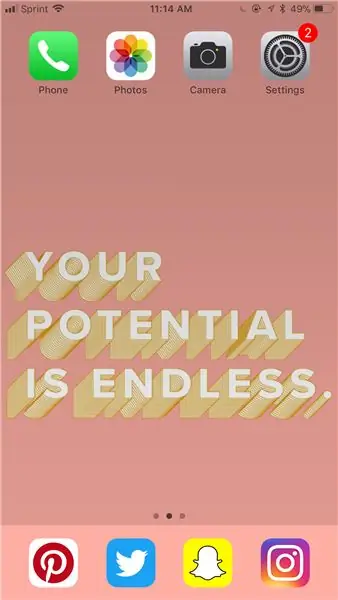
Langkah 12: Padamkan Aplikasi yang Tidak Anda Gunakan
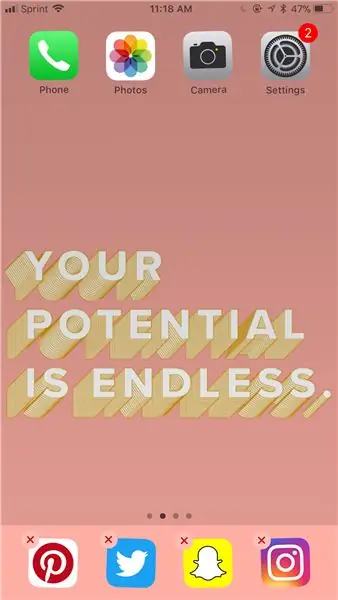
Tekan ikon aplikasi ke bawah sehingga aplikasi kelihatan seperti bergetar, dan ketuk 'x'.
Langkah 13: Kembali ke 'iPhone Storage'
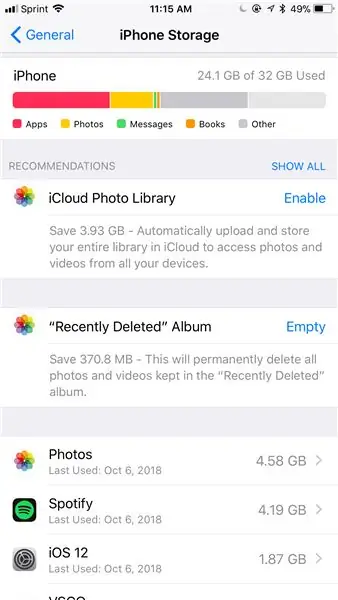
Ikuti langkah 1-3 dan lihat berapa banyak simpanan yang telah anda simpan!
Disyorkan:
Cara Menyalin Menyimpan Permainan ke Microsoft atau Pihak Ketiga MU CARA MUDAH .: 9 Langkah

Cara Menyalin Penjimatan Permainan ke Microsoft atau Pihak Ketiga MU CARA MUDAH: Tutorial asal DI SINI Terdapat banyak tutorial Softmod di luar sana dan semuanya baik tetapi menyimpan fail ke HDD Xbox sangat menyakitkan, saya membuat siaran langsung cd yang memudahkan untuk melakukan begitu sahaja. Ini bukan tutorial softmod yang lengkap, ini
Cara Memformat Semula Peranti Storan Luaran, Menggunakan Mac OS X: 10 Langkah

Bagaimana Memformat semula Perisian Storan Luaran, Menggunakan Mac OS X: Menjual USB lama? Atau komputer? Gunakan panduan langkah demi langkah mudah ini untuk memformat semula peranti storan luaran anda pada Mac anda. Manfaat pemformatan semula cakera keras ini adalah keselamatan bahagian, kemudahan bahagian dan sebahagian penggunaan semula. Ini akan membantu
Menyimpan Imej Anda untuk Tugas Anda: 4 Langkah (dengan Gambar)

Menyimpan Imej Anda untuk Tugas Anda: 1. Buka dokumen Google baru dan gunakan halaman ini untuk menyimpan gambar anda.2. Gunakan ctrl (kawalan) dan " c " kunci untuk disalin.3. Gunakan ctrl (kawalan) dan " v " kunci untuk ditampal
Storan Tersembunyi Drive Dvd: 3 Langkah

Storan Tersembunyi Drive Dvd: saya menukar pemacu DVD komputer lama menjadi simpanan. ia adalah pemacu lama yang baik, dan ia adalah tempat persembunyian yang bagus
Storan USB Tersembunyi: 5 Langkah (dengan Gambar)

Penyimpanan USB Tersembunyi: Sekiranya anda seperti saya, anda mungkin atau tidak mempunyai fail rahsia yang merancang penguasaan dunia dan perbuatan jahat lain. Fail-fail ini semestinya perlu disembunyikan dari mata saudari, ejen FBI, datuk dan nenek. Kami akan menukar bicu telefon
