
Isi kandungan:
2025 Pengarang: John Day | [email protected]. Diubah suai terakhir: 2025-01-23 15:01



Maya adalah program Autodesk yang hebat yang boleh menakutkan pengguna baru. Sekiranya anda memulakan dengan satu bahagian Maya seperti membuat model, ini adalah kaedah terbaik untuk mengenali program ini. Mari mulakan dengan membuat rak khusus untuk mengakses beberapa alat dengan cepat untuk membuat geometri tersuai. di bawah menu fail, klik ikon gear kecil dan buat rak baru. Namakan rak apa sahaja yang anda mahukan, dalam kes ini saya akan menamakannya seperti alat Pemodelan. Kami sekarang akan memilih alat dari menu atas dan menahan ctrl + shift untuk memuatnya ke rak. Butang-butang ini sekarang akan aktif dan mudah dicari di rak tersuai baru anda. Terdapat banyak cara untuk mengakses alat, saya dapati rak adalah cara terbaik untuk mula bekerja dengan segera supaya anda tidak membuang masa mencari alat.
Langkah 1: Alat Khusus untuk Pemodelan

Sekiranya anda meluangkan masa untuk memeriksa setiap alat di bawah paparan Edit Mesh, Mesh Tools dan Mesh, anda dapat memperoleh pemahaman asas tentang apa yang mungkin dilakukan oleh alat tersebut dengan namanya. Contohnya extrude adalah alat ke hadapan yang cukup lurus. Muatkan seberapa banyak alat ke rak, tetapi pastikan untuk memasukkan Gabungan, Pisahkan, Gabungkan dan Ekstrusi. Sekiranya anda tidak memuat alat ke rak, anda boleh kembali ke menu, saya suka kemudahan mengklik alat dari rak.
Langkah 2: Buat Geometri


Buat kubus, jika ini adalah pertama kalinya menggunakan Maya, anda mungkin ingin mematikan penciptaan interaktif sehingga ia akan meletakkan kubus di tempat asal dan bukannya harus mengeluarkannya. Berikan kiub beberapa tepi dan timbulkan dimensi sebelum memukul membuat seperti gambar di bawah.
Langkah 3: Extrude


Pilih empat muka di bahagian atas model dan klik butang ekstrusi di menu anda. Perhatikan bahawa anda menyimpan menu terapung dengan beberapa tetapan untuk fungsi ekstrusi. Klik tetikus tengah pada perkataan "jaga wajah bersama" anda harus perhatikan bahawa ia akan berubah dari ya ke tidak. Biarkan tidak untuk sekarang, ini akan membolehkan ekstrusi terlepas dari jirannya sehingga anda mendapat jari individu untuk mengeluarkannya.
Langkah 4: Melaraskan Panjang Jari



Skala (E untuk skala) ekstrusi dengan mengklik salah satu kotak pada pencari dan kemudian pilih petak tengah dan seret untuk menurunkan ke bawah. Setelah anda mengecilkan sedikit untuk memberi jari lebih meruncing, klik pilihan dan pilih muka atas setiap jari dan gerakkan ke bawah (W untuk bergerak) ke panjang jari yang diinginkan.
Langkah 5: Memasukkan Edgeloops

Kita sekarang memerlukan beberapa gelung tepi untuk membuat wajah untuk mengeluarkan ibu jari. Ambil alat gelung tepi sisipan dari rak atau menu di bawah alat Mesh. Klik pada bahagian pal dan lepaskan gelung tepi. Tambah satu lagi di tengah tapak tangan. Kami akan menggunakan wajah bawah untuk mengeluarkan ibu jari.
Langkah 6: Extrude Thumb



Pilih wajah untuk ibu jari dan ekstrusi, sebelum melepaskan fungsi ekstrusi, pilih salah satu gelang untuk mengakses putaran pada ekstrusi dan putar. klik dari model dan pilih extrude lagi untuk memanjangkan ibu jari dengan lebih banyak poligon. Sekarang anda boleh kembali dan menambah lebih banyak gelung tepi ke jari pada buku jari. tambahkan satu di bahagian tengah setiap buku jari, kemudian kembali dengan alat gelung tepi offset dan pilih gelung tepi yang anda letakkan untuk buku jari. Anda sekarang akan melihat bahawa anda akan mendapat 2 gelung tepi di kedua sisi, menyesuaikan diri dengan kedudukan yang diingini, kemudian lepaskan.
Langkah 7: Extrude Pergelangan Tangan



Sekarang anda mempunyai semua jari dan gelung tepi tambahan, kita perlu menambah pergelangan tangan. Pilih 2 muka di bahagian bawah tangan dan kecilkan sedikit. Extrude, kemudian tambahkan 2 bahagian pada tetingkap terapung untuk alat extrude. Kami ingin sentiasa mempunyai geometri yang mencukupi supaya wajah lebih persegi dan segi empat tepat, anda akan segera memahami mengapa ini penting.
Langkah 8: Pratonton lancar



Sekarang setelah kami membuat geometri asas untuk tangan, anda boleh mendapatkan idea bagaimana rupa tangan ini ketika dibahagi lagi di Maya. klik pada nombor 3, ini akan mengaktifkan pratonton lancar, pratonton lancar juga merupakan kaedah terbaik untuk memeriksa geometri anda untuk lubang atau segitiga yang mungkin tersembunyi.
Tahniah anda baru sahaja membuat base mesh yang cantik dan siap untuk dijadikan tangan terperinci yang hebat di Mudbox. Setiap model yang saya buat melalui proses pemodelan kotak sederhana ini. Jaring quad menjadikannya mudah untuk dibahagi untuk perincian dan gambar. Sekiranya anda meluangkan masa untuk melakukan ini dan bukannya melakukan pemodelan dengan jaringan yang buruk, anda akan mempunyai masa yang lebih mudah kemudian untuk menambahkan UV atau mengubah geometri. Ia juga berguna sebagai teknik mengukir untuk melihat model dengan cara yang sangat mudah. Model yang paling mengagumkan mempunyai bentuk yang cantik dan bahkan tidak memerlukan perincian.
Langkah 9: Hantar ke Mudbox (Bahagian 2)


Hantar geometri ke Mudbox dengan pergi ke menu file, hantar ke Mudbox sebagai pemandangan baru. Ini akan memulakan Mudbox dan meletakkan geometri anda di tempat kejadian. Perhatikan geometri anda sama seperti yang ada di Maya, tekan shift + D dua kali untuk menambahkan dua tahap pembahagian. Halaman ke bawah dan Halaman atas akan membolehkan anda naik dan turun tahap ini pada bila-bila masa.
Disyorkan:
Tolok Tekanan Maya Bahagian 1.: 4 Langkah

Tolok Tekanan Maya Bahagian 1.: Tolok tekanan digunakan dalam industri seperti ladang minyak. Saya telah menggunakan alat pengukur tekanan berkali-kali dalam pekerjaan siang hari, terutamanya ketika berurusan dengan mesin hidraulik. Dan saya tertanya-tanya bagaimana saya boleh membuat pengukur tekanan maya. Projek ini adalah 2-par
Modeling dan Rendering Concept Skateboard dalam Fusion 360: 7 Steps

Pemodelan dan Rendering Konsep Papan Luncur di Fusion 360: Saya dapati bahawa semasa membuat mesin fizikal, seperti papan selaju, memang menyeronokkan dan bermanfaat, kadang-kadang kita hanya mahu duduk di satu tempat dan membuat model hasil yang hebat … tanpa alat, bahan, atau apa sahaja! Itu betul-betul
Lubang Maya Maya: 4 Langkah (dengan Gambar)

Virtual Peephole: Terdapat kira-kira 770 juta kamera pengawasan di seluruh dunia. Sebilangan dari mereka masih mempunyai kata laluan lalai mereka, menjadikannya mudah diakses, oleh sesiapa sahaja yang mempunyai sambungan internet. Lubang ini maya adalah peranti untuk menonton beberapa
Tolok Tekanan Maya Bahagian 2.: 4 Langkah
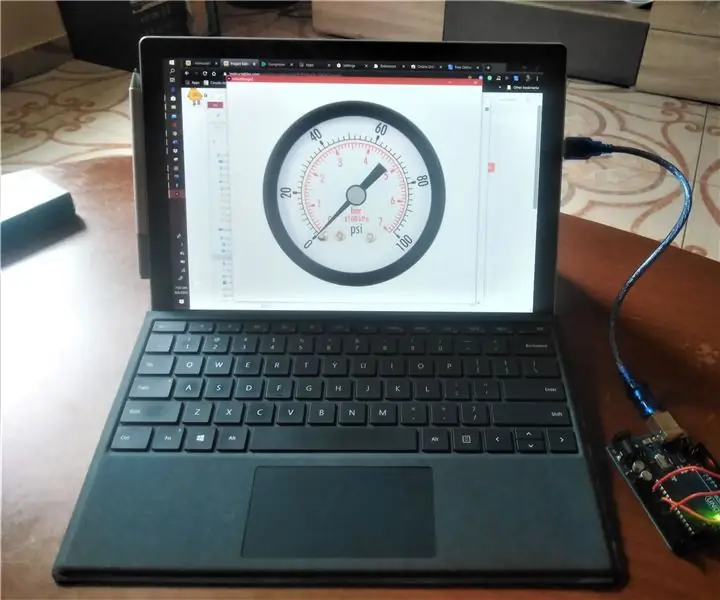
Virtual Pressure Gauge Bahagian 2.: Projek ini adalah bahagian kedua dari projek yang saya buat sebelumnya. Pada bahagian pertama, saya telah merancang alat pengukur tekanan maya yang dapat dikawal dengan kekunci UP dan BAWAH di papan kekunci komputer anda. lihat Virtual Pressure Gauge Part1 Kali ini kita akan menyusun
Mesin Maya Kotak Maya: 6 Langkah

Mesin Virtual Virtualbox: Selamat datang di tutorial cara memasang dan menggunakan VirtualBox
