
Isi kandungan:
2025 Pengarang: John Day | [email protected]. Diubah suai terakhir: 2025-01-23 15:00



Saya dapati bahawa semasa membuat mesin fizikal, seperti papan selaju, memang menyeronokkan dan bermanfaat, kadang-kadang kita hanya mahu duduk di satu tempat dan membuat model hasil yang luar biasa … tanpa alat, bahan, atau apa-apa lagi!
Itulah yang saya lakukan dengan contoh ini, dan saya harap anda dapat menikmati siaran pertama saya yang boleh dipesan!
Saya telah melampirkan fail.stl dan.step untuk projek ini juga, mungkin ia akan membantu.
Bekalan
Hanya komputer!
Langkah 1: Mencari Reka Bentuk

Saya baru sahaja pergi dan menggunakan "konsep skateboard", dan saya mendapat banyak gambar menarik!
Satu perkara penting yang perlu dipertimbangkan adalah jika anda ingin membuat reka bentuk anda setepat mungkin, maka ada baiknya anda mencari reka bentuk dengan banyak gambar yang berlainan di atasnya, yang menunjukkan konsep dari pelbagai sudut.
Saya menggunakan reka bentuk Alfa Romeo Raptor. Muat turun gambar ke komputer anda, atau biarkan ia terbuka di google.
Langkah 2: Merancang


Untuk merancang reka bentuk anda dengan betul, anda perlu mengetahui perkara-perkara berikut mengenai diri anda dan hasil akhir yang anda mahukan.
- Ketepatan: adakah anda mahu model 3d anda sedekat mungkin dengan reka bentuk? Atau adakah anda hanya menggunakan konsep sebagai titik permulaan?
- Tahap kemahiran anda: Masalahnya, pemodelan 3d memerlukan banyak pengalaman. Saya akan berusaha sebisa mungkin, tetapi perlu diingat bahawa jika anda seorang pemula, anda tidak boleh mengharapkan hasil anda kelihatan SEMPURNA.
Anda juga perlu mengetahui bahagian papan selaju, dan perbendaharaan kata asas yang digunakan dalam fusion 360.
Sekarang, sudah tiba masanya untuk merancang.
Bagi saya, saya memutuskan untuk memulakan dengan geladak terlebih dahulu, terlebih dahulu mendapatkan bentuk yang kasar. Kemudian saya akan mengerjakan trak papan selaju. Trak untuk reka bentuk saya kelihatan agak rumit, jadi saya memutuskan untuk mencubanya. Selepas itu, saya akan melakukan roda. Akhirnya, saya akan menambah perincian dan membuat reka bentuk.
Rancangan anda tidak semestinya rumit. Cobalah memasukkan beberapa kriteria reka bentuk, pilihan anda, dan susunan pemodelan.
Sekarang kita sudah selesai merancang, sudah tiba masanya untuk memulakan pemodelan!
Langkah 3: Dek




Seperti yang saya nyatakan sebelumnya, anda bebas untuk memulakan dengan mana-mana bahagian yang anda mahukan untuk reka bentuk anda. Saya secara peribadi memulakan dengan geladak, kerana semuanya pada dasarnya melekat padanya, jadi sangat berguna untuk menyelesaikan dek terlebih dahulu.
1
Saya melakarkan pandangan depan dek ke pesawat. Kemudian saya membuat lakaran jalan, atau pandangan sisi dek ke reka bentuk. Cubalah untuk menjadikan bahagian pinggir melengkung, dan dapatkan bahagian yang betul. Sekiranya papan akhirnya terlalu lebar atau terlalu panjang, mungkin sakit di kemudian hari.
2
Saya menggunakan alat "sapu" (tampalan> Buat> Sapu) untuk membuat wajah. Lakukan dengan memilih pandangan depan untuk profil, kemudian pilih pandangan sisi untuk jalan. Kemudian tekan OK. Pada ketika ini, sudah semestinya mulai menyerupai geladak papan selaju yang anda bayangkan. (gambar 2)
3
Seterusnya gunakan alat "kental" untuk menjadikan wajah yang anda buat pada langkah 2, lebih baik, lebih tebal. Anda boleh menemui alat "kental" di tambalan> Buat> Tebal. Saya membuat tambang setebal 1 mm, tetapi terpulang kepada anda. Ingat, saya tidak membuat versi skala!
4
Kemudian saya membuat lakaran, seperti yang anda lihat pada gambar 4. Saya cuba membuat lakaran itu merangkumi garis besar dan lubang reka bentuk yang asal. Anda boleh melangkau langkah ini jika dek anda tidak mempunyai perincian yang rumit seperti saya. Tetapi jika berlaku, pergi ke konstruktor titik titik di bawah konstruk, buat satah anda (gambar 4), kemudian buat lakaran (gambar 5). Saya menarik menggunakan garis, (jalan pintas l) tetapi anda boleh menggunakan fungsi lain seperti segi empat tepat dan bulatan dan splines.
5
Saya kemudian diekstrusi ke dek, (gambar 6) membuat garis besar dan lubang reka bentuk. Saya akhirnya membuat dua lagi lapisan dek ini dengan menggunakan alat "pindah / salin", yang boleh anda gunakan dengan menaip "M" pada papan kekunci anda. (gambar 7)
6
Saya kemudian melakukan langkah pertama dan dua untuk bahagian teratas. Saya baru sahaja membuat pandangan sisi terangkat sedikit di hujungnya untuk memberikan penampilan dalam reka bentuk konsep. Saya juga menggunakan alat pekat dan mendailnya hingga kira-kira 5.5 mm, kerana saya mahu ia kelihatan lebih kuat. (gambar 8)
Dek siap kelihatan seperti gambar terakhir bagi saya.
Sekarang kita mempunyai geladak, sudah tiba masanya untuk membuat trak dan roda.
Langkah 4: Trak + Roda




1
Saya mula-mula merangka garis besar trak depan yang melihat dari sisi. (gambar 1). Saya memperhatikan gambar reka bentuknya, yang akan membantu saya mendapatkan trak yang betul. Saya sekali lagi menggunakan fungsi Buat sketsa>, tetapi anda bebas menggunakan apa sahaja yang anda mahukan.
2
Kemudian saya diekstrusi sekitar 5 mm, tetapi menetapkan permulaan sebagai satah mengimbangi. (Ini menggerakkan satu trak dari pusat supaya saya dapat menirunya di kemudian hari.) (Gambar 2).
3
Saya kemudian mencerminkan trak kanan yang baru saya ekstrusi menggunakan alat cermin, (deisgn> create> mirror). Untuk melakukan ini, anda hanya memilih badan yang ingin anda cermin, kemudian pilih satah yang anda mahu cermin. (kes ini, satah paksi y). Saya juga menambah paksi yang menghubungkan kedua-dua trak itu, hanya dengan melukis bulatan pada trak, kemudian mengekstrusi (pintasan e). Setakat ini ia seperti: (gambar 3)
4
Saya kemudian mengulangi proses lakaran> ekstrusi> cermin> paksi untuk bahagian belakang trak, (dikenal pasti dalam gambar 4).
Sekarang, sudah tiba masanya untuk menambah beberapa roda.
5
Saya bermula hanya dengan mengeluarkan lingkaran yang saya lakarkan dari trak kiri. Sekali lagi, saya mengimbangi permulaan penyemperitan, kerana roda biasanya agak jauh dari trak. (gambar 5).
6
Saya menambahkan perincian pada roda, menggunakan fungsi fillet dan chamfer (jalan pintas f untuk fillet, dan reka bentuk> ubah suai> Chamfer untuk chanfer). Roda siap kelihatan seperti (gambar 6).
7
Saya akhirnya menyalin dua dari semua bahagian depan, (dua roda, dua trak, dua trak belakang, dua gandar). Kemudian saya mencerminkannya ke belakang, dengan menggunakan alat cermin dan kali ini menggunakan satah sumbu x sebagai satah input. Produk akhir bagi saya setakat ini kelihatan seperti ini. (gambar 7).
Kini tiba masanya untuk memberikan sentuhan terakhir dan membuat persembahan!
Langkah 5: Rendering



1
Pertama, anda HARUS mempunyai pilihan bahan yang baik untuk papan selaju anda. jika anda masuk ke ruang kerja rendering dan tekan "a" pada papan kekunci anda, anda akan mendapat banyak pilihan bahan yang boleh anda gunakan untuk model anda untuk mengubah penampilannya. Saya telah melakukan ini sepanjang pemodelan, tetapi bagus juga untuk melakukannya pada akhirnya. Apabila anda ingin menerapkan bahan ke seluruh badan, tekan "Badan / komponen" di bahagian "Terapkan ke:". Sekiranya anda ingin menambahkan bahan ke sudut kecil dan celah, tekan "wajah" di bahagian 'Terapkan ke: ". Gunakan apa sahaja bahan yang anda suka, dalam apa jua kombinasi yang anda suka. (Gambar 1)
2
Kemudian buka tetapan pemandangan, yang berada di sebelah tab penampilan. Di sini anda boleh menyesuaikan panjang fokus, kecerahan, latar belakang, dan banyak perkara lain. Pastikan untuk mengubahnya agar sesuai dengan keinginan anda. Saya biasanya mengurangkan panjang fokus saya sedikit, mungkin 58 mm, tetapi anda boleh melakukan apa sahaja yang anda mahukan. Saya juga menggunakan fungsi "meratakan tanah", yang membolehkan saya membuat pantulan di atas tanah. Juga, main-main dengan warna latar belakang, kerana ia dapat memberikan perasaan anda lebih kuat.
(gambar 2)
3
Setelah selesai, tetapkan model anda dalam sudut yang sesuai dengan anda, kemudian masuk ke tab "render". kelihatan seperti teko.
pilih.jpg, kualiti akhir, kerana saya dapati bahawa ini memberi saya kualiti tertinggi. Sekiranya anda mempunyai komputer yang pantas, gunakan fungsi "render tempatan". Sekiranya tidak, gunakan "Cloud Render Function". Akhirnya, tekan render, Anda dapat mengakses rendering di galeri rendering, yang terletak dengan tanda tambah di bahagian bawah layar. jika anda memperluasnya dengan mengklik tanda tambah, ia akan membuka galeri rendering anda di mana anda boleh memuat turun foto ke komputer anda.
Langkah 6: Dokumentasi Tambahan

Saya telah memasukkan animasi letupan dalam gabungan, dan juga gambar teknikal. Saya harap ini dapat membantu!
Langkah 7: Mengemas
Saya sangat berharap anda dapat membantu ini. Saya sangat seronok membuat ini, dan kerana ini adalah arahan pertama saya, beritahu saya apa yang mungkin menjadikan saya pengarang yang lebih baik.
Terima kasih kerana membaca ini, dan saya teruja untuk menjadi ahli komuniti instruksional.
Terima kasih!
Disyorkan:
Cara Memperbaiki Kesalahan T-Spline yang Memotong Sendiri dalam Langkah Fusion 360: 8

Cara Memperbaiki Kesalahan T-Spline yang Berpisah Sendiri di Fusion 360: Sama ada anda telah mengimport model t-spline dari program lain, atau anda cuba mengubah bentuk terpahat anda menjadi badan yang kukuh, mendapatkan "t -Spline error "boleh menjadi sangat mengecewakan. Perkara pertama yang harus anda fahami adalah apa yang
Cara Menggunakan Alat Web dalam Langkah Fusion 360: 5

Cara Menggunakan Alat Web di Fusion 360: Ini adalah salah satu alat yang diremehkan yang mungkin tidak anda gunakan tetapi teruskan membaca dan anda akan melihat mengapa anda perlu mula memanfaatkan alat Web di Fusion 360. Alat Web menyediakan kaedah cepat dan super cekap untuk menambahkan pendakap silang ke
Menambah Sendi dan Set Kenalan ke Pemacu Geneva dalam Langkah Fusion 360: 7

Menambah Sendi dan Set Kenalan ke Drive Geneva di Fusion 360: Untuk tutorial ini, saya akan menggunakan contoh fail yang disertakan dalam panel data Fusion 360 semua orang. Buka panel data dengan mengklik ikon grid di sudut kiri atas. Gulung ke bawah sehingga anda melihat bahagian "Sampel". Klik dua kali pada "Basic Tr
Modeling Hands in Maya dan Mudbox (Bahagian 1): 9 Langkah

Modeling Hands in Maya dan Mudbox (Bahagian 1): Maya adalah program Autodesk yang hebat yang cukup menakutkan bagi pengguna baru. Sekiranya anda memulakan dengan satu bahagian Maya seperti membuat model, ini adalah kaedah terbaik untuk mengenali program ini. Mari mulakan dengan membuat rak khas untuk mengakses beberapa alat dengan cepat ke
OmniBoard: Skateboard dan Hoverboard Hybrid Dengan Bluetooth Control: 19 Steps (with Pictures)
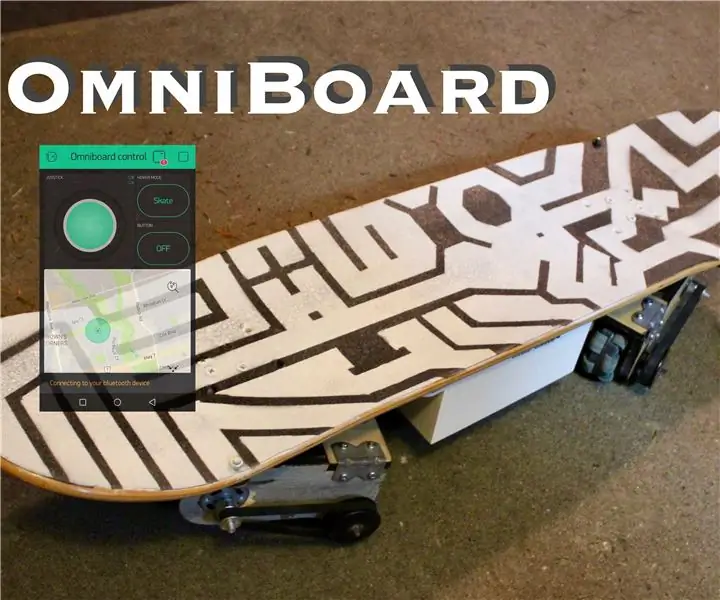
OmniBoard: Skateboard dan Hoverboard Hybrid Dengan Bluetooth Control: OmniBoard adalah novel Electric Skateboard-Hoverboard Hybrid yang dapat dikendalikan melalui Aplikasi Telefon Pintar Bluetooth. Ia dapat bergerak dengan ketiga darjah kebebasan yang dapat dicapai oleh kedua-dua papan digabungkan, maju, berputar di sekitar paksinya, dan
