
Isi kandungan:
2025 Pengarang: John Day | [email protected]. Diubah suai terakhir: 2025-01-23 15:01

Saya sangat bernasib baik kerana mendapat pemandangan dari tingkap pejabat rumah saya. Semasa saya tiada, saya ingin melihat apa yang saya hilang dan saya sering pergi. Dulu saya mempunyai laman web sendiri dan stesen cuaca di rumah yang akan memuat naik melalui ftp semua data cuaca dan foto yang dikeluarkan di luar tingkap, namun penyedia hos laman web membuat penyelenggaraan laman web dengan berat, jadi setelah bertahun-tahun, saya berhenti ia. Saya berhasrat untuk mencari kaedah pengganti untuk melihat ke luar tingkap mis. laman web percuma, blog, e-mel … tetapi dalam kebanyakan kes, pemindahan ftp automatik ke penyelesaian berpotensi ini disekat. Komplikasi tambahan adalah bahawa saya sering pergi selama berbulan-bulan dalam satu masa, jadi apa sahaja penyelesaian yang diselesaikan mesti boleh dipercayai.
Saya diilhamkan oleh pengarang Instructables Olivi3r dan Instructable-nya untuk membuat kamera keselamatan. Setelah seharian meremas tangan, saya berjaya melakukannya. Instructable ini menambah beberapa butiran utama.
Pada dasarnya, tujuannya adalah mengambil gambar dengan kamera web setiap pagi dan kemudian menghantar foto itu kepada saya melalui gmail sebagai lampiran. Ini akan berlaku seperti berikut:
- Kuasa AC akan dihidupkan selama 15 minit menggunakan pemasa 110VAC
- Komputer akan dihidupkan
- Perisian kamera web akan menangkap gambar
- Fail kumpulan Windows akan dijalankan yang akan:
- Jalankan fail skrip PowerShell yang akan menghantar e-mel dan lampiran
- Perintah fail kumpulan akan mematikan Komputer
- Kuasa AC akan mati
Caveats: Saya bukan pengaturcara Windows - jangan tanya saya jika ia tidak berfungsi. Saya mendapat pendekatan ini untuk bekerja dengan snorkeling melalui Internet sehingga saya mendapat maklumat yang diperlukan untuk menyahpepijat fail saya. Kedua, saya mahu ini dijalankan pada mesin Windows XP, saya pasti ada penyelesaian yang lebih baik pada komputer Windows 10. Sebenarnya, mungkin ada penyelesaian yang lebih baik pada mesin XP. Sekiranya anda menjumpai, tuliskannya di komen. Menjalankan pendekatan ini pada komputer riba mungkin tidak menyenangkan kerana komputer mesti dihidupkan ketika kuasa AC dihidupkan. Editor kod Instructables mempunyai kebiasaan buruk memasukkan dan HTML tag lain ke dalam kod (termasuk kod Olivi3r). Saya rasa saya telah mengedit semua ini, tetapi berhati-hatilah.. Akhir sekali, butang "Pratonton Penuh" yang Diajar hanya akan memberi saya halaman putih kosong - jadi WYSIWYG!
Kami akan melakukan ini dalam 4 langkah:
- Sediakan komputer
- Tulis dan nyahpepijat skrip PowerShell
- Tulis dan nyahpepijat fail kumpulan
- Bungkus semuanya dan Bob adalah bapa saudara anda!
Langkah 1: Sediakan Komputer
Pertama, gali desktop lama dari almari. Sekiranya ia berjalan pada Windows XP (SP3) - ia akan berfungsi. Instructable ini direka untuk XP tetapi pendekatannya harus sama pada Windows 10. Nyalakan dan gunakan BIOS (biasanya F1, del atau F2 semasa proses boot). Cari sesuatu seperti "Pengurusan Kuasa" dan ubah menjadi "Pemulihan Kuasa AC - AKTIF". Ini akan menjadikan komputer boot apabila kuasa AC dihidupkan. Uji itu.
Anda perlu melumpuhkan semua kata laluan dan log masuk sebagai pentadbir. Ini kerana komputer mesti menyelesaikan proses boot up tanpa pengawasan. Pergi ke Panel Kawalan, Akaun Pengguna dan buat perubahan yang sesuai jika diperlukan.
Seterusnya, anda memerlukan kamera web dan aplikasi kamera web yang akan mengambil gambar dan menyimpannya. Saya menggunakan Dorgem - ringkas dan percuma. Sediakan Dorgem untuk mengambil gambar dan menyimpannya di desktop. Jangan ubah nama gambar semasa mengambil gambar baru, sebaliknya ganti gambar terakhir. Dalam contoh ini gambar adalah Pic.jpg. Juga, perhatikan bahawa saya menyimpan gambar di desktop. Ini penting kerana jalan direktori mudah. Seret dan lepaskan ikon Dorgem ke dalam folder MULAI Windows.
Sekarang - beberapa bit sukar:
Anda mesti menukar akaun Chrome anda untuk membenarkan aplikasi yang kurang selamat. Goggle "aplikasi chrome kurang selamat" dan pilih pilihan pertama - mungkin yang ini. Hidupkan ciri ini. Anda akan mendapat amaran e-mel yang memberitahu anda mengenai bahaya dari tetapan ini. Anda mungkin tidak perlu melakukan ini jika menggunakan pelayan e-mel yang berbeza, mis. Yahoo, AOL …
Seterusnya anda mesti mengaktifkan pelaksanaan skrip PowerShell. Sekiranya anda menjalankan Windows 10, ini lebih mudah - klik pada ikon Windows (sudut kiri bawah skrin), tatal ke bawah senarai program ke Windows PowerShell, kembangkan, klik kanan pada PowerShell dan pilih "Jalankan sebagai Pentadbir". Ini akan membuka tetingkap PowerShell. Pada XP prosesnya sedikit lebih rumit - gunakan File Explorer, cari direktori PowerShell (seperti C: / Windows / system32 / WindowsPowerShell / v1.0), klik kanan pada ikon PowerShell dan pilih "Pin to start menu". Sekarang anda mempunyai akses ke PowerShell dengan mengklik ikon Start (kiri bawah) dan mengklik ikon PowerShell. Klik pada ikon PowerShell, di tetingkap yang muncul, ketik perintah berikut:
set-pelaksanaanpolisi yang dirancang semula
Anda akan diminta untuk mengesahkan dengan menaip "y".
sahkan bahawa anda telah berjaya mengubah dasar pelaksanaan dengan menaip:
pelaksanaan pelaksanaan
Okey! Komputer anda sudah siap.
Langkah 2: Tulis dan nyahpepijat Fail PowerShell
Salin dan tampal teks ini ke Notepad:
$ EmailTo = "[email protected]"
$ EmailFrom = "[email protected]" $ Subject = "View" $ Body = "x" $ SMTPServer = "smtp.gmail.com" $ SMTPMessage = Sistem Objek Baru. Net. Mail. MailMessage ($ EmailFrom, $ EmailTo, $ Subject, $ Body) $ attachment = New-Object System. Net. Mail. Attachment ("C: / Documents and Settings / Administrator / Desktop / pic.jpg") $ SMTPMessage. Attachments. Add ($ lampiran) $ SMTPClient = New-Object Net. Mail. SmtpClient ($ SmtpServer, 587) $ SMTPClient. EnableSsl = $ True $ SMTPClient. Credentials = Sistem Objek Baru. Net. NetworkCredential ("userID", "kata laluan"); $ SMTPClient. Send ($ SMTPMessage)
Simpan fail ini ke desktop sebagai "SendPic.ps1".
Buat perubahan yang sesuai untuk; anda, ID pengguna dan kata laluan. Biasanya ID pengguna anda sama dengan alamat Gmail anda yang lengkap.
Sekiranya anda tidak menggunakan Gmail, maka anda mesti melakukan root di Internet untuk mencari port yang berkaitan dengan pelayan Smtp anda dan menukar "587" ke port yang sesuai mis. smtp.mail.yahoo.com dan portnya adalah 465.
Daripada menggunakan Notepad, editor PowerShell ada.
Sekarang untuk yang besar - klik kanan pada fail PowerShell SendPic dan pilih "Jalankan dengan PowerShell". Sekiranya berjaya, anda akan menerima dan menghantar e-mel dalam beberapa saat. Sekiranya tidak, anda perlu memulakan penyahpepijatan.
Menyahpepijat
Buat fail PowerShell baru di desktop anda yang bernama test1 yang menghantar e-mel tanpa lampiran:
$ EmailTo = "[email protected]"
$ EmailFrom = "[email protected]" $ Subject = "test" $ Body = "x" $ SMTPServer = "smtp.gmail.com" $ SMTPMessage = Sistem Objek Baru. Net. Mail. MailMessage ($ EmailFrom, $ EmailTo, $ Subject, $ Body) $ SMTPClient = New-Object Net. Mail. SmtpClient ($ SmtpServer, 587) $ SMTPClient. EnableSsl = $ True $ SMTPClient. Credentials = New-Object System. Net. NetworkCredential ("userID", "kata laluan"); $ SMTPClient. Send ($ SMTPMessage)
Buka fail dengan editor PowerShell dengan mengklik kanan pada fail dan memilih "Edit". Dengan berlari dari editor, kita dapat membaca mesej ralat yang muncul ketika anda mengklik dua kali pada fail tersebut.
cd. / desktop
. / test1.ps1
Sekiranya ini gagal, ia mungkin disebabkan oleh masalah direktori. Pastikan PowerShell diarahkan ke direktori desktop. Perintah arahan akan kelihatan seperti ini:
PS C: / Users / you / Desktop>
Sekiranya tidak, anda harus ingat semua arahan DOS lama anda; cd, dir,. \, dll untuk mendapatkan PowerShell menunjuk ke desktop. Cuba lagi, jika tidak berjaya, baca mesej ralat untuk membantu mengetahui masalahnya
. / ujian1
Langkah 3: Tulis dan Debug Batch File
Buka Notepad dan salin teks berikut:
PING localhost -n 180> NUL
Powerhell.exe. / SendPic.ps1 shutdown -s -t 100
Pernyataan PING adalah hack sebenar yang menghantar permintaan komunikasi setiap detik 180 kali. Kelewatan harus cukup lama agar komputer dapat melakukan boot, mewujudkan sambungan Internet dan mengambil gambar kamera web. Versi Windows yang lebih baru menyokong TIMEOUT - lebih bersih.
Pernyataan seterusnya melaksanakan fail PowerShell yang menghantar e-mel dengan foto dilampirkan.
Pernyataan terakhir menyebabkan komputer dimatikan setelah kelewatan 100 saat. Kali ini dipilih sebagai cukup untuk menghantar e-mel.
Simpan fail ke desktop anda sebagai SendPic.bat (bukan. TXT seperti yang akan terjadi jika anda tidak menambahkan ekstensi ke nama file. Seret dan lepaskan fail ke folder MULAI Windows.
Klik dua kali pada ikon fail kumpulan. Anda harus menerima e-mel. Wah! Terlalu mudah. Ya, banyak yang boleh berlaku.
Menyahpepijat
Masalah dengan menyahpepijat kedua-dua fail.bat ini dan fail.ps1 sebelumnya adalah bahawa kesalahan itu terlalu cepat untuk dibaca. Anda boleh memperlahankannya dengan:
Jeda
PING localhost -n 180> NUL PAUSE Powerhell.exe. / SendPic.ps1 PAUSE shutdown -s -t 100 PAUSE
PAUSE akan menunggu anda menekan kekunci ENTER. Baca mesej ralat. Sekali lagi, ia mungkin merupakan masalah direktori. Setelah anda menyelesaikan masalah, hapus pernyataan PAUSE, jika tidak, program akan digantung.
Sekiranya anda ingin menamatkan fail batch ketika sedang dijalankan, klik di tetingkap cmd terbuka dan masukkan ^ C (Ctrl C).
Langkah 4: Membungkusnya

Desktop lama yang menjalankan Windows tidak terkenal dengan kebolehpercayaannya. Apakah perkara pertama yang anda lakukan semasa komputer anda berkemas? Matikan kuasa! Jadi itulah yang akan kita lakukan. Cari Suis Pemasa AC di Walmart atau Amazon. Yang murah adalah mekanikal (kurang dari $ 10), yang lebih mahal adalah elektronik (lebih dari $ 20). Atur suis untuk menghidupkan, misalnya, 8 pagi dan matikan 15 minit kemudian. Pasangkan komputer anda ke soket pemasa.
Apabila suis pemasa menghantar kuasa ke komputer anda, urutan peristiwa berikut dimulakan:
- BIOS mengesan kuasa AC, komputer boot
- Windows bermula (tanpa kata laluan)
- Program kamera web bermula dan mengambil gambar
- Pelaksanaan fail kumpulan bermula
- Kelewatan untuk menyelesaikan proses boot, menangkap gambar dan log masuk Internet
- Laksanakan fail PowerShell untuk menghantar e-mel dengan lampiran
- Kelewatan untuk melengkapkan e-mel
- Mematikan komputer
Suis pemasa kemudian akan mengeluarkan kuasa dari komputer. Ini adalah kunci untuk operasi tanpa pengawasan yang boleh dipercayai. Saya telah mengalami kegagalan cakera keras yang berselang-seli, penutupan program dan penyumbat komputer yang lain tetapi apabila sistem tersebut gagal, ia akan kembali setelah berlaku putaran kuasa.
Pendekatan ini mudah disesuaikan dengan pemantauan keselamatan, misalnya, gunakan iSpy untuk menarik klip video pendek ketika gerakan dikesan dan mengirim e-mel dengan lampiran video. Sebenarnya, konsep ini dapat diperluas untuk mengirim amaran e-mel setelah mengesan kejadian apa pun dan dengan penambahan pada Arduino dan sensor fizikal yang ada di alam semesta itu - batas langit!
Disyorkan:
Tambahkan Peta Google dengan mudah ke Helaian Google Anda Secara automatik dan Percuma: 6 Langkah

Tambahkan Peta Google dengan mudah ke Helaian Google Anda Secara automatik dan Percuma: Sama seperti banyak Pembuat, saya membina beberapa projek pelacak GPS. Hari ini, kita dapat dengan cepat menggambarkan titik GPS terus di Helaian Google tanpa menggunakan laman web atau API luaran. Yang terbaik, PERCUMA
Tangkap & Hantar Gambar Dengan ESP32-Cam Menggunakan Pemproses Wifi ESP8266 WeMos D1 R1 Dengan Uno: 7 Langkah

Tangkap & Hantar Imej Dengan ESP32-Cam Menggunakan ESP8266 WeMos D1 R1 Wifi Processor With Uno: Tangkap gambar menggunakan ESP32-Cam (OV2640) menggunakan ESP8266 WeMos D1 R1 WiFI Processor dengan Uno dan hantarkan ke e-mel, simpan ke Google Drive dan hantarkan ke Whatsapp menggunakan Twilio.Keperluan: Pemproses WiFI ESP8266 WeMos D1 R1 dengan Uno (https: // protosupplies
Bina Periuk Penyiraman Sendiri DIY Dengan WiFi - Tumbuhan Perairan Secara Automatik dan Menghantar Makluman Apabila Air Sedikit: 19 Langkah

Bina Periuk Penyiraman Sendiri DIY Dengan WiFi - Tanaman Perairan Secara Otomatis dan Menghantar Makluman Apabila Air Rendah: Tutorial ini menunjukkan kepada anda cara membina penanam penyiram sendiri yang disambungkan dengan WiFi menggunakan penanam kebun lama, tong sampah, beberapa pelekat dan Diri Kit Pemasangan Pasukan Penyiraman dari Adosia
Pengumpan Tumbuhan Automatik WiFi Dengan Takungan - Persediaan Penanaman Dalaman / Luaran - Tumbuhan Air Secara Automatik Dengan Pemantauan Jauh: 21 Langkah

Pengumpan Tanaman Automatik WiFi Dengan Takungan - Persediaan Penanaman Dalaman / Luaran - Tumbuhan Air Secara Automatik Dengan Pemantauan Jauh: Dalam tutorial ini kita akan menunjukkan cara mengatur sistem pengumpan tanaman dalaman / luaran khusus yang menyiram tanaman secara automatik dan dapat dipantau dari jarak jauh menggunakan platform Adosia
Keluarkan Lagu Yang Tidak Diingini Dari IPod Anda secara automatik: 4 Langkah
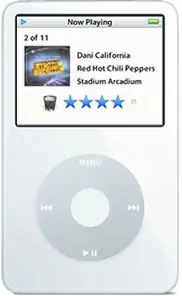
Keluarkan Lagu Yang Tidak Diingini Secara Automatik Dari IPod Anda: Tutorial ini akan menunjukkan kepada anda cara menggunakan iPod anda untuk menandakan lagu untuk penghapusan automatik sehingga anda tidak perlu ingat untuk melakukannya kemudian. Ini adalah perkara terbaik seterusnya untuk mempunyai butang "delete" pada iPod anda. Dan jangan risau ini tidak akan menghapus lagu dari iTu
