
Isi kandungan:
2025 Pengarang: John Day | [email protected]. Diubah suai terakhir: 2025-01-23 15:01

Hello semua! Saya telah hadir dengan instruksional baru yang merangkumi asas-asas perisian pemodelan 3D percuma BLENDER 3D.
Mungkin sebahagian besar dari anda mungkin berfikir bahawa saya bercakap mengenai pengisar yang anda gunakan di dapur anda, tetapi ini jauh lebih baik. Ini membuat anda berfikir dan melepaskan kreativiti anda, dan bahagian terbaik adalah, "itu PERCUMA!".
Ramai penggemar dan artis menggunakan BLENDER 3D. Ini digunakan untuk membuat gambar, animasi (film pendek), iklan, penyuntingan video, pemodelan, dll.
Terdapat banyak perisian lain seperti Autodesk MAYA, Autodesk 3DS MAX, Z Brush dan Cinema 4D, tetapi Blender 3D adalah perisian yang percuma dan terbaik ketika datang ke kategori "percuma".
Blender mempunyai banyak versi dan saya akan menggunakan versi 2.71. Sekiranya terdapat banyak versi sebelum versi yang saya gunakan, sila gunakan versi terbaru.
Anda boleh memuat turun pengisar untuk Mac, Windows dan Linux.
CATATAN: Selesaikan keseluruhan arahan sebelum melancarkan Blender.
Langkah 1: Memuat turun Blender



Untuk memuat turun Blender anda harus pergi ke Google dan taip "blender 3d". Klik hasil pertama, iaitu "www.blender.org". Akan ada pautan biru dengan ikon awan di sisi skrin dengan nombor versi. Sekiranya anda mengkliknya, ia akan membawa anda ke halaman di mana ia menunjukkan tetapan muat turun di mana anda boleh memilih jenis OS yang anda gunakan, 32 bit atau 64 bit dll.
Langkah 2: Antara muka



LOKASI:
Pertama anda akan melihat kotak pop up yang memaparkan nombor versi, gambar dan projek terbaru anda. Sekiranya anda mengklik di mana sahaja di skrin, kotak akan hilang.
Bahagian skrin di mana anda melihat kubus disebut paparan 3d.
Anda akan melihat sebuah kubus di bahagian tengah skrin. Ini adalah objek mesh.
Di sebelah kiri, anda akan melihat objek lutsinar dengan segitiga hitam di bahagian atasnya. Ini adalah kamera anda. Di sebelah kanan anda akan melihat objek, yang kelihatan seperti matahari, ini adalah lampu anda.
Di sebelah paparan 3d (di sebelah kanan) anda akan menemui banyak tetapan dan pilihan. Saya akan mengajar ini kepada anda semasa kami meneruskan. Di atas tetapan dan pilihan (sudut kanan atas di atas simbol) anda akan melihat sesuatu seperti "rendering layer", "world", dll. Ini menunjukkan kepada anda apa yang ada di dalam projek anda (objek mesh, kamera, teks, lampu, dll.).
Di sebelah kiri paparan 3d anda mempunyai bar alat di mana anda boleh membawa objek mesh (buat), menukar tempat objek mesh anda (transform), animasi dan banyak lagi…
Di bawah paparan 3d anda akan melihat banyak garis dengan nombor di bawahnya. Ini adalah garis masa dan ia digunakan untuk animasi.
Terdapat panel sifat, yang dapat diakses dengan menekan kekunci N pada papan kekunci anda. Panel ini menunjukkan ukuran objek mesh anda, lokasi dan banyak lagi.
PELBAGAI:
Blender menyediakan "tema" yang mengubah warna ruang kerja pengisar anda.
Untuk menukar warna, anda harus pergi ke "file" - "preferensi pengguna" - "tema" - "pra-set" dan pilih tema yang anda mahukan. Anda juga boleh membuat tema tersuai anda sendiri. Saya menggunakan tema "Elysiun"
Sekiranya anda menggunakan papan kekunci yang tidak mempunyai pad angka, anda harus pergi ke "file" - "preferensi pengguna" - "input" - dan di sebelah kiri anda akan melihat "mencontohi numpad". Terdapat lebih banyak perkara ini jadi saya akan membuat arahan lain mengenai perkara ini.
NAVIGASI:
Saya menggunakan iMac supaya saya dapat menavigasi walaupun paparan 3d menggunakan pad sentuh pada tetikus sihir epal.
MAC:
Untuk memutar secara mendatar dalam paparan 3d, anda perlu menggesek secara mendatar dengan satu jari.
Untuk memutar secara menegak dalam paparan 3d, anda perlu menggesek secara menegak dengan satu jari.
Untuk bergerak dalam paparan 3d, anda perlu menahan SHIFT + sapu melintang dan menegak di pad sentuh anda.
Untuk ZOOM, anda mesti menahan CONTROL dan meleret KE HADAPAN pada pad sentuh anda. Untuk ZOOM - OUT anda perlu menggesek ke belakang sambil menahan CONTROL.
PANDANGAN:
Terdapat banyak jenis pandangan seperti:
SOLID
WIREFRAME
BAHAN
TEKSTUR
DIBERIKAN
KOTAK BAWAH
Kami akan memfokuskan pada pandangan SOLID dan RENDERED dalam arahan ini.
Paparan padat adalah paparan pemodelan 3d biasa anda. Manakala paparan yang diberikan adalah model lengkap anda dengan warna pencahayaan dan lain-lain. Untuk beralih antara pandangan ini, anda harus pergi ke panel di atas MASA - klik ikon, yang berada di sebelah ikon ubah mod (ia akan menjadi bulatan dengan warna putih sebelah dan merah separuh)
Paparan 3D anda ditetapkan ke pandangan perspektif (lalai). Untuk beralih ke paparan ortografik, anda mesti menekan 5 pada pad nombor anda atau nombor 5 di atas huruf jika anda menggunakan tetapan "emulate numpad"
Langkah 3: Asas - 1 - Objek Mesh



Objek mesh adalah kubus, kerucut, silinder, sfera, dll.
Dalam paparan 3d anda akan melihat bahawa kubus anda mempunyai tiga anak panah yang mempunyai warna yang berbeza.
Anak panah biru - paksi-z
Anak panah merah - paksi-x
Anak panah hijau - paksi-y
Untuk menggerakkan objek mesh, anda hanya perlu memilih objek dengan mengkliknya dan klik dan ambil paksi atau tekan kekunci G dan pilih paksi X, Y, Z. Iaitu G + X atau Y atau Z (G bermaksud ambil)
Untuk memutar objek yang harus anda lakukan hanyalah memilih objek tekan kekunci R, pilih paksi di mana anda ingin memutarnya dan akhirnya masukkan sudut di mana ia harus diputar. Iaitu R + X atau Y atau Z + Angle
OBJEK MESH SKALA:
Untuk mengubah bentuk objek anda boleh memanjangkan atau mengecilkan objek pada paksi X, Y, dan Z.
Untuk menskalakan objek secara keseluruhan - ukuran S + (skala lalai adalah 1. Jika Anda menetapkan skala menjadi 2, ukurannya akan menjadi dua kali lipat)
Untuk menskalakan objek (paksi X) - ukuran S + X +.
Untuk skala objek (paksi Y) - ukuran S + Y +.
Untuk menskalakan objek (paksi Z) - ukuran S + Z +.
MENGGANDAKAN OBJEK MESH:
Untuk menduplikasi objek (buat salinan tepatnya) yang harus anda lakukan ialah tekan SHIFT + D (D bermaksud Duplicate) + X atau Y atau Z atau G (tekan G untuk hanya ambil)
AMARAN:
Walaupun mendua banyak kesalahan boleh berlaku. Sekiranya anda menduplikasi objek dan anda lupa memindahkannya, ia akan berada di sana di mana objek asalnya memadamkan objek pendua atau buat asal (CONTROL + Z - UNDO, CONTROL + SHIFT + Z - REDO)
Untuk membawa lebih banyak objek mesh:
Terdapat banyak cara untuk membawa objek mesh.
Salah satu cara adalah dengan pergi ke bar alat klik "buat" dan anda akan melihat senarai objek mesh. Sekiranya anda mengklik satu, ia akan dipaparkan pada paparan 3d di atas grid.
Anda juga boleh mengklik SHIFT + A untuk memunculkan menu di mana anda boleh memilih jenis mesh yang anda mahukan dalam paparan 3d anda.
Untuk mengembalikan objek anda ke lokasi, putaran atau ukuran lalai mereka lakukan perkara berikut:
Lokasi - ALT + G
Putaran - ALT + R
Saiz - ALT + S
Untuk memadam objek:
Pilih objek dan tekan kekunci X.
CATATAN:
Semasa melakukan sebarang kekunci panas (lebih seperti formula atau algoritma yang anda lakukan untuk membuat sesuatu lebih mudah, contohnya butang panas G + X atau Y atau Z di mana anda dapat merebut objek) tekan kekunci hanya sekali tidak memegang kekunci dan buat.
Langkah 4: Asas - 2 - Mod Edit



Ada banyak perkara, yang boleh anda lakukan, mod edit dan saya akan memperkenalkan anda kepada asas-asasnya dan saya akan membuat arahan yang berasingan pada yang lain. Mod sunting adalah di mana anda mula memodelkan objek anda dari set mesh yang diberikan.
Pertama:
Anda boleh masuk ke mod edit dengan melakukan perkara berikut:
Di atas garis masa anda akan melihat pilihan yang dikenali sebagai "mod objek" jika anda mengkliknya akan membawa senarai lain yang mempunyai banyak mod lain. Klik "Edit Mode", setelah Anda memasuki Edit Mode banyak pengaturan mod objek anda akan berubah. Cube atau mesh anda akan diserlahkan dengan warna oren dan mempunyai bola kecil di tepinya. Ini dipanggil bucu (jamak - bucu). Terdapat tiga mod, yang akan anda gunakan:
Mod pilih wajah
Mod pilih tepi
Mod pilih verteks (lalai)
Anda boleh menukar antara mod ini dengan menekan CONTROL + TAB dan memilih mod mana atau turun di atas garis masa dan anda akan dapat mencari pilihan.
Dalam mod pilih wajah, bola di tepinya akan hilang dan akan ada titik di wajah objek.
Dalam mod pilih tepi bola akan hilang dan tepi kubus akan diserlahkan.
PILIH:
Dalam mod pilih bucu - klik pada bola kecil.
Dalam mod pilih tepi - klik pada tepi yang akan dipilih.
Pada mod pilih wajah - klik pada wajah yang perlu dipilih.
Sekiranya anda masuk ke mod suntingan dan ingin menghapus muka objek, anda harus masuk ke mod pilih wajah, pilih wajah, tekan kekunci X dan ia akan bertanya kepada anda sama ada anda mahu memadam bucu bahagian tepi dll. (Anda boleh juga melakukan ini dalam mod verteks atau tepi tetapi anda perlu memilih sisi wajah dan memerlukan banyak masa).
PEMODELAN:
Saya akan mengajar anda 2 asas pemodelan:
Meraih dan membuat model
Penyemperitan dan pemodelan
KE GRAB:
Untuk melakukan pemodelan ambil, yang perlu anda lakukan ialah memilih wajah dan ambil (G + X atau Y atau Z). Mesh akan memanjangkannya sendiri atau mengecil ketika anda ambil. Ini adalah pemodelan pengisar asas.
UNTUK MENGECUALI:
Untuk melakukan pemodelan ekstrusi, yang perlu anda lakukan ialah memilih muka, tepi atau bucu dan tekan kekunci E, klik kiri untuk menyelesaikan penyemperitan. Untuk membatalkan penyemperitan, anda perlu mengklik butang tetikus kanan. Anda juga boleh memutar bahagian yang diekstrusi (lakukan ini setelah selesai mengekstrusi), sudut R + X atau Y atau Z +. Anda juga boleh menskalakan bahagian yang diekstrusi dengan menekan nilai S + atau menarik tetikus anda ke depan atau ke belakang (lakukan ini setelah mengekstrusi).
Saya akan memberi anda beberapa latihan mengenai pemodelan pada akhir arahan.
Langkah 5: WARNA Objek Objek



Apa gunanya membuat model hebat dalam pengisar yang tidak mempunyai warna?
Terdapat dua jenis mesin rendering dalam perisian pengisar yang kami gunakan.
1. JENIS RENDER CYCLES
2. BLENDER RENDER ENGINE (lalai)
Untuk beralih di antara dua enjin ini, anda harus pergi ke bahagian atas skrin anda di atas paparan 3d, berhampiran logo pengisar di bahagian atas akan ada tetapan anda untuk menukar mesin rendering. Saya akan menggunakan mesin rendering kitaran untuk semua arahan pengisar saya. CATATAN: hidupkan mesin rendering kitaran anda sebelum membuat model. Tidak ada yang akan berlaku sekiranya anda menghidupkannya kemudian tetapi tetapan warna akan berubah dan anda akan mendapat hasil yang berbeza.
WARNA:
Untuk menukar warna objek, anda harus pergi ke panel simbol dan memilih simbol yang bulat dan yang selepas simbol segitiga dengan tiga bucu.
Setelah memilih ini, anda mesti membuat bahan baru.
Di bawah subdivisi: Permukaan yang perlu anda buat sekarang ialah menukar warna. (Ia akan menunjukkan roda warna RGB)
Pergi ke paparan yang diberikan dan anda akan melihat bahawa objek anda mempunyai warna di atasnya.
Langkah 6: MENGHASILKAN Objek Anda

Jadi setelah anda menerapkan warna pada objek yang telah anda buat, anda harus meletakkan kamera anda kerana pengisar hanya akan menghasilkan apa yang dilihat oleh kamera.
UNTUK KEDUDUKAN KAMERA:
Untuk melihat apa yang dilihat oleh kamera, anda harus menekan 0 pada pad angka anda atau untuk orang yang tidak mempunyai pad nombor mesti menekan 0 di atas huruf.
Anda boleh meletakkan kamera dengan menyeret paksi X, Y, Z dan memutarnya dengan menekan sudut R + X atau Y atau Z +.
Cara lain untuk meletakkan kamera adalah pergi ke paparan yang anda mahu kamera anda lihat dan tekan CONTROL + ALT + 0.
Sekiranya anda menyukai pemandangan objek yang dilihat oleh kamera anda, inilah masanya untuk membuat !!!
UNTUK MEMBERIKAN TUJUAN:
Pergi ke panel simbol di mana anda akan melihat simbol, yang kelihatan seperti kamera.
Tetapkan resolusi gambar (lalai adalah 1920 x 1080)
Tetapkan persampelan
Sekiranya anda menetapkan render seperti 1080 atau 2048 atau lebih tinggi, anda akan mendapat gambar HD. Tetapkan pratonton ke 150 dan tekan ikon render di bahagian atas bersebelahan animasi dan audio.
PERINGATAN: jangan biarkan pencahayaan terlalu dekat dengan objek jika tidak, anda akan melihat bintik-bintik putih pada objek pada gambar akhir yang diberikan.
Anda akan dibawa ke pandangan baru di mana gambar diberikan, pandangan ini disebut penyunting gambar UV. Anda boleh menyimpan gambar dengan mengklik "gambar" - "simpan salinan" - dan pilih folder untuk menyimpannya atau tekan F3 dan pilih folder untuk menyimpannya. Anda boleh menukar pandangan dengan mengklik ikon di sebelah kiri paling atas garis masa dan berhampiran pilihan paparan. Untuk beralih kembali ke paparan 3d, anda harus mengklik ikon yang kelihatan seperti kubus.
MENUKAR WARNA LATAR BELAKANG:
Sekiranya anda membuat objek anda, anda akan melihat bahawa warna latar belakangnya adalah warna kelabu gelap. Untuk menukar warna ini, yang perlu anda lakukan ialah mengklik simbol yang kelihatan dan bumi di panel simbol, aktifkan pilihan node penggunaan dan ubah warna ke apa sahaja yang anda mahukan. Setelah anda menukar warna, jika anda masuk ke tampilan render, warna latar akan diubah menjadi warna yang anda pilih.
Langkah 7: TUGASAN




Setelah anda mengetahui asas-asas pengisar, saya akan memberikan beberapa tugasan kecil, yang akan saya bantu.
Tugasan 1:
Saya ingin anda mewarnakan kubus dan membuatnya.
Warna kubus - MERAH.
Saya telah memberikan gambar rujukan di mana saya telah membuat kubus dengan warna.
Tugasan 2:
Saya ingin anda menimbang kubus dan membuatnya.
Saiz kubus - 2
Saiz kubus (paksi X) - 0,5
Saiz kubus (paksi Y) - 2
Saiz kubus (paksi Z) - 0,75
Warna kubus - HIJAU
Saya telah memberikan gambar rujukan di mana saya telah membuat kiub yang diedit.
Tugasan 3:
Saya ingin anda membuat jaring yang diedit pilihan anda sendiri dan membuatnya.
Saiz objek mesh - pilihan anda.
Warna objek mesh - pilihan anda.
Saya telah memberikan beberapa gambar rujukan di mana anda mungkin mendapat beberapa idea?
Tugasan 4:
Kerana ini adalah musim Krismas, saya ingin anda membuat pokok Krismas pengisar anda sendiri di atas permukaan pesawat.
BUTIRAN:
Warna daun pokok - HIJAU
Warna kulit pokok - CERAH
Warna satah - MERAH
Warna dunia - PUTIH
Bilangan pokok - 3 (semua saiz berbeza)
Saya telah memberikan gambar rujukan di mana saya telah membuat pokok Krismas saya sendiri di permukaan satah.
Petunjuk:
BUAT TEMPAT
AMBIL 3 KES DAN MENYIMPAN MEREKA DI ATAS SETIAP LAIN. ANDA HARUS MENGHASILKAN KONSEKTIF YANG DITANGGUHKAN SEBAGAI TINGGI PENINGKATAN POHON. (TEMPAT POHON PADA TANAMAN YANG ANDA BUAT)
AMBIL SKALA CUBE TURUN DI AXIS X DAN Y DAN TINGKATKAN DI ATAS AXIS Z UNTUK MENCIPTAKAN BARK.
PILIH SEMUA BAHAGIAN POHON DAN DUPLIKASINYA DAN TINGKATKAN ATAU TURUN UNTUK MEMBUATNYA MENCARI BERBEZA DARI SETIAP LAIN.
JADIKAN KAMERA ANDA UNTUK MENDAPAT PANDANGAN YANG BAIK DARI TREES.
Anda boleh menghantar gambar anda di kotak komen di bawah. Anda juga boleh menghantar keraguan dan maklum balas anda di kotak komen di bawah atau menghantarnya kepada saya melalui mesej peribadi (Untuk menghantar mesej peribadi kepada orang-orang di laman web arahan, anda harus pergi ke profil orang itu dan klik "Mesej peribadi").
Saya akan membuat lebih banyak instruksional mengenai Blender dan Arduino.
Disyorkan:
Pemasa Pengisar Kopi Canggih $ 14: 6 Langkah

Pemasa Pengisar Kopi Canggih $ 14: Projek ini merupakan kemajuan dari Pengukur Kopi Penggiling Kopi $ 7 saya yang saya terbitkan beberapa tahun yang lalu. Seiring berjalannya waktu, begitu juga keperluan untuk penggiling kopi yang lebih canggih. Sama seperti yang saya nyatakan dalam Instructable terakhir, tujuan ini
1.16 Pengisar Minecraft: 8 Langkah
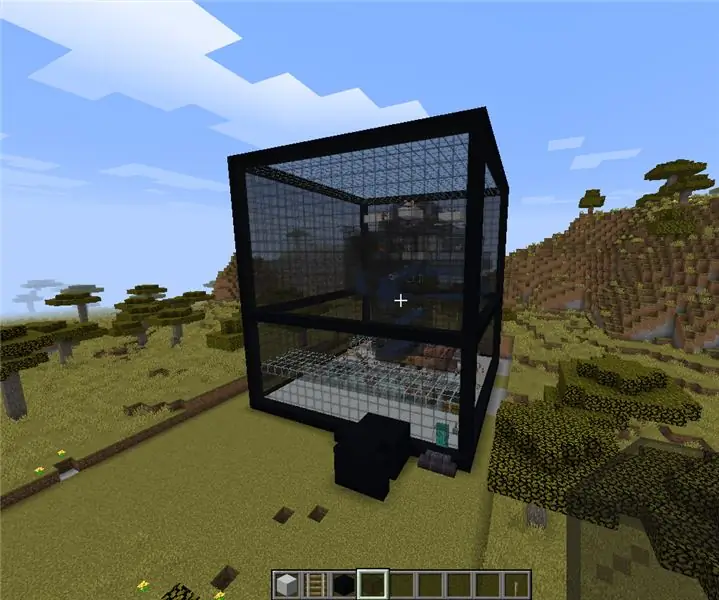
1.16 Minecraft Grinder: Hari ini saya akan menunjukkan kepada anda cara membina " Simple " 1.16 penggiling mob untuk Minecraft
Pemasa Pengisar Kopi 7 $: 7 Langkah (dengan Gambar)

Pemasa Penggiling Kopi 7 $: Oleh kerana saya dijangkiti virus espresso, saya merasa perlu membeli mesin espresso profesional dan penggiling kopi yang baik untuk mendapatkan hasil terbaik bagi keperluan peribadi saya. Ini adalah penyelesaian saya untuk espresso yang bagus dengan anggaran. Pertama, saya harus
Pengisar: Proses Rigging Asas: 10 Langkah

Blender: Proses Rigging Asas: Helo semua! Selamat datang ke arahan ini! Sebagai pencipta avatar untuk VRChat, sesuatu yang sering saya lakukan ialah watak rig untuk digunakan dalam Unity! Setiap watak berbeza, tetapi saya dapati bahawa selalunya, mereka semua mengikut reka bentuk asas. Itulah yang akan saya
Asas Yang Sangat Asas dari Laman Web berasaskan Div: 7 Langkah

Asas Yang Sangat Asas dari Laman web yang berasaskan Div: Arahan ini akan menunjukkan kepada anda asas bagaimana membina laman web dengan div. Kerana jadual yang digunakan untuk susun atur adalah jahat !: pUntuk memahami arahan ini, anda perlu mengetahui html dan css asas. Sekiranya anda tidak memahami sesuatu, sila
